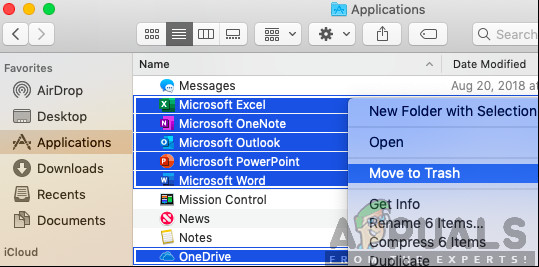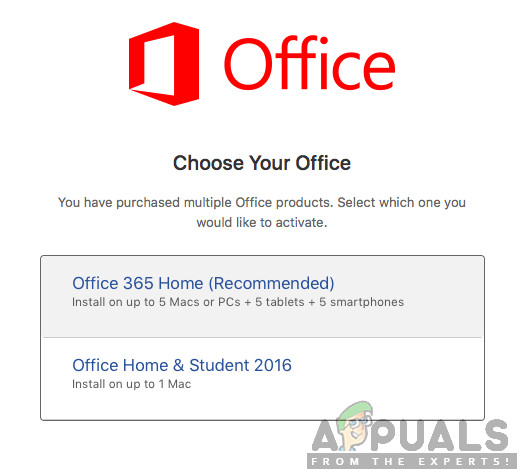Office 365 bietet Benutzern die Dienste beliebter Microsoft-Produkte wie Word, Excel, Outlook usw., die zu den am häufigsten verwendeten Tools für die Formatierung, Organisation und Anpassung von Dokumenten gehören. Mit einem ständig wachsenden Kundenpool aktualisiert und scannt das Microsoft-Team diese Anwendungen ständig auf Fehler.
Insbesondere Office 365 ist eine der neueren Abonnementsoftware von Microsoft. und wird daher konsistent aktualisiert.

Konto erlaubt keine Bearbeitung auf einem Mac
Mac-Benutzer haben sich darüber beschwert, dass trotz des Kaufs eines lizenzierten Office 365-Produkts mit aktueller Mac-Software zuvor gut funktionierende Dokumentationstools wie Word zufällig abstürzen und Fehlermeldungen anzeigen, die besagen: „Ihr Konto erlaubt keine Bearbeitung auf einem Mac. Wenden Sie sich an Ihren Administrator, um weitere Informationen zu Ihrem Büroplan zu erhalten. '
Was ist die Ursache für 'Bearbeiten nicht erlaubt' in Office-Anwendungen auf dem Mac?
Das Problem liegt bei:
- Die Fähigkeit der Software, korrekte Lizenzen zu erkennen, wodurch Benutzer daran gehindert werden, ihre Dokumente zu bearbeiten.
- Das Microsoft-Team hat auch die Rolle bestimmter Dateien bei der Verursachung des gleichen Fehlers ermittelt. Dieser Artikel enthält Methoden zum Löschen dieser Dateien und zum Beheben des Fehlers.
Bevor Sie mit den folgenden Methoden fortfahren; Klicken Sie auf 'Anderes Konto verwenden' und melden Sie sich wieder bei Ihrem Konto an.
Methode 1: Stellen Sie sicher, dass Sie die richtige Lizenz haben.
Befolgen Sie die Schritte, um zu überprüfen, ob die Ihnen zur Verfügung gestellte Lizenz korrekt ist, und löschen Sie dann fehlerverursachende Dateien, indem Sie sie im Finder suchen und in den Papierkorb verschieben.
- Melden Sie sich über diesen Link beim Office 365-Portal an: http://portal.office.com
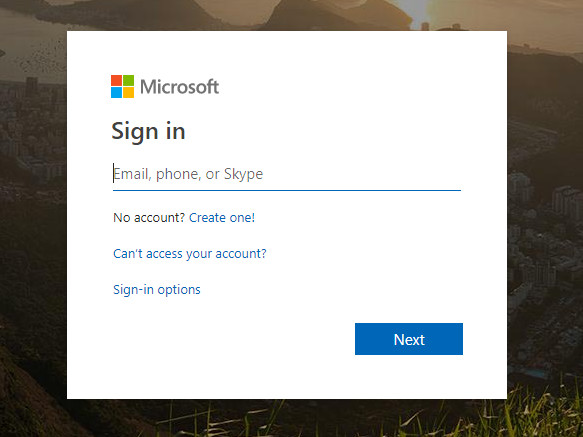
Anmelden bei Microsoft Account
- Dann klicken Sie auf Einstellungssymbol und dann auf klicken Büro 365.
- Dann klicken Sie auf Abonnements.
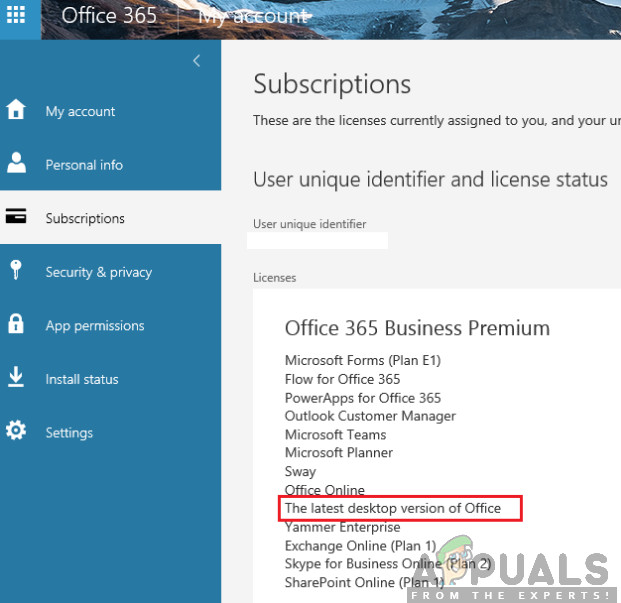
Neueste Desktop-Version - Lizenzen
- Überprüfen Sie anschließend im Abschnitt 'Lizenzen', ob Sie über die 'neueste Desktop-Version' von Office 365 verfügen.
Wenn Sie nicht über die richtige Lizenz verfügen, wenden Sie sich an Ihren Administrator, um die richtige Lizenz zu erhalten. Andernfalls gehen Sie wie folgt vor:
- Mit dem Internet verbinden.
- Melden Sie sich jetzt von Ihrem Konto ab und schließen Sie alle Office-Anwendungen.
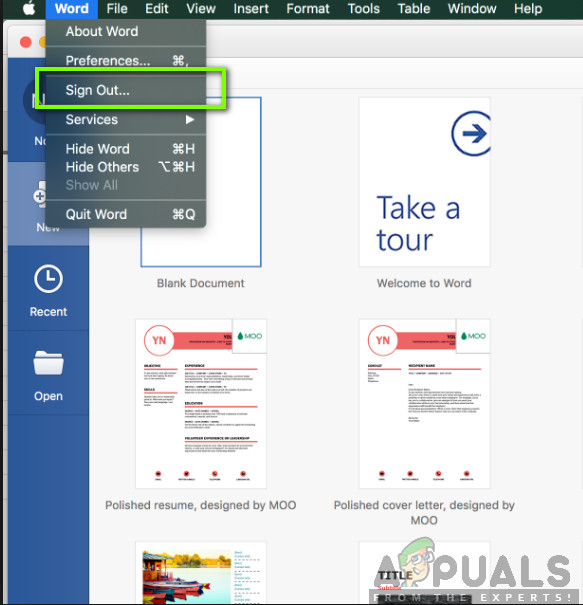
Abmelden
- Öffne dein Bibliotheksordner und dann öffnen Gruppencontainer und verschieben Sie diese Dateien nach Müll wenn sie vorhanden sind.
UBF8T346G9.ms UBF8T346G9.Office UBF8T346G9.OfficeOsfWebHost
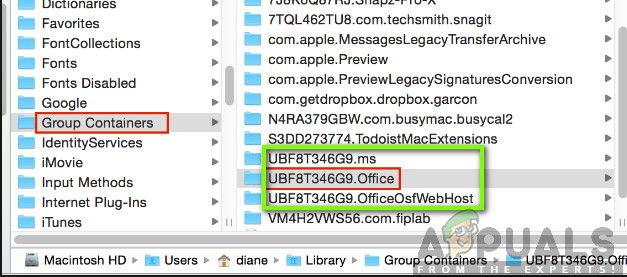
Office-Schlüsselanhänger löschen
- Melden Sie sich erneut an und öffnen Sie Ihre Office-Anwendungen erneut. Sie sollten jetzt ohne Absturz funktionieren.
Methode 2: Wenn das Problem weiterhin besteht, deinstallieren Sie Office 365 und installieren Sie es erneut
Das anhaltende Vorhandensein des Fehlers weist auf eine Beschädigung der Software selbst hin. und der beste Weg, um Software-Korruption zu bekämpfen, ist die Neuinstallation.
- Öffnen Finder und klicken Sie auf Anwendungen .
- Drücken Sie die Befehl
 Tastenklick auf Wählen Sie Alle der Office-Anwendungen wie Word, Outlook für Mac-Anwendungen.
Tastenklick auf Wählen Sie Alle der Office-Anwendungen wie Word, Outlook für Mac-Anwendungen. 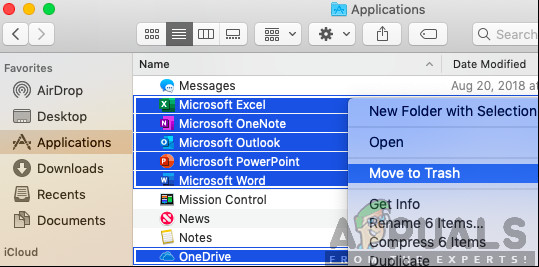
Office-Schlüsselanhänger löschen
- Drücken Sie Strg und klicken die ausgewählten Anwendungen. Dann klick Ab in den Müll aus dem Optionsfenster.
Methode 3: Office aktivieren
Lokale Office 365-Anwendungen wie Word können manchmal nicht erkennen, dass sie aktiviert sind. Die Microsoft-Teams schlagen eine Reihe von Ursachen dafür vor und schlagen vor, Ihr Abonnement hier zu überprüfen Verknüpfung und ihnen einen Screenshot Ihrer Lizenzen zur Verfügung stellen.
Um das Problem jedoch einfach zu lösen:
- Klicken Office aktivieren und melden Sie sich bei Ihrem Microsoft-Konto an.
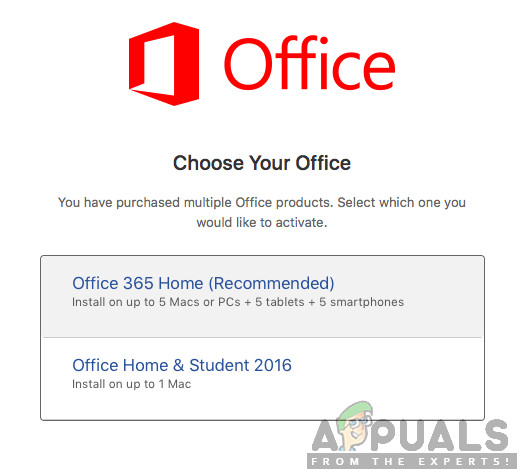
Büro aktivieren
- Warten Sie auf die Aktivierung
- Beginnen Sie mit der Verwendung Ihrer Anwendungen.
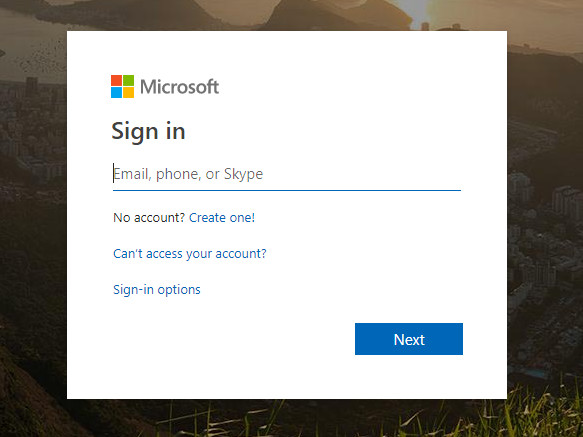
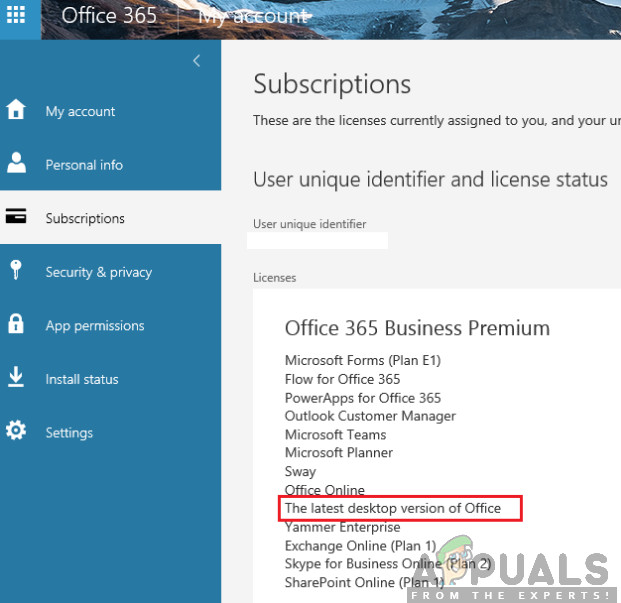
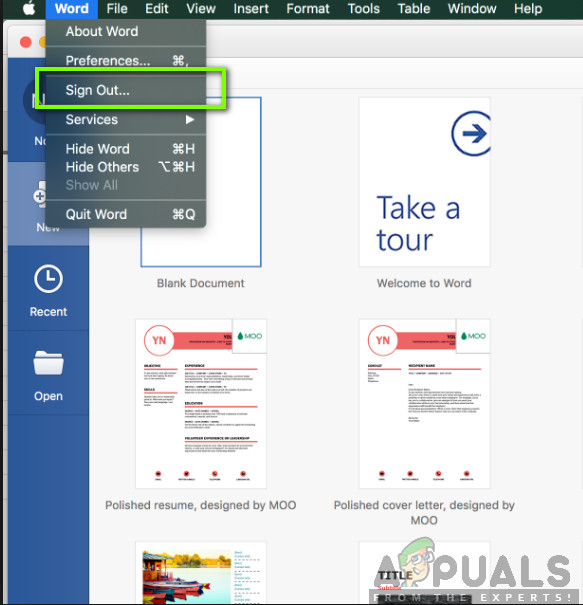
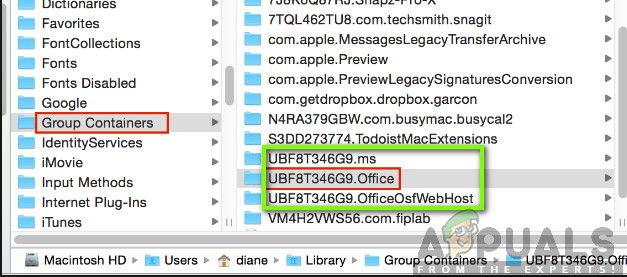
 Tastenklick auf Wählen Sie Alle der Office-Anwendungen wie Word, Outlook für Mac-Anwendungen.
Tastenklick auf Wählen Sie Alle der Office-Anwendungen wie Word, Outlook für Mac-Anwendungen.