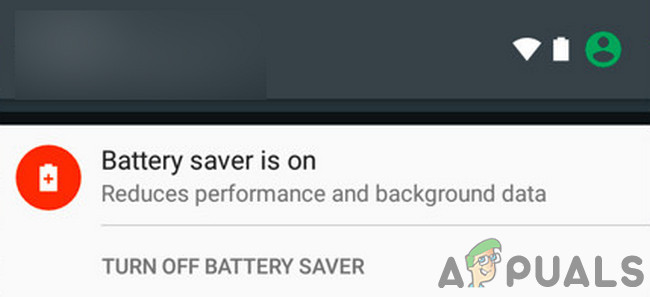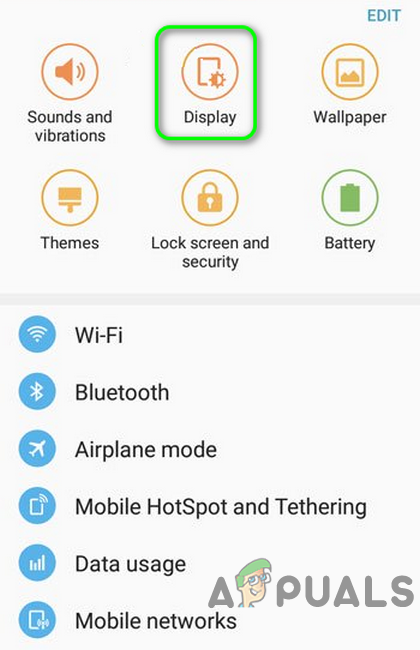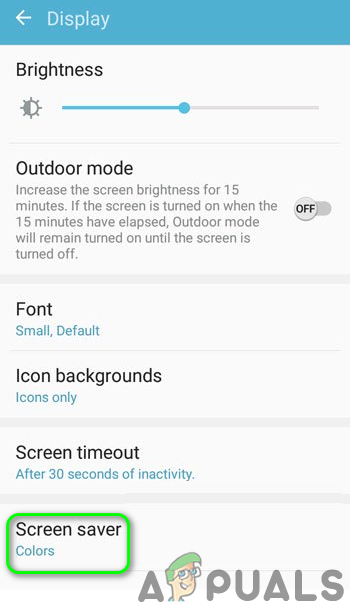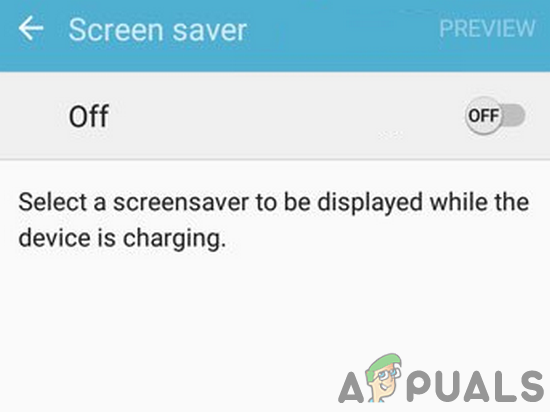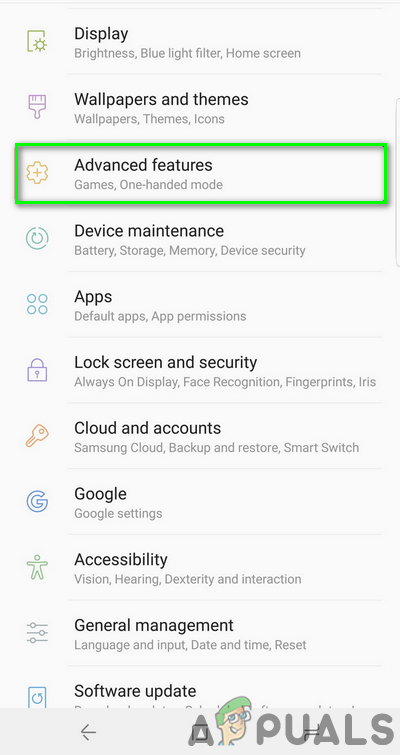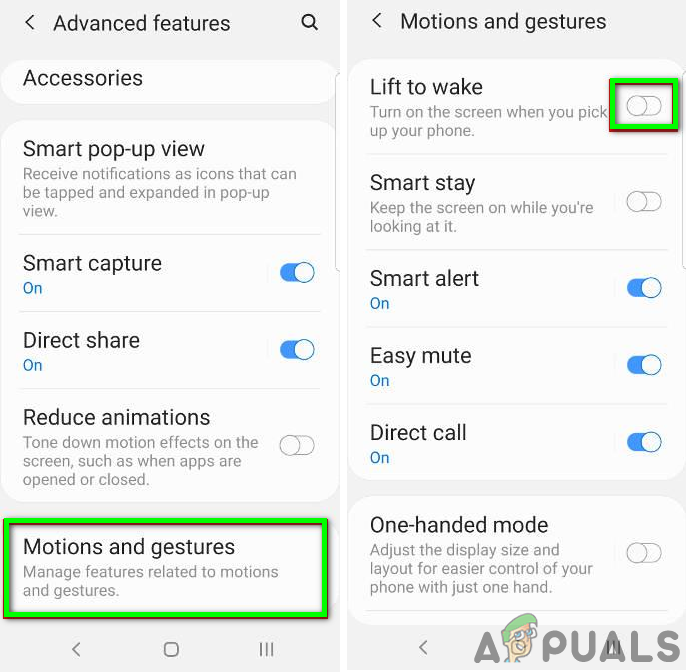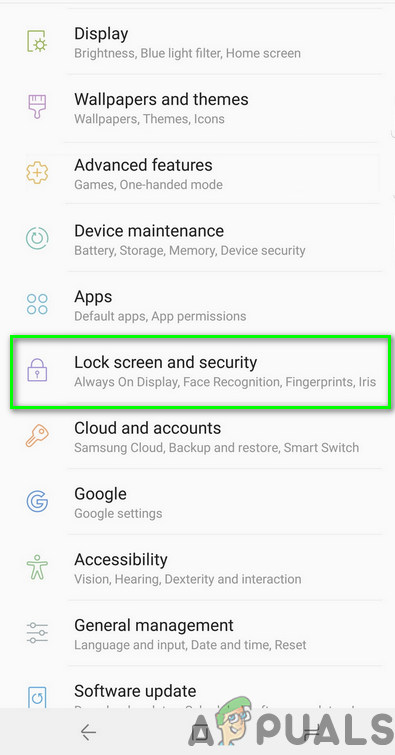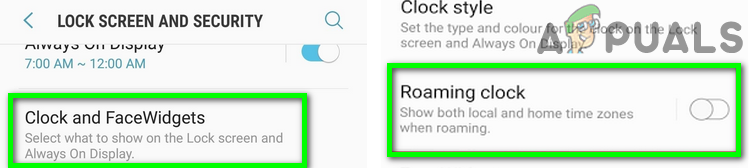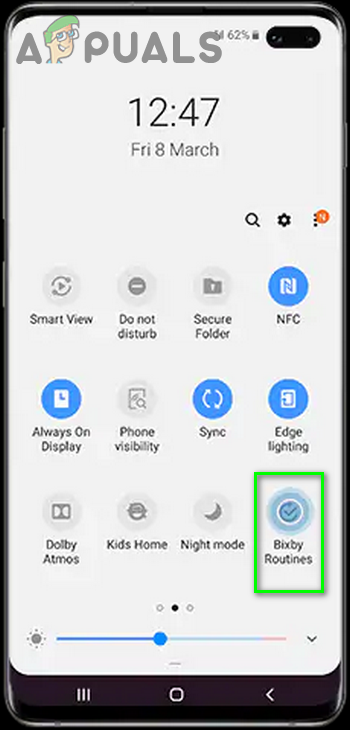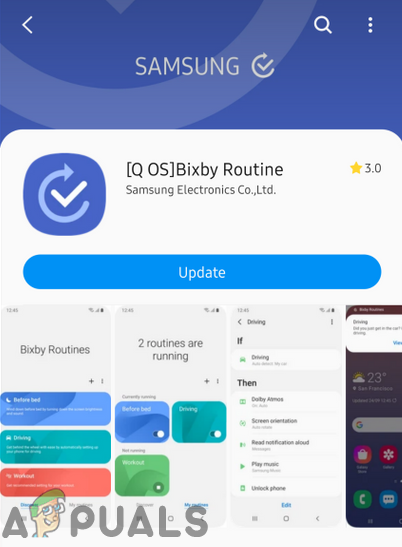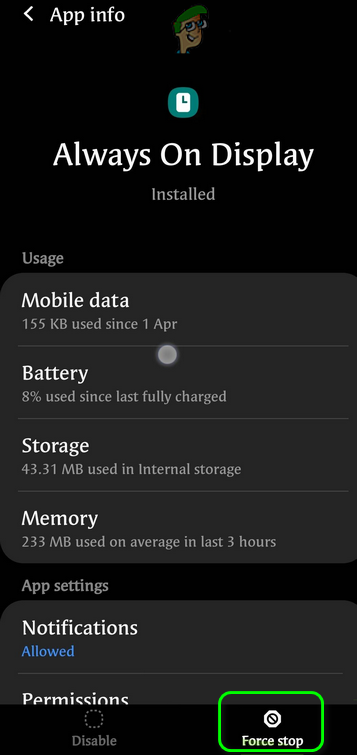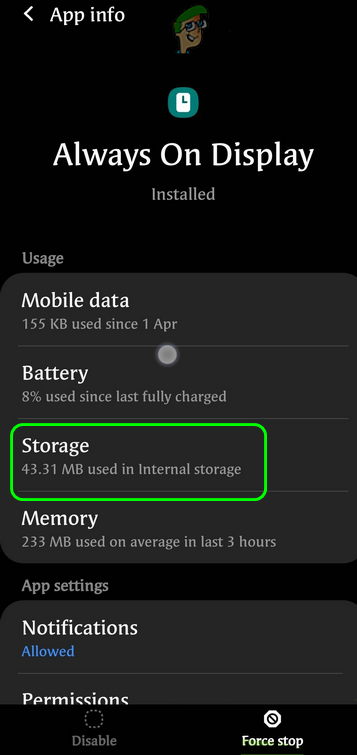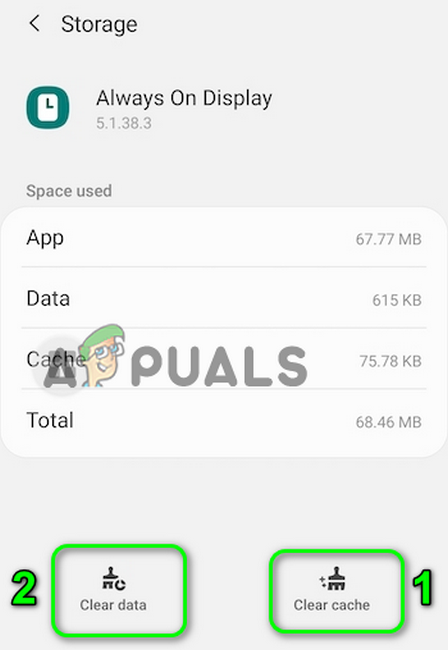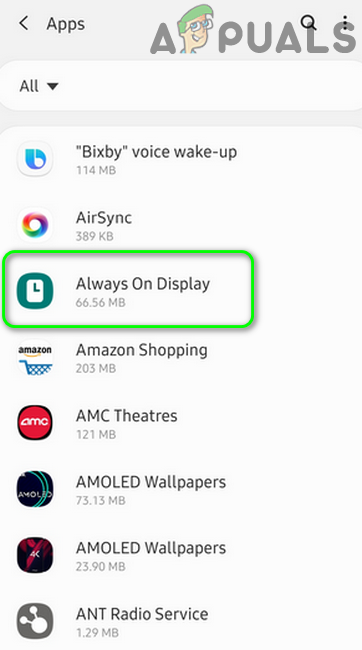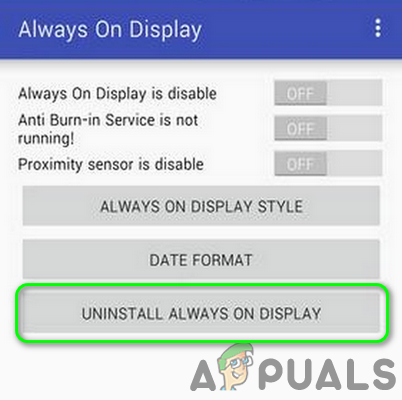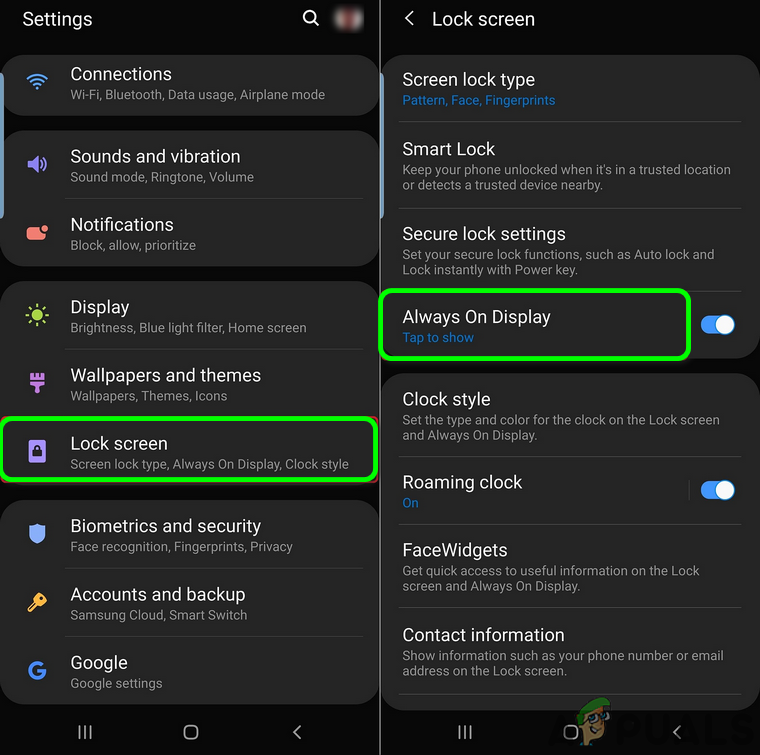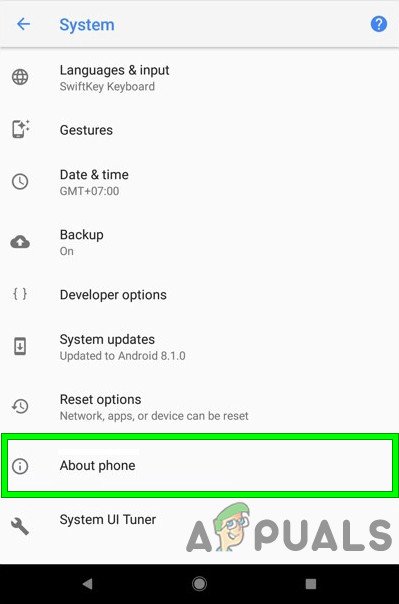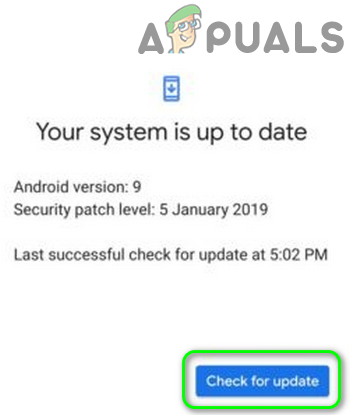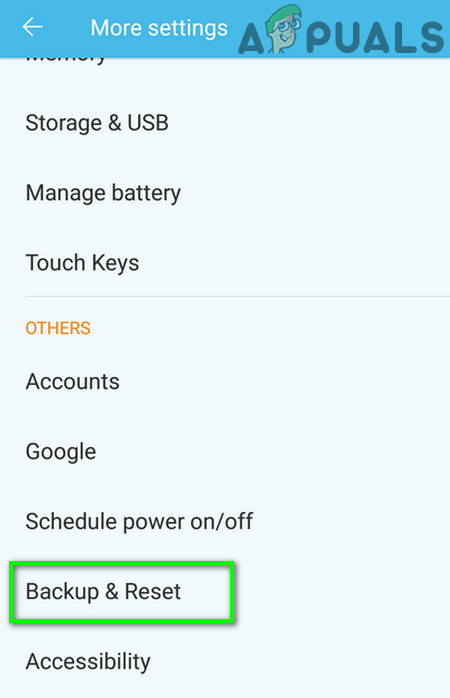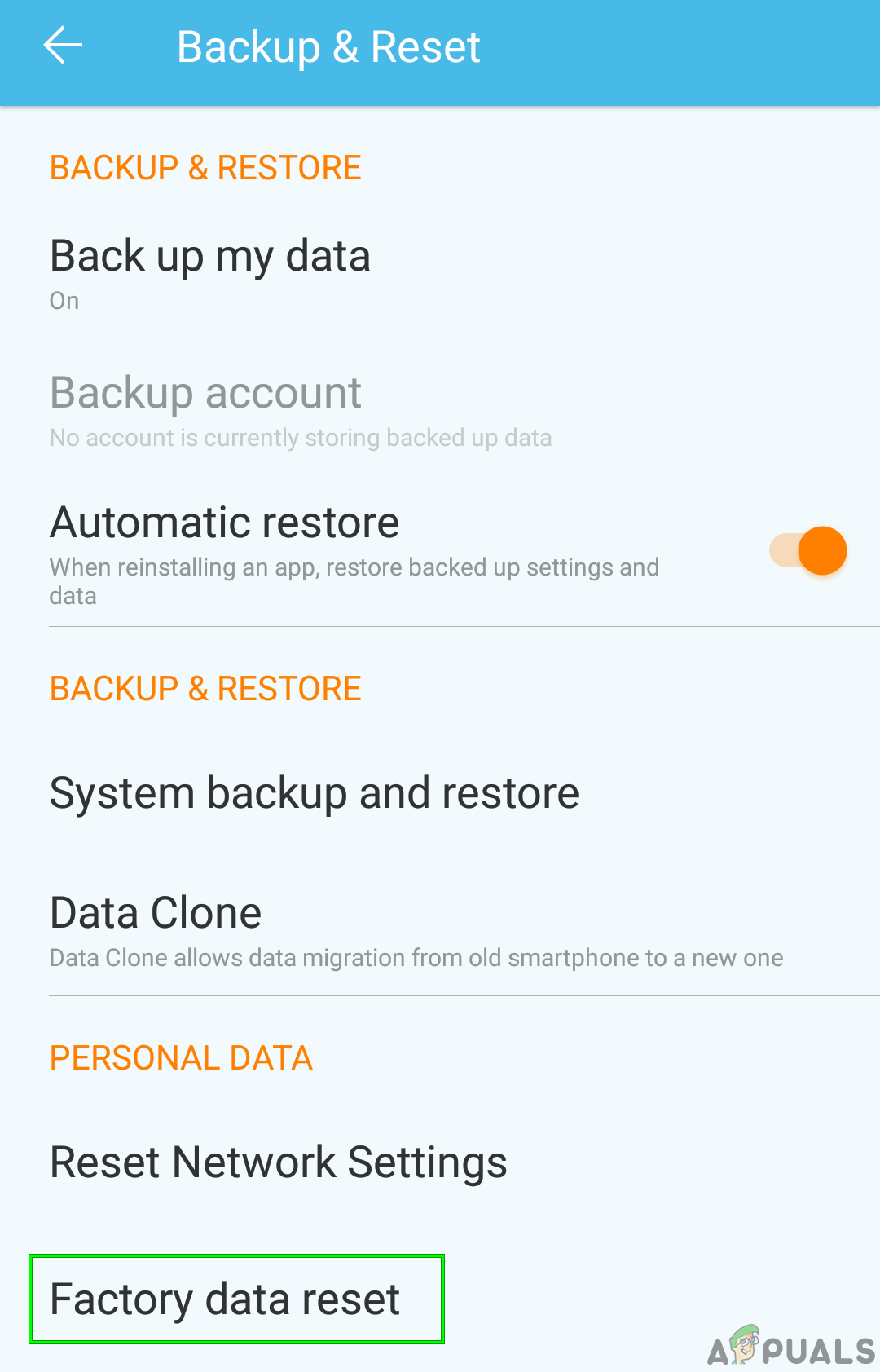Immer zu sehen (AOD) kann nicht arbeiten zum Samsung Galaxy Telefone aufgrund einer veralteten Version des Betriebssystems Ihres Telefons. Darüber hinaus kann die falsche Konfiguration Ihres Telefons (wie Lift to Wake, Energiesparmodus, Bildschirmschoner usw.) ebenfalls zu dem besprochenen Fehler führen.

Immer auf dem Display - Samsung s8
Der betroffene Benutzer stößt hauptsächlich nach einem Betriebssystem- oder AOD-Anwendungsupdate auf den Fehler. In einigen seltenen Fällen wird das Problem auf neuen Telefonen gemeldet. Bei einigen Benutzern arbeitet der AOD einige Sekunden lang und wird dann ausgeblendet. In einigen Fällen tritt das Problem nur bei Clearview Cover auf.
Bevor Sie mit den Lösungen zur Lösung des Problems der immer aktiven Anzeige fortfahren, neu starten Ihr Telefon und überprüfen Sie, ob das Problem auf einen vorübergehenden Fehler zurückzuführen ist. Überprüfen Sie außerdem, ob die Störe nicht Der Modus Ihres Telefons ist nicht aktiviert. Stellen Sie außerdem sicher AOD ist aktiviert in den Telefoneinstellungen. Stellen Sie sicher, dass der Anzeigemodus von AOD auf eingestellt ist Immer anzeigen (Einstellungen> Bildschirm sperren> Immer angezeigt> Anzeigemodus) und wenn der Anzeigemodus auf den geplanten Modus eingestellt ist, dann Bearbeiten Sie den Zeitplan um Ihre Anforderungen zu erfüllen.
Versuchen Sie es auch Aktivieren Sie das Smart Lock Option (Einstellungen> Bildschirm sperren und Sicherheit> Einstellungen für sichere Sperren> Smart Lock) und prüfen Sie, ob AOD ordnungsgemäß funktioniert. Versuch das zu ändern Uhrenstil von AOD In einigen Fällen wurde der Uhrenstil nach einem Update auf den schwarzen Bildschirm geändert (Einstellungen> Sperrbildschirm> Uhrenstil> Immer angezeigt).
Lösung 1: Deaktivieren Sie den Energiesparmodus Ihres Telefons
Der Energiesparmodus ist sehr wichtig, um das Akku-Timing Ihres Telefons zu verbessern. Möglicherweise tritt das Problem auf, wenn der Energiesparmodus Ihres Telefons aktiviert ist, da diese Funktion den Betrieb vieler Prozesse (einschließlich AOD) Ihres Telefons einschränkt. In diesem Fall kann das Problem durch Deaktivieren des Energiesparmodus behoben werden.
- Herunterrutschen vom oberen Bildschirmrand, um die zu erweitern Benachrichtigungen Tablett.
- Tippen Sie nun auf “ Schalten Sie den Batteriesparmodus aus ”(Befindet sich unter„ Batteriesparmodus ist eingeschaltet ”) und prüfen Sie dann, ob AOD einwandfrei funktioniert.
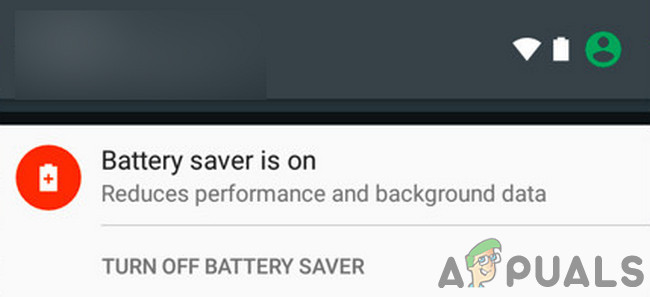
Schalten Sie den Batteriesparmodus aus
Lösung 2: Deaktivieren Sie den Bildschirmschoner Ihres Telefons
Der Bildschirmschoner Ihres Telefons spielt eine wichtige Rolle, um den Bildschirm Ihres Telefons vor dem Brennen von Pixeln zu schützen. Der Bildschirmschoner kann jedoch AOD überschreiben und sich stattdessen selbst anzeigen. In diesem Szenario kann das Problem durch Deaktivieren des Bildschirmschoners Ihres Telefons behoben werden.
- Starte den die Einstellungen von Ihrem Telefon und tippen Sie dann auf Anzeige Möglichkeit.
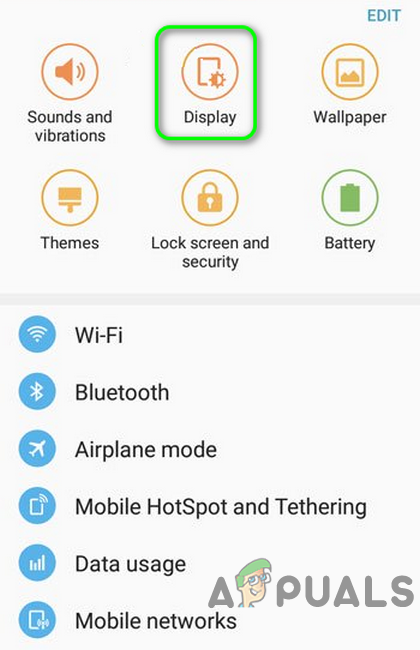
Öffnen Sie die Anzeige in den Einstellungen Ihres Telefons
- Scrollen Sie zum Ende des Menüs und öffnen Sie das Bildschirmschoner Möglichkeit.
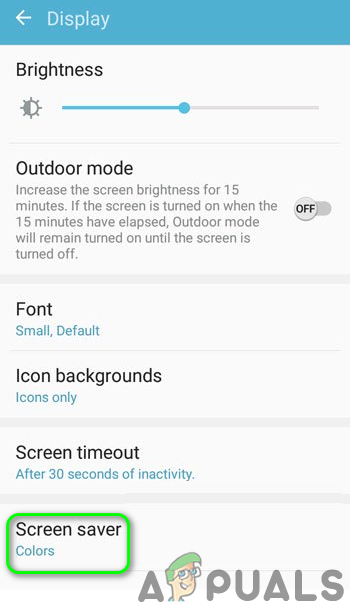
Tippen Sie in den Anzeigeeinstellungen auf Bildschirmschoner
- Dann deaktivieren Schalten Sie den Bildschirmschoner in die Aus-Position.
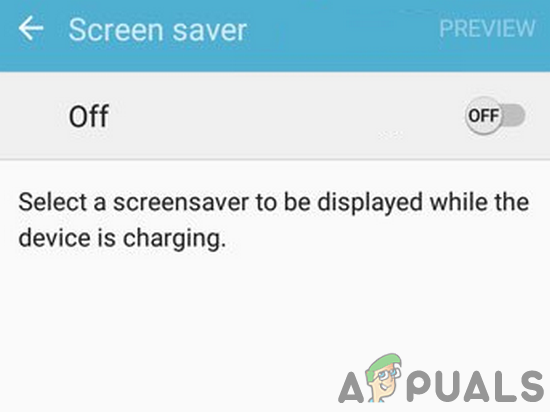
Deaktivieren Sie den Bildschirmschoner Ihres Telefons
- Jetzt neu starten Überprüfen Sie beim Neustart Ihres Telefons, ob AOD ordnungsgemäß funktioniert.
Lösung 3: Deaktivieren Sie die Lift-to-Wake-Funktion Ihres Telefons
Samsung-Telefone verfügen über die Funktion 'Lift to Wake'. Wenn diese Funktion aktiviert ist, wird das Display des Telefons eingeschaltet, wenn der Benutzer das zu verwendende Telefon abhebt. Es ist jedoch bekannt, dass dieses Modul mit Always on Display fehlerhaft ist. In diesem Zusammenhang kann das Problem durch Deaktivieren der Lift to Wake-Funktion behoben werden.
- Starte den die Einstellungen von Ihrem Telefon und tippen Sie dann auf Erweiterte Funktionen .
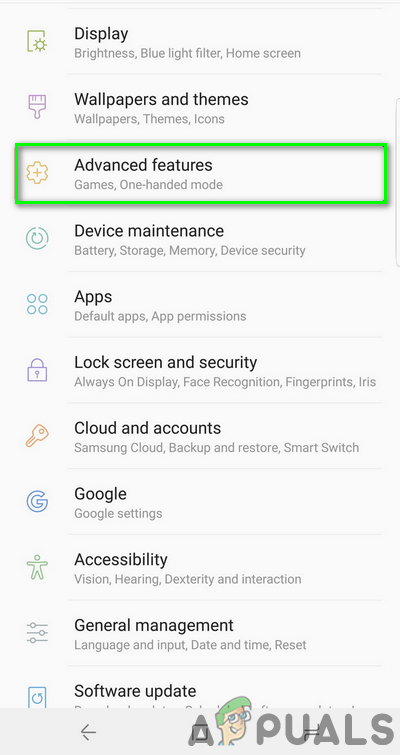
Öffnen Sie die erweiterten Funktionen von Samsung Galaxy
- Tippen Sie nun auf Bewegung und Gesten und dann deaktivieren das Zum Aufwachen heben Funktion durch Umschalten des Schalters in die Aus-Position.
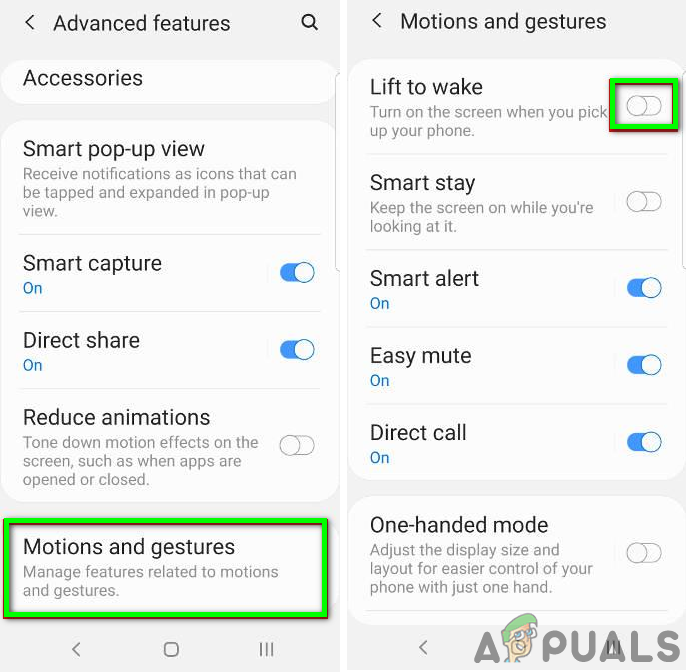
Deaktivieren Sie Left To Wake
- Jetzt neu starten Überprüfen Sie auf Ihrem Telefon und überprüfen Sie beim Neustart, ob das Always-on-Display (AOD) den Fehler beseitigt.
Lösung 4: Deaktivieren Sie die Roaming-Uhr in den Telefoneinstellungen
Die Roaming-Uhr ist eine praktische Funktion, mit der ein Benutzer eine Doppeluhr auf seinem Bildschirm verwenden kann. Diese Funktion unterbricht jedoch den Betrieb des Always-on-Displays (AOD) und verhindert möglicherweise dessen Anzeige. In diesem Zusammenhang kann das Problem durch Deaktivieren der Roaming-Uhr behoben werden.
- Starten die Einstellungen von Ihrem Telefon und tippen Sie auf Sperrbildschirm & Sicherheit .
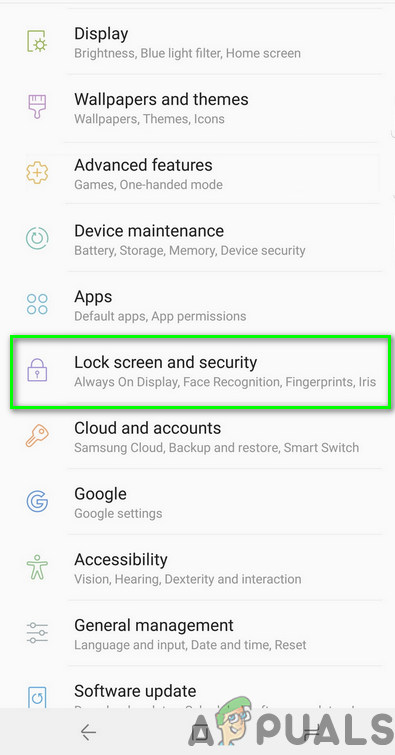
Öffnen Sie Lock Screen & Security in den Einstellungen Ihres Telefons
- Dann öffnen Clock und FaceWidgets und deaktivieren Roaming Clock .
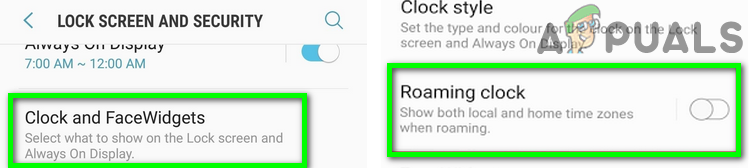
Roaming Clock deaktivieren
- Jetzt neu starten Überprüfen Sie beim Neustart Ihres Telefons, ob der Fehler bei AOD behoben ist.
Lösung 5: Aktualisieren Sie die Bixby-Routinen auf den neuesten Build
Bixby Routine ist eine dieser Anwendungen, mit denen Sie die AOD-Einstellungen Ihres Telefons verwalten können. Immer angezeigt wird möglicherweise nicht angezeigt, wenn die Anwendung Bixby Routines veraltet ist. In diesem Zusammenhang kann das Problem durch Aktualisieren der Bixby-Routinen behoben werden. Beachten Sie, dass Samsung-Telefone der Serien Galaxy S10, S20, Note10, Z Flip und Fold über diese Option verfügen.
- Wischen Sie nach unten (mit zwei Fingern) vom oberen Bildschirmrand zum Öffnen der Schnelleinstellungen Speisekarte.
- Jetzt nach links wischen und dann Tippen und halten das Symbol von Bixby-Routinen .
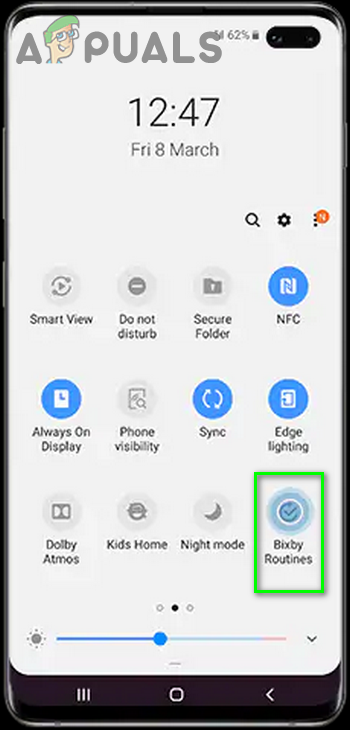
Tippen und halten Sie Bixby-Routinen
- Tippen Sie nun auf Vertikale Ellipse (3 vertikale Punkte) und tippen Sie dann auf die Einstellungen .
- Dann öffnen Über Bixby-Routinen
- Überprüfen Sie nun, ob ein Update der Anwendung verfügbar ist Aktualisieren Sie die Bixby-Routinen .
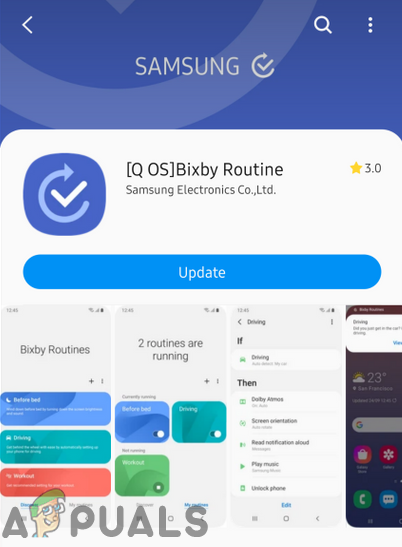
Aktualisieren Sie die Bixby-Routinen
- Nach dem Aktualisieren der Bixby-Routinen neu starten Überprüfen Sie beim Neustart Ihres Telefons, ob AOD ordnungsgemäß funktioniert.
Lösung 6: Löschen Sie die Speicherdaten von Immer angezeigt
AOD wird möglicherweise auch nicht auf Ihrem Bildschirm angezeigt, wenn die Speicherdaten des Always-on-Displays beschädigt sind. In diesem Zusammenhang kann das Problem durch Löschen der Daten sofort behoben werden.
- Starte den die Einstellungen von Ihrem Telefon und tippen Sie dann auf die Option von Anwendungen / Apps.
- Tippen Sie nun auf die 3 vertikale Ellipsen (3 vertikale Punkte oben links oder unten auf dem Bildschirm) und tippen Sie dann auf System-Apps anzeigen .

System in den Apps-Einstellungen anzeigen
- Dann öffnen Immer zu sehen und tippen Sie auf Stopp erzwingen .
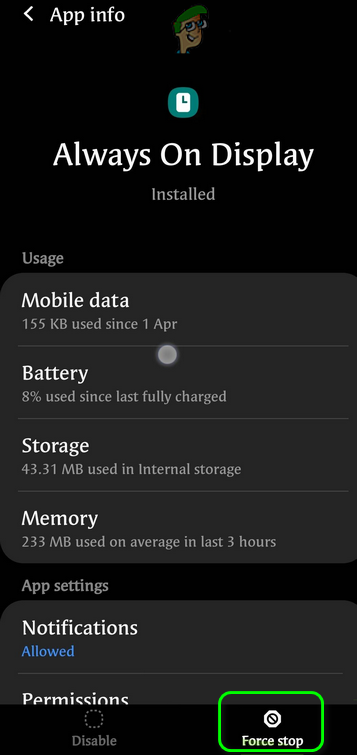
Stop immer auf dem Display erzwingen
- Tippen Sie nun auf Lager und tippen Sie dann auf Cache leeren .
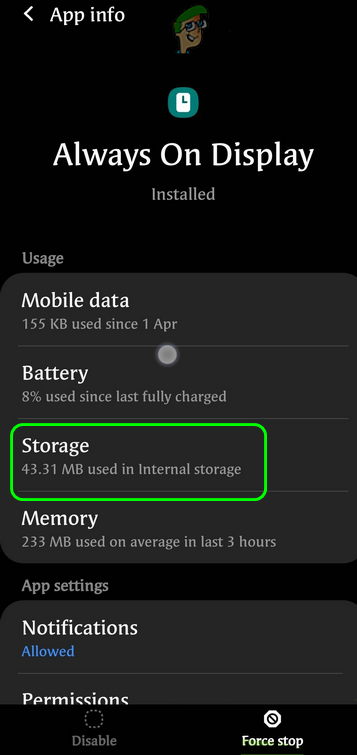
Registerkarte Speicher in Immer in Anzeigeeinstellungen
- Tippen Sie nun auf die Daten löschen Knopf und dann bestätigen um die Daten zu löschen (möglicherweise müssen Sie den AOD neu konfigurieren).
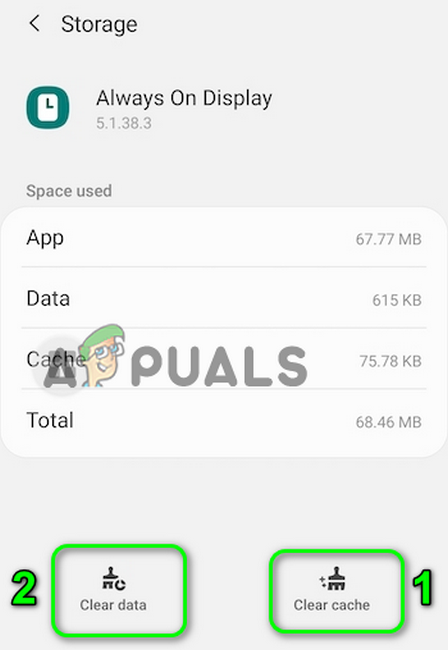
Löschen Sie den Cache und die Daten von Immer angezeigt
- Dann neu starten Überprüfen Sie beim Neustart Ihres Telefons, ob AOD ordnungsgemäß funktioniert.
Lösung 7: Deinstallieren Sie die Google Play Store-Version von 'Immer angezeigt'.
Always on Display (AOD) ist in zwei Formen erhältlich, eine als Samsung-Telefoneinstellung und die andere als Anwendung im Google Play Store. Möglicherweise tritt der diskutierte Fehler auf, wenn Sie versuchen, AOD über die Play Store-Anwendung zu konfigurieren.
In diesem Zusammenhang kann das Problem möglicherweise durch Deinstallieren der Google Play Store-Anwendung und Konfigurieren des AOD über die Einstellungen Ihres Telefons behoben werden.
- Starte den die Einstellungen von Ihrem Telefon und tippen Sie dann auf die Option von Anwendungsmanager / Apps.
- Suchen Sie jetzt und tippen Sie auf Immer ein Display .
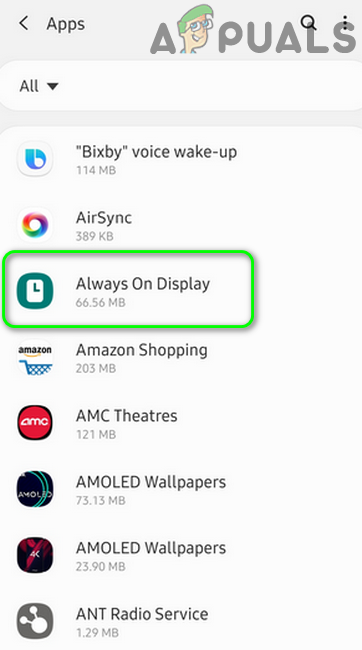
Öffnen Sie im Anwendungsmanager Immer angezeigt
- Tippen Sie dann auf Deinstallieren Schaltfläche zum Deinstallieren des Always-on-Displays.
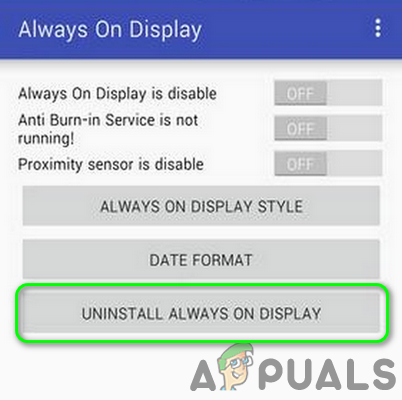
Deinstallieren Sie Always on Display
- Jetzt neu starten Starten Sie Ihr Telefon und starten Sie beim Neustart die die Einstellungen Ihres Telefons.
- Öffnen Sie nun die die Einstellungen von Bildschirm sperren und tippen Sie dann auf Immer ein Display .
- Dann aktivieren das Immer ein Display und überprüfen Sie, ob das Problem behoben ist.
- Wenn nicht , öffne das Galaxy Apps und prüfen Sie, ob es eine gibt Update von AOD ist verfügbar. Wenn ja, aktualisieren Sie AOD und prüfen Sie, ob AOD einwandfrei funktioniert.
Lösung 8: Deinstallieren Sie die Updates von Always on Display
AOD wird regelmäßig aktualisiert, um bekannte Fehler zu beheben und neue Funktionen oder Gesichter für die Anwendung zu berücksichtigen. Buggy-Updates sind jedoch ein häufiges Problem im Anwendungsentwicklungsprozess, und der vorliegende Fehler kann auch auf ein Buggy-Update zurückzuführen sein. In diesem Zusammenhang kann das Problem durch Entfernen der AOD-Updates behoben werden.
- Starte den die Einstellungen von Ihrem Telefon und öffnen Sie dann die Option von Anwendungen / Apps.
- Tippen Sie nun auf die 3 vertikale Ellipsen und tippen Sie dann auf System-Apps anzeigen .

System in den Apps-Einstellungen anzeigen
- Dann öffnen Immer zu sehen und tippen Sie auf 3 vertikale Ellipsen (oben rechts oder unten auf dem Bildschirm).
- Tippen Sie nun auf Updates deinstallieren und dann neu starten dein System.
- Überprüfen Sie nun, ob AOD einwandfrei funktioniert. Wenn nicht, öffnen Sie die Galaxy Apps und prüfen Sie, ob ein Update von AOD ist verfügbar. Wenn ja, aktualisieren Sie AOD und prüfen Sie, ob das Problem behoben ist.
Lösung 9: Setzen Sie das Always-On-Display auf die Werkseinstellungen zurück
Wenn die Installation der Anwendung beschädigt ist oder schlechte Konfigurationen aufweist, funktioniert sie nicht ordnungsgemäß. In diesem Zusammenhang kann das Problem durch Zurücksetzen des AOD auf die Werkseinstellungen behoben werden.
- Starte den die Einstellungen von Ihrem Telefon und öffnen Sie die Bildschirm sperren Möglichkeit.
- Tippen Sie nun auf Immer zu sehen und tippen Sie dann auf “ ich ”(In der Nähe der oberen rechten Ecke des Bildschirms).
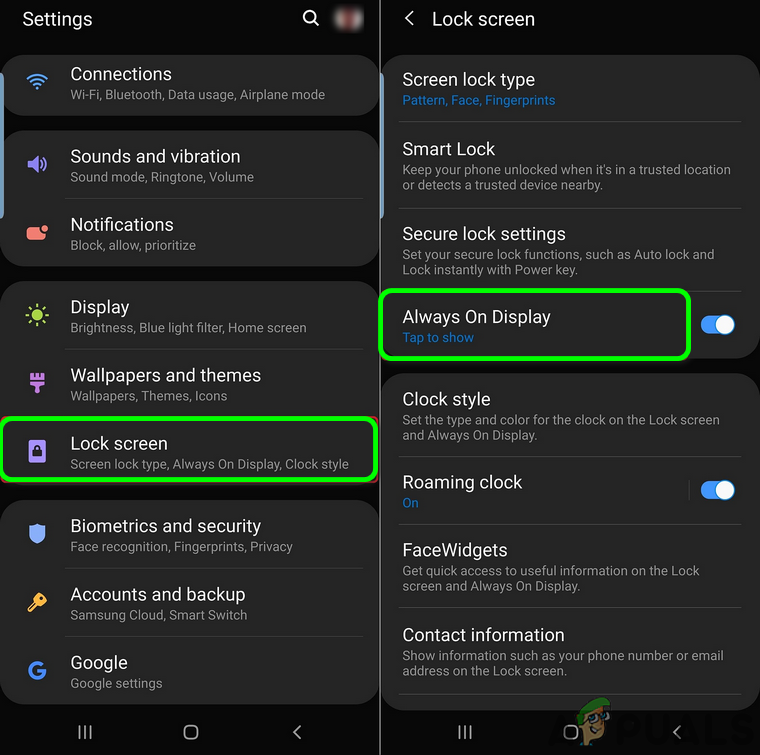
Öffnen Sie in den Einstellungen für den Sperrbildschirm Immer angezeigt
- Dann tippen Sie auf Ausführung (am unteren Bildschirmrand) und tippen Sie anschließend auf Zum Werkszustand zurücksetzen .
- Jetzt neu starten Überprüfen Sie beim Neustart Ihres Telefons, ob AOD ordnungsgemäß funktioniert.
Lösung 10: Aktualisieren Sie das Betriebssystem Ihres Telefons auf den neuesten Build
Das Betriebssystem Ihres Telefons wird ständig aktualisiert, um die bekannten Fehler zu beheben und Kompatibilität mit allen neueren Anwendungen zu gewährleisten. Möglicherweise tritt der vorliegende Fehler auf, wenn das Betriebssystem Ihres Telefons nicht auf den neuesten Build aktualisiert wird, was zu Problemen bei der Ausführung der Anwendung führen kann. In diesem Zusammenhang kann das Problem möglicherweise durch Aktualisieren des Betriebssystems Ihres Telefons auf den neuesten Build behoben werden.
- Erstellen Sie ein Backup Ihres Telefons und verbinden Sie Ihr Telefon mit einem WIFI-Netzwerk . Dann setzen Sie Ihre Telefon beim Aufladen und warten Sie, bis Ihr Telefon zu 100% aufgeladen ist.
- Starte den die Einstellungen von Ihrem Telefon und tippen Sie dann auf Über Telefon .
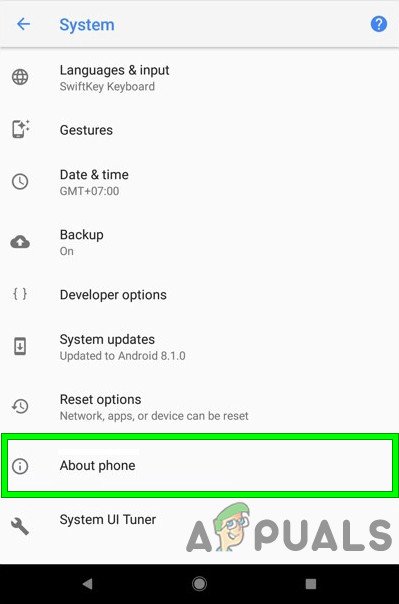
Über Telefon
- Tippen Sie nun auf Auf Updates prüfen und wenn die Schaltfläche Aktualisieren angezeigt wird, tippen Sie auf Aktualisieren Taste.
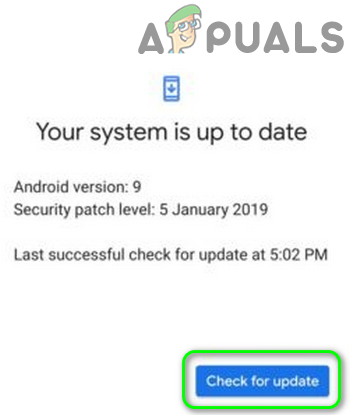
Auf Updates prüfen
- Sobald das Update abgeschlossen ist, neu starten dein Telefon.
- Überprüfen Sie beim Neustart, ob Always On Display (AOD) ordnungsgemäß funktioniert.
Lösung 11: Deinstallieren Sie die widersprüchlichen Anwendungen
Wir sind auf mehrere Fälle gestoßen, in denen Anwendungen von Drittanbietern mit der AoD-Funktion der Samsung-Uhr in Konflikt standen. Hier müssen Sie selbst Fehler beheben und diagnostizieren, welches das Problem verursachen würde. Sie können mit den zuletzt installierten beginnen.
- Starte den die Einstellungen von Ihrem Telefon und öffnen Sie dann die Option von Anwendungsmanager / Apps.
- Versuchen Sie es jetzt finden einer der problematische Anwendungen . Holey Light, Benachrichtigungslicht / LED-AOD-Benachrichtigung, Bixbi Button Remapper, Good Lock, AODNOTIFY Pro usw. verursachen bekanntermaßen Probleme (wenn sie nicht richtig konfiguriert sind) für AOD.
- Tippen Sie nun auf die problematische Anwendung und tippen Sie dann auf Deinstallieren Taste.
- Wiederholen der Prozess für alle problematischen Anwendungen und dann neu starten dein Telefon.
- Überprüfen Sie beim Neustart, ob AOD ordnungsgemäß funktioniert.
Lösung 12: Setzen Sie das Gerät auf die Werkseinstellungen zurück
Wenn für Sie bisher nichts funktioniert hat, ist das AOD-Problem höchstwahrscheinlich auf ein beschädigtes Betriebssystem Ihres Telefons zurückzuführen. In diesem Zusammenhang kann das Problem möglicherweise behoben werden, indem Sie Ihr Telefon auf die Werkseinstellungen zurücksetzen. Denken Sie daran, dass alles gelöscht wird. Führen Sie daher eine Sicherungskopie aller für Sie wichtigen Daten. Entschlüsseln Sie auch Ihre SD-Karte (falls verschlüsselt ).
- Sichern Sie Ihr Telefon (Sie können auch die verwenden Smart Switch Anwendung) und stellen Sie sicher, dass Ihr Telefon ist zu 100% berechnet.
- Starte den die Einstellungen von Ihrem Telefon und tippen Sie dann auf Sichern und zurücksetzen .
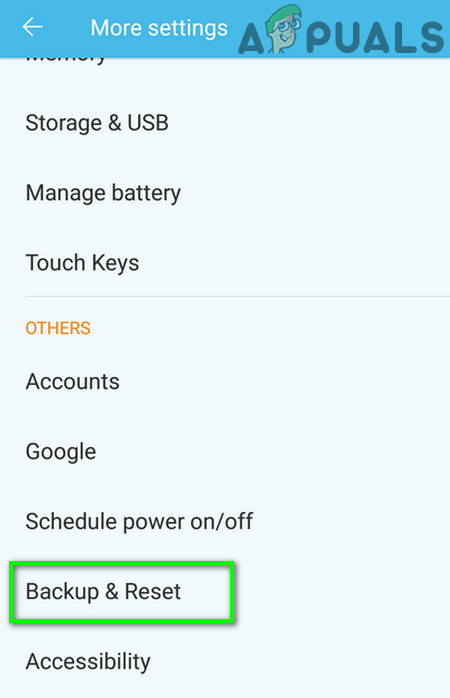
Tippen Sie auf Sichern und Zurücksetzen
- Tippen Sie nun auf Zurücksetzen auf Fabrikeinstellungen und tippen Sie dann auf Rückstelleinrichtung .
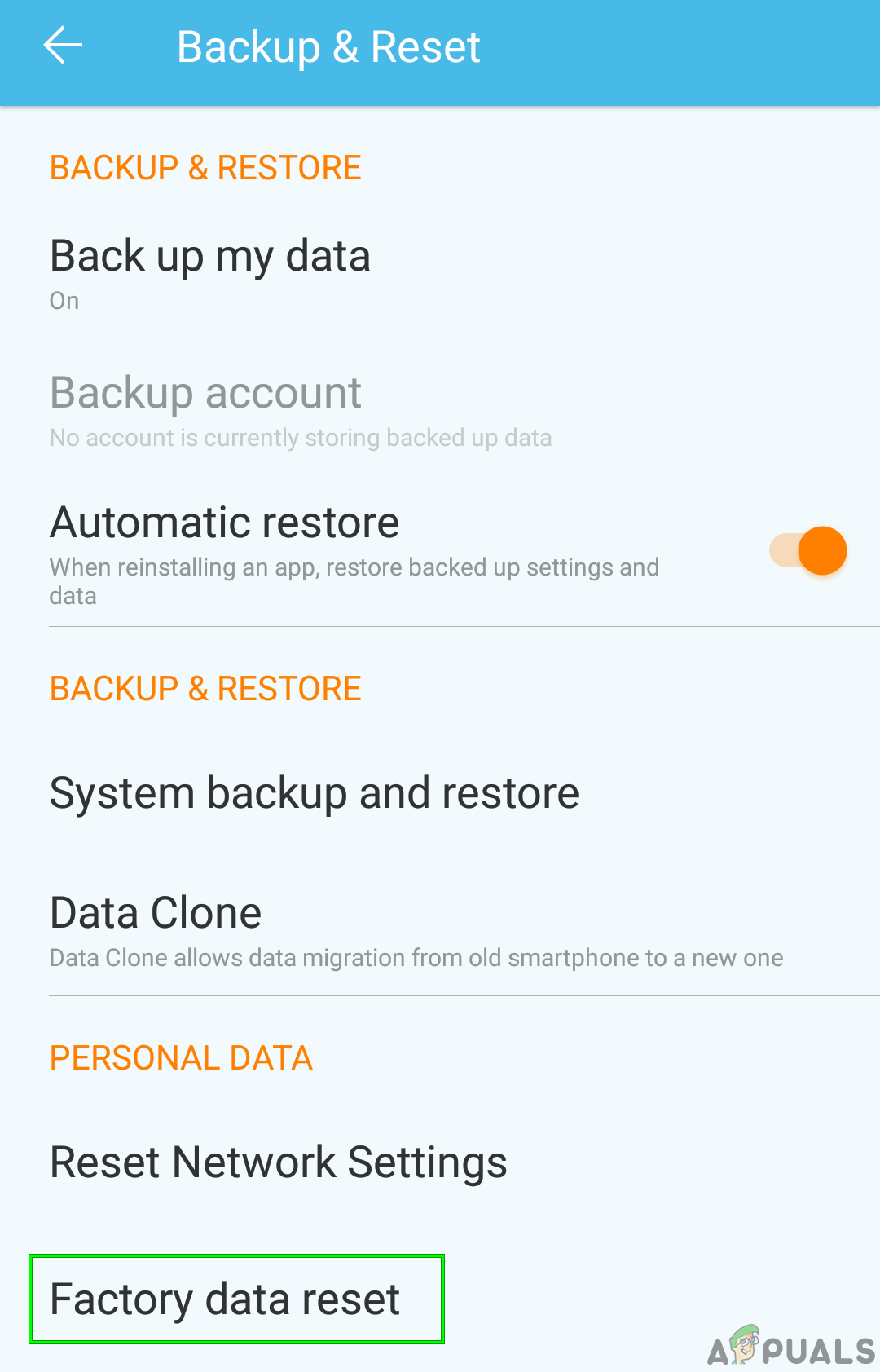
Zurücksetzen auf Fabrikeinstellungen
- Jetzt bestätigen um das Gerät durch Tippen auf zurückzusetzen Alles löschen Taste.
- Dann warten Damit der Rücksetzvorgang Ihres Telefons abgeschlossen ist und hoffentlich das AOD-Problem (Always-on Display) behoben ist.
Wenn für Sie nichts funktioniert hat, versuchen Sie, eine Anwendung zu verwenden AOD-Einstellungen verwalten Ihres Telefons wie Good Lock, AODNOTIFY usw.
Stichworte Samsung Galaxy 7 Minuten gelesen