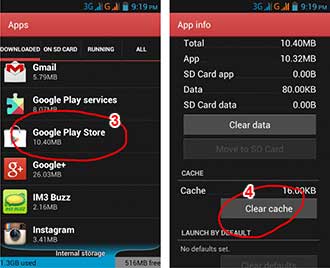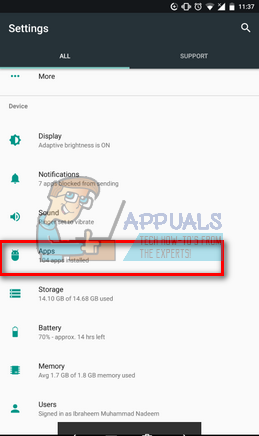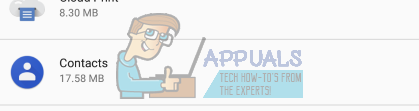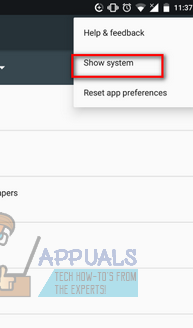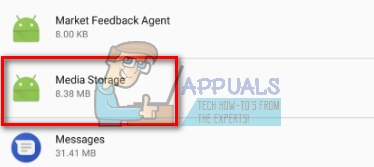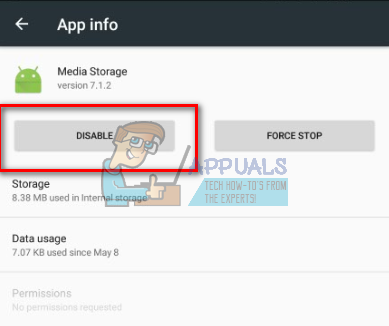android.process.media ist ein häufiges Problem, das jederzeit auftreten kann und hauptsächlich durch zwei Anwendungen verursacht wird, den Download-Manager und den Medienspeicher.
Bevor wir zu dem Schluss kommen, dass dies nicht ohne die Unterstützung eines Technikers gelöst werden kann, würde ich vorschlagen, dass Sie die folgenden Methoden ausprobieren, da sie für viele funktioniert haben.

Methode 1: Cache & Daten löschen
- Gehe zu die Einstellungen > Anwendungen > Anwendungen verwalten und stellen Sie sicher, dass Sie unter der Registerkarte 'Alle' nachsehen. Scrollen Sie nach unten und finden Sie Google Services Framework und löschen Sie den Cache und die Daten für diesen.
- Scrollen Sie danach nach unten und suchen Sie Google Play. Tippen Sie darauf und löschen Sie den Cache + die Daten auch für diesen.
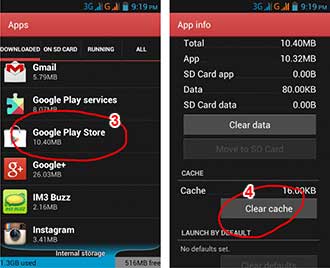
- Drücken Sie nun die Zurück-Taste und wählen Sie Google Services Framework von allen Apps> Stopp erzwingen > Cache leeren > in Ordnung
- Öffnen Sie jetzt Google Play in Ihrer App-Schublade und klicken Sie auf OK, wenn ein Fehler angezeigt wird.
- Schalten Sie Ihr Gerät aus, indem Sie den Netzschalter gedrückt halten und auf Herunterfahren / Neustart klicken.
Schalten Sie das Gerät wieder ein, kehren Sie zu Apps zurück und schalten Sie das Google Services Framework wieder ein. Testen Sie dann, ob das Problem behoben ist. Wenn nicht, fahren Sie mit Methode 2 fort:
Methode 2: Zurücksetzen der App-Einstellungen
- Öffnen Sie Ihre Einstellungen auf Ihrem Telefon.
- Suchen Sie nach einem “ Anwendungsmanager ' oder ' Apps ”. Da verschiedene Telefone unterschiedlich sind, kann der Name immer unterschiedlich sein.
- Jetzt sehen Sie verschiedene Anwendungen vor sich. Suchen Sie nach dem Menü, ohne etwas anderes zu ändern (viele Telefone haben es oben rechts, während einige es möglicherweise finden, nachdem sie auf die Menüschaltfläche ihrer Telefone geklickt haben).
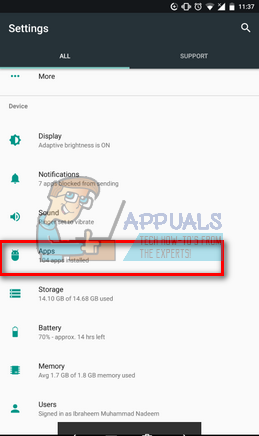
- Hier finden Sie eine Option von “ App-Einstellungen zurücksetzen ”. Klicken Sie darauf und hoffentlich sind Sie frei von allen Sorgen.

Methode 3: Löschen von Kontakten und Kontaktspeicherung
Dadurch werden Ihre Kontakte möglicherweise gelöscht. Sichern Sie sie daher, bevor Sie diese Methode ausführen. Viele Menschen sind mit dem Problem konfrontiert, weil sie Probleme haben, ihre Kontakte mit Google zu synchronisieren. Obwohl es wie nichts scheint, manipuliert es das Telefon und als Ergebnis erscheint die Fehlermeldung.
- Öffnen Sie die Einstellungen auf Ihrem Telefon.
- Suchen Sie nach einem “ Anwendungsmanager ' oder ' Apps ”. Da verschiedene Telefone unterschiedlich sind, kann der Name immer unterschiedlich sein.
- Suchen Sie nun nach dem “ Kontakte ”Anwendung aus allen aufgeführten Anwendungen. Klick es an.
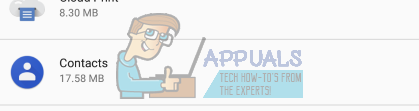
- Hier sehen Sie eine Option von “ Lager ”. Klick es.
- Jetzt Daten löschen und Cache leeren ;; Hoffentlich können Sie loslegen.

Methode 4: Deaktivieren des Medienspeichers
- Öffnen Sie die Einstellungen auf Ihrem Telefon.
- Suchen Sie nach einem “ Anwendungsmanager ' oder ' Apps ”. Da verschiedene Telefone unterschiedlich sind, kann der Name immer unterschiedlich sein.
- Bevor Sie fortfahren, suchen Sie oben rechts nach Optionen und schalten Sie um. System anzeigen ”. Auf diese Weise können Sie den Medienspeicher möglicherweise aus der Liste der Anwendungen suchen, sofern er noch nicht sichtbar ist.
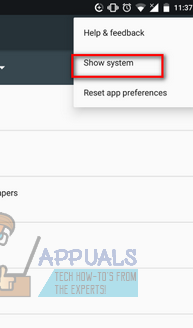
- Suchen Sie nun nach dem “ Medienspeicher ”Anwendung aus allen aufgeführten Anwendungen. Klick es an.
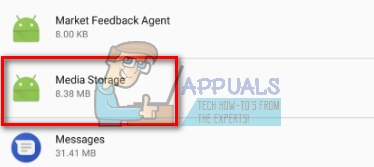
- Deaktivieren Sie es vollständig, indem Sie auf klicken Deaktivieren .
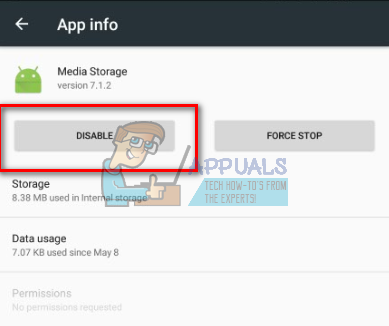
Methode 5: Überprüfen Sie die Google Sync- und Medienspeichereinstellungen
Stellen Sie sicher, dass Sie eine vollständige Sicherung der Bilder haben, bevor Sie diese Methode versuchen.
- Beenden Sie die Google-Synchronisierung. Sie können dies tun, indem Sie in gehen die Einstellungen > Konten und persönliche > Google Sync> Deaktivieren Sie alle Kontrollkästchen
- Deaktivieren und löschen Sie alle Medienspeicherdaten. Um dies zu tun, gehen Sie zu die Einstellungen > Apps > Alle Apps > finde die Medien Lager > Daten löschen > Deaktivieren
- Deaktivieren und löschen Sie die Download Manager-Daten auf dieselbe Weise wie oben.
- Fahren Sie danach Ihr Gerät herunter und schalten Sie es ein.
- Danach sollte die Meldung nicht mehr angezeigt werden
Aktivieren Sie den Download Manager, Google Sync und den Download Manager, um sicherzustellen, dass Ihr Android-Gerät den gleichen Job wie zuvor ausführt.
2 Minuten gelesen