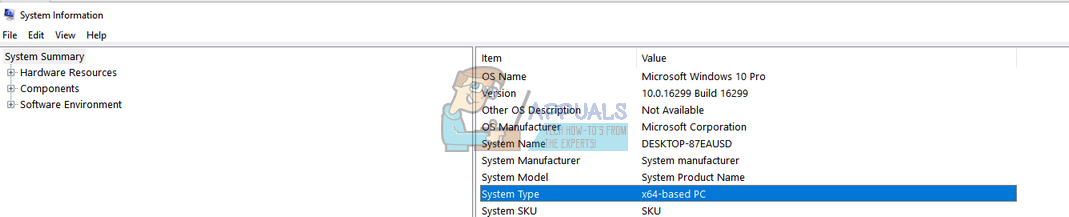Der Fehler 'Apple-Anwendungsunterstützung wurde nicht gefunden' tritt normalerweise auf, wenn das iTunes-Installationsprogramm die Installation nicht abschließt, weil es entweder nicht darauf zugreifen konnte alle die Installationsdateien oder sie waren nicht im Installationspaket verfügbar.

Dieser Fehler tritt aus verschiedenen Gründen auf. Der Fehler trat insbesondere auf, nachdem die Version von iTunes sowie die Version des Windows-Betriebssystems aktualisiert wurden. Immer wenn eine Anwendung auf Ihrem Computer installiert wird, werden zuerst alle zu installierenden Komponenten überprüft. Wenn alle verfügbar sind, fährt der Installer mit der Installation der Software ungehindert fort. Wenn einige Dateien fehlen, stoppt das Installationsprogramm den Vorgang und fordert Sie auf, dass eine bestimmte Datei auf Ihrem Computer fehlt.
Wir haben alle Problemumgehungen für diesen Fehler aufgelistet. Beginnen Sie mit dem ersten und arbeiten Sie sich entsprechend nach unten.
Lösung 1: Als Administrator ausführen
Viele Programme erfordern Administratorrechte, um die Installation auf Ihrem Computer abzuschließen. Sie müssen ihre Registrierungen einfügen, den Ordner ihrer Anwendung zu Ihren Computerkerndateien hinzufügen und auf einige wichtige Dateien zugreifen, um die Installation durchzuführen. Möglicherweise werden dem iTunes-Installationsprogramm bestimmte Berechtigungen zum Ausführen bestimmter Aufgaben nicht erteilt, und aus diesem Grund wird der Fehler generiert. Wir können versuchen, die Anwendung mit Administratorrechten auszuführen und prüfen, ob das Problem in unserem Fall behoben ist. Beachten Sie, dass Sie eine tatsächliche benötigen würden Administratorkonto auf Ihrem Computer, um diese Lösung auszuführen.
- Suchen Sie den iTunes-Ordner, den Sie von der offiziellen Website heruntergeladen haben.
- Klicken Sie mit der rechten Maustaste auf die iTunes-Anwendung und wählen Sie „ Als Administrator ausführen ”.

Lösung 2: Überprüfen der Kompatibilität
Der häufigste Grund, warum Benutzer diesen Fehler haben, ist, wenn die Anwendung, die sie ausführen, ist nicht kompatibel mit ihrem PC. Sie sollten zunächst bestätigen, dass die Anwendung und Ihr PC dieselbe Bitkonfiguration haben. Sie können die Kompatibilität Ihres PCs mit der folgenden Methode überprüfen.
- Drücken Sie Windows + S. um die Suchleiste zu starten. Art ' System Information ”Im Dialogfeld und öffnen Sie die Anwendung.
- Sobald die Anwendung geöffnet ist, wählen Sie “ Systemzusammenfassung Verwenden Sie das linke Navigationsfeld und suchen Sie nach dem Systemtyp Feld auf der rechten Seite des Bildschirms.
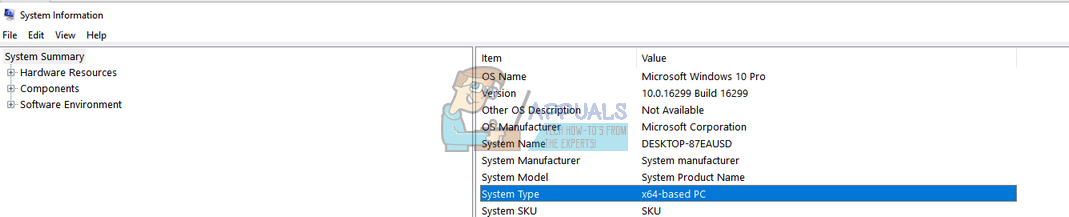
- Überprüfen Sie nun, ob die Anwendung, die Sie ausführen möchten, mit Ihrem Computer kompatibel ist.

Wenn Sie die Anwendung gemäß Ihrer Systemspezifikation heruntergeladen haben und dennoch der Fehler Apple-Anwendungsunterstützung wurde nicht gefunden Wird angezeigt, können wir versuchen, die Anwendung im Kompatibilitätsmodus zu starten. Das Starten der Anwendung im Kompatibilitätsmodus löst die meisten Probleme, wenn sie sich auf Ihr Betriebssystem beziehen. Stellen Sie sicher, dass Sie die Anwendung in einem Administratorkonto starten. Befolgen Sie die unten aufgeführten Schritte, um es im Kompatibilitätsmodus zu starten.
- Klicken Sie mit der rechten Maustaste auf die Anwendung und wählen Sie „ Eigenschaften ”.
- Navigieren Sie in den Eigenschaften zu Kompatibilitäts-Tab .
- Aktivieren Sie auf der Registerkarte Kompatibilität die Optionen „ Starte dieses Programm im Kompatibilitätsmodus für: ' und ' Führen Sie dieses Programm als Administrator aus ”. Sie können die Windows-Version auswählen, die Sie im Kompatibilitätsmodus ausführen möchten.

- Drücken Sie Anwenden Änderungen speichern und beenden. Starten Sie Ihren Computer neu und prüfen Sie, ob das Problem behoben wurde.
Lösung 3: Verwenden von WinRAR zum Installieren der Anwendung
Eine weitere von vielen Benutzern vorgeschlagene und getestete Problemumgehung war die Verwendung der WinRAR-Anwendung, um zunächst alle Installationsdateien in einen Zieldateispeicherort zu extrahieren. Dadurch wird die Hauptinstallationsdatei in separate Dateien aufgeteilt. Von dort aus können Sie sehen, ob tatsächlich die Anwendung 'AppleApplicationSupport' für die Installation vorhanden ist. Wenn dies der Fall ist, führen Sie die iTunes-Anwendung aus und hoffentlich wird sie diesmal installiert.
- Navigieren Sie zur offiziellen Website von WinRAR und herunterladen die kostenlose Version an einen zugänglichen Ort. Sie können die Website-Adresse der offiziellen Website ganz einfach googeln.

- Führen Sie nach dem Herunterladen der ausführbaren Datei die Installation und aus Installieren Sie WinRAR auf deinem Computer. Neu starten Ihr System nach der Installation.
- Besuchen Sie die offizielle Website von Apple und herunterladen die neueste Version von iTunes an einen zugänglichen Ort.
- Navigieren Sie zu dem Speicherort, an den Sie die Anwendung heruntergeladen haben, klicken Sie mit der rechten Maustaste darauf und wählen Sie „ In iTunes64Setup extrahieren ”. Diese Zeichenfolge kann unterschiedlich sein, wenn Sie eine 32-Bit-Anwendung heruntergeladen haben. Nach Ausführung dieses Befehls wird in Ihrem aktuellen Verzeichnis ein neuer Ordner mit demselben Namen erstellt.

- Öffnen Sie den Ordner. Hier sehen Sie, dass die Installationsdatei von „ AppleApplicationSupport ' ist anwesend. Doppelklicken Sie nun auf iTunes64 installieren . Das Installationsprogramm der anderen Anwendung wird automatisch installiert, während die gesamte Installation bei der Installation von iTunes durchlaufen wird.

- Starten Sie Ihren Computer nach der Installation von iTunes neu und prüfen Sie, ob das Problem behoben wurde.
Wenn Sie Probleme beim Extrahieren der Installationsdateien mit WinRAR haben, können wir mit dem Editor eine .bat-Datei erstellen, um alle Installationsprogramme manuell zu extrahieren. Beachten Sie, dass Sie möglicherweise Administratorrechte benötigen, um diese Lösung auszuführen.
- Zuerst müssen wir Ihre Ordneroptionen ändern, um sicherzustellen, dass wir alle Dateierweiterungen aller Dateien leicht sehen können. Drücken Sie Windows + S und geben Sie „ Ordneroptionen ”Im Dialogfeld und öffnen Sie die Anwendung.
- Klick auf das ' Aussicht' Tab und deaktivieren Sie die Option „ Erweiterungen für bekannte Dateitypen verbergen ”. Drücken Sie Anwenden Änderungen speichern und beenden.

- Navigieren Sie zu dem Speicherort, an dem sich die heruntergeladene iTunes-Anwendung befindet. Klicken Sie mit der rechten Maustaste auf eine leere Stelle im Verzeichnis und wählen Sie Neu> Textdokument . Nennen Sie das Dokument „ einer ”. Merken um die Erweiterung .txt aus dem Namen zu entfernen und die Datei umzubenennen. Wenn Sie die Erweiterung nicht entfernen, ist die Datei weiterhin eine Textdatei.

- Klicken Sie nun mit der rechten Maustaste auf iTunes Installationsordner und Kopieren Sie den Namen vor dem Namensfeld der Anwendung geschrieben.

- Öffnen Sie nun die soeben erstellte .bat-Datei. Klicken Sie mit der rechten Maustaste darauf und wählen Sie „ Bearbeiten ”. Fügen Sie den Namen ein, den wir gerade kopiert haben, und hinzufügen '' /Extrakt ”Nach einem Leerzeichen. Der Befehl sollte ungefähr so aussehen:
iTunes64Setup.exe / extrahieren

- sparen die .bat und beenden. Möglicherweise werden Sie mit einer Warnung aufgefordert, dass die Datei dadurch möglicherweise unbrauchbar wird. Drücken Sie Ja.

- Jetzt Lauf die .bat-Datei und lassen Sie Windows die Komponenten entpacken. Nachdem die Eingabeaufforderung den Befehl ausgeführt hat, wird angezeigt, dass die Installationsdatei des AppleApplicationSupport vorhanden ist. Doppelklicken Sie nun auf iTunes64 Installieren . Das Installationsprogramm der anderen Anwendung wird automatisch installiert, während die gesamte Installation bei der Installation von iTunes durchlaufen wird.

- Starten Sie nun Ihren Computer neu. Überprüfen Sie nach dem erneuten Anmelden, ob das vorliegende Problem behoben wurde.