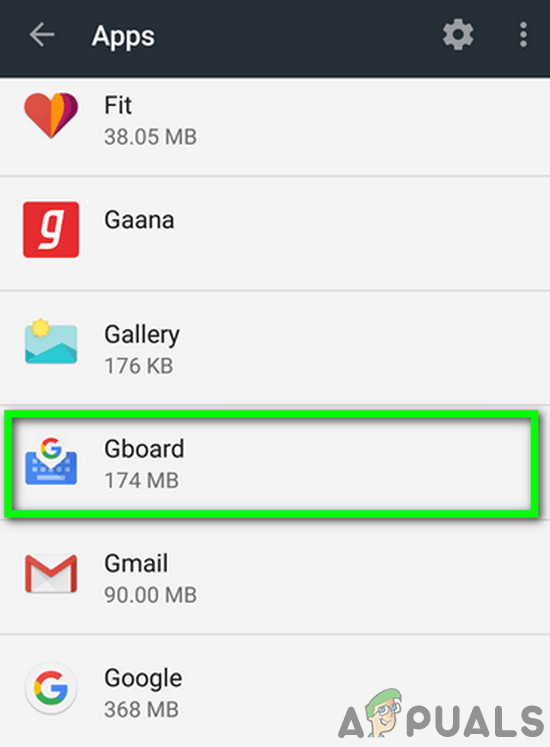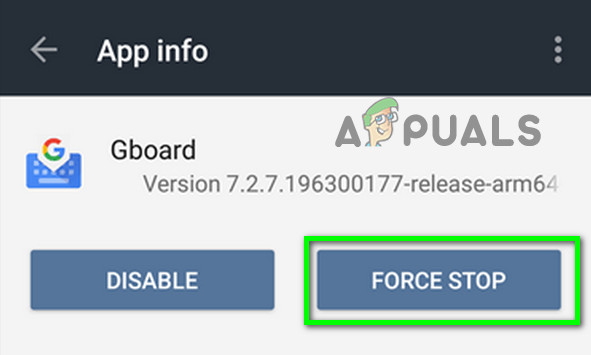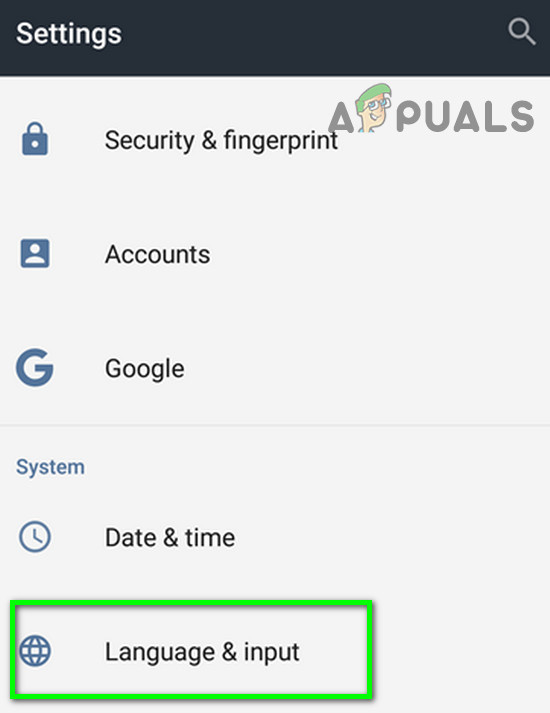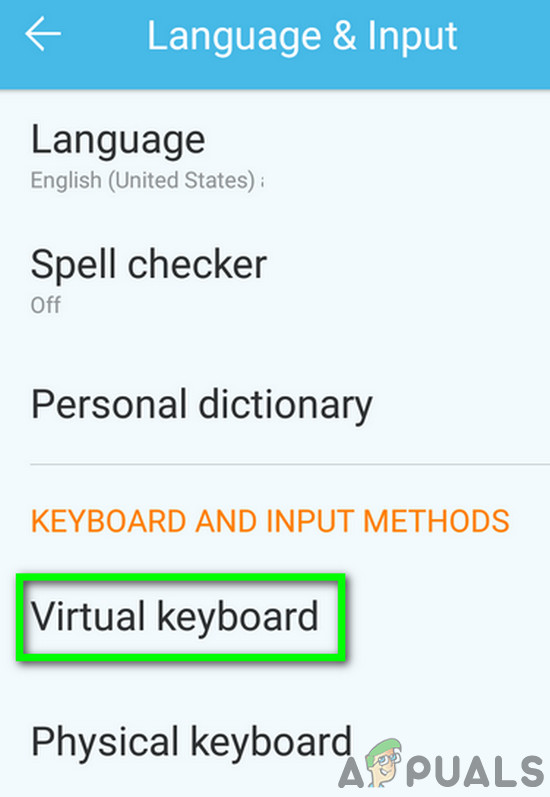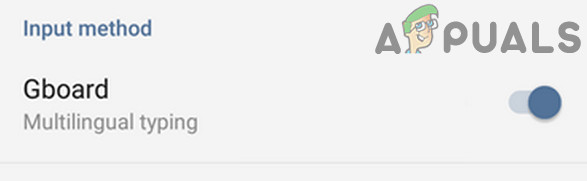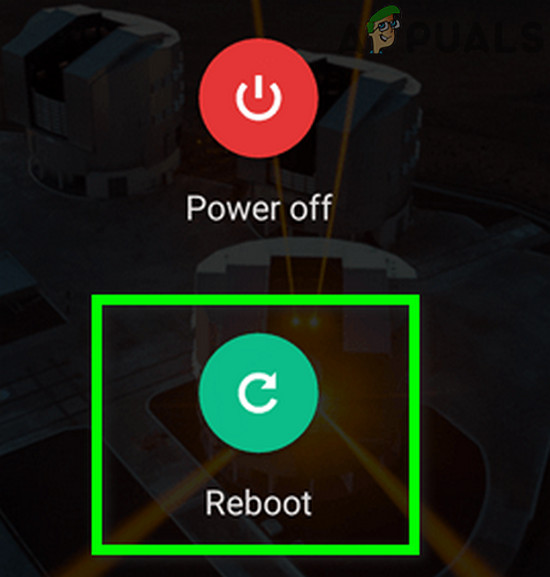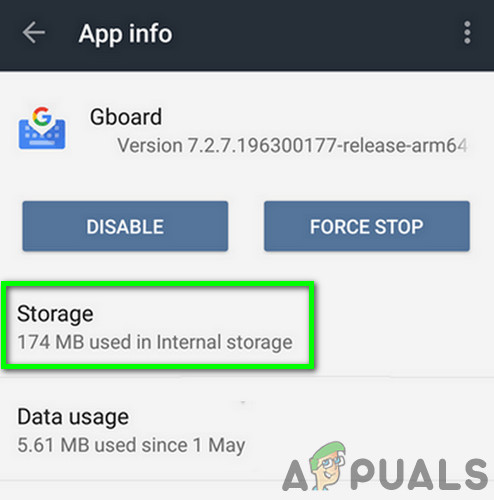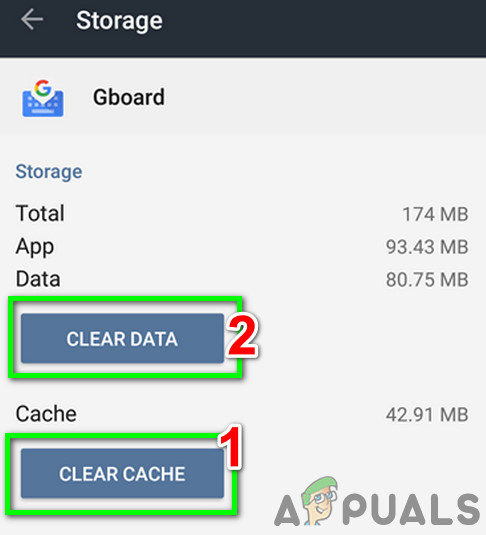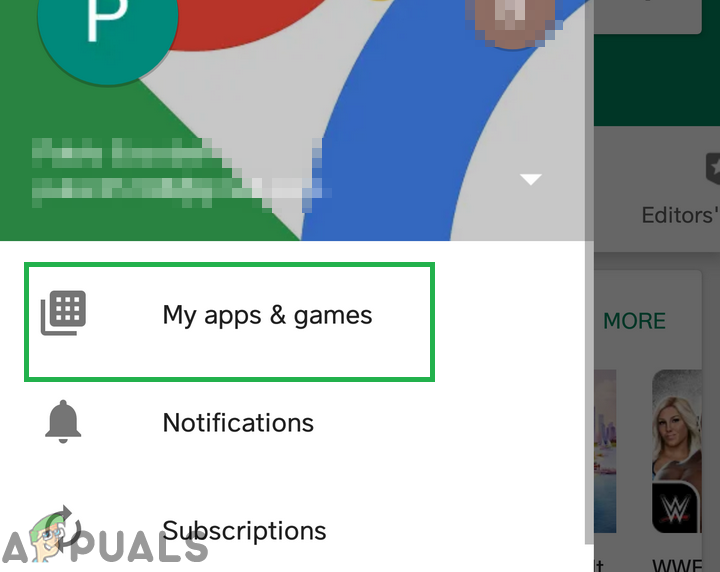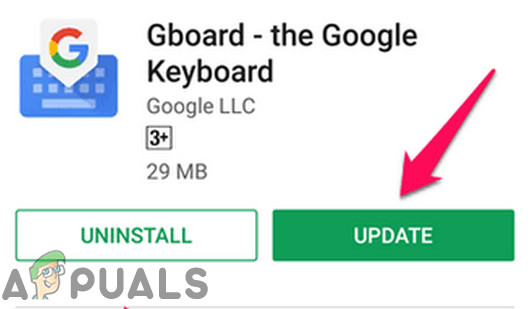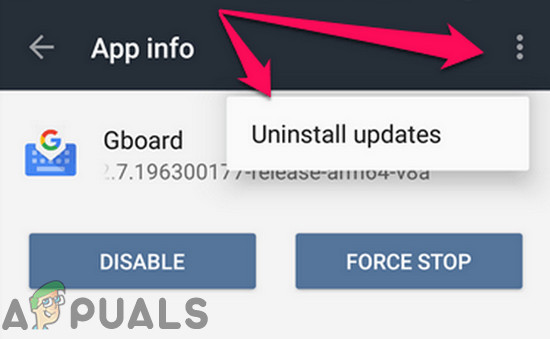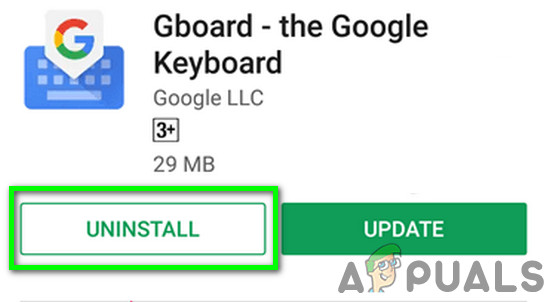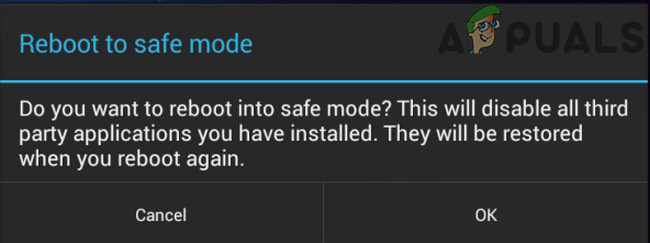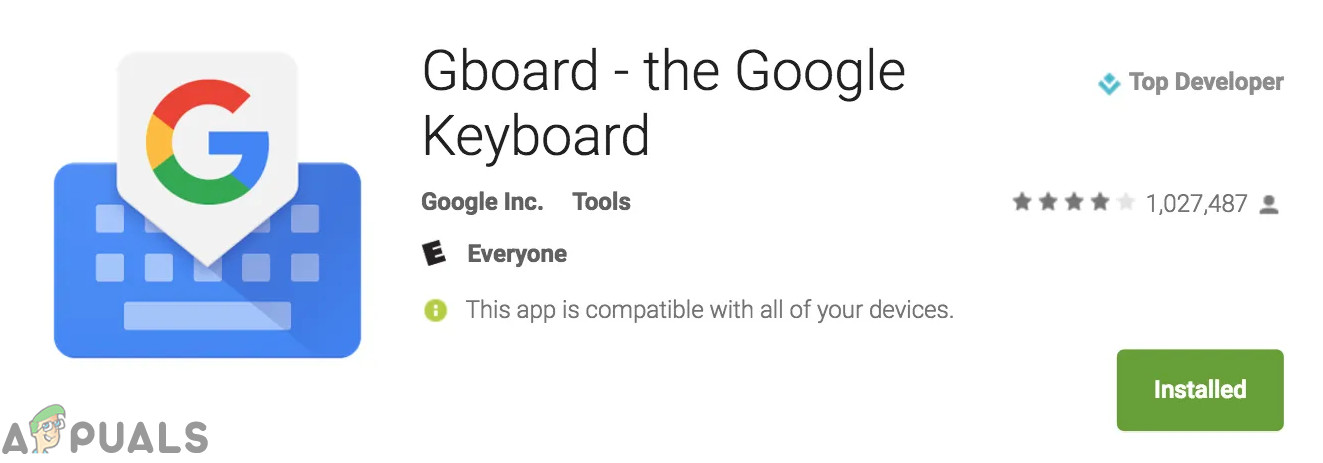- Stellen Sie sicher, dass Sie eine haben funktionierende Internetverbindung .
- Schließen Alle laufenden oder angehaltenen Apps.
- Wenn Sie Gboard mit Smart-TV verwenden, stellen Sie sicher, dass dies der Fall ist kein Dongle-Empfänger für drahtlose Maus / Tastatur.
- Wenn Sie nicht von Ihrem Telefon ausgeschlossen sind, dann Installieren Sie eine andere Tastatur so schnell wie möglich aus dem Laden.
- Stellen Sie sicher, dass Gboard Ihre Standard- / Haupttastatur ist.
Stopp erzwingen die Gboard App
Gboard kann im Betrieb stecken bleiben und Sie verlassen. In diesem Fall kann das Problem durch erzwungenes Stoppen (nicht Schließen) der App behoben werden. Dadurch werden im Wesentlichen alle betrieblichen und temporären Konfigurationen der Tastatur gelöscht und neu initialisiert, wenn die Anwendung erneut geöffnet wird.
- Öffnen Sie auf Ihrem Gerät die Einstellungen .
- Suchen und tippen Sie jetzt auf Apps (oder Anwendungsmanager).
- Dann suchen und tippen Sie auf Gboard .
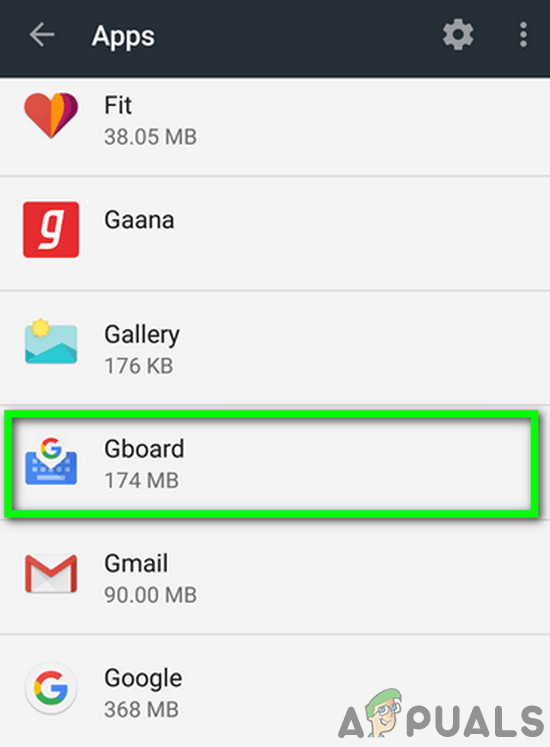
Öffnen Sie Gboard in Apps
- Tippen Sie nun auf Stopp erzwingen und bestätigen Sie, um den Stopp zu erzwingen, indem Sie auf OK tippen.
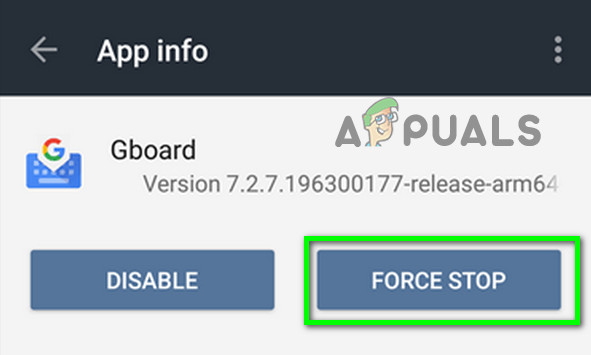
Force Stop the Gboard App
- Öffnen Sie nun eine App, in der Sie eine Tastatur verwenden müssen, und prüfen Sie, ob Gboard einwandfrei funktioniert.
Deaktivieren und aktivieren Sie das Gboard über die Tastatureinstellungen erneut
Im Android Tastaturen werden in Sprache und Eingabe verwaltet. Durch Deaktivieren und erneutes Aktivieren von Gboard kann das Problem möglicherweise behoben werden, wenn Probleme mit den Einstellungen auftreten.
- Öffnen Sie die Ihres Geräts die Einstellungen .
- Suchen und tippen Sie auf Sprache und Eingabe (Es kann unter Weitere Einstellungen sein).
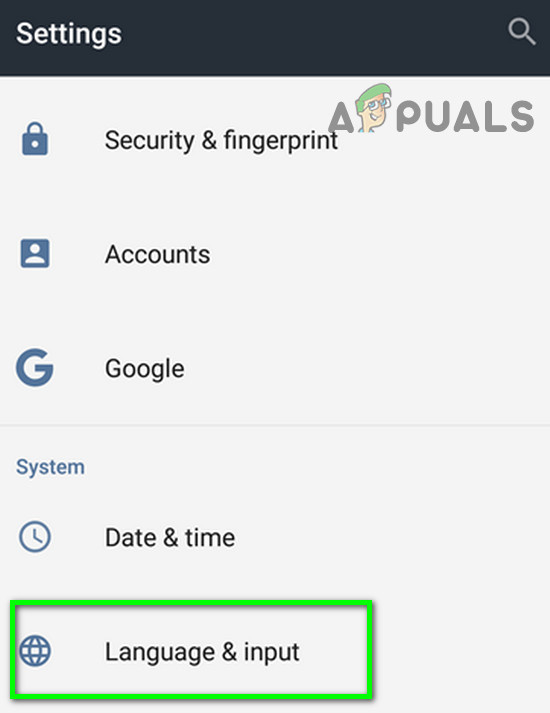
Open Language & Input
- Tippen Sie nun auf Virtuelle Tastatur (Je nach Modell wird möglicherweise die Option Aktuelle Tastatur angezeigt.)
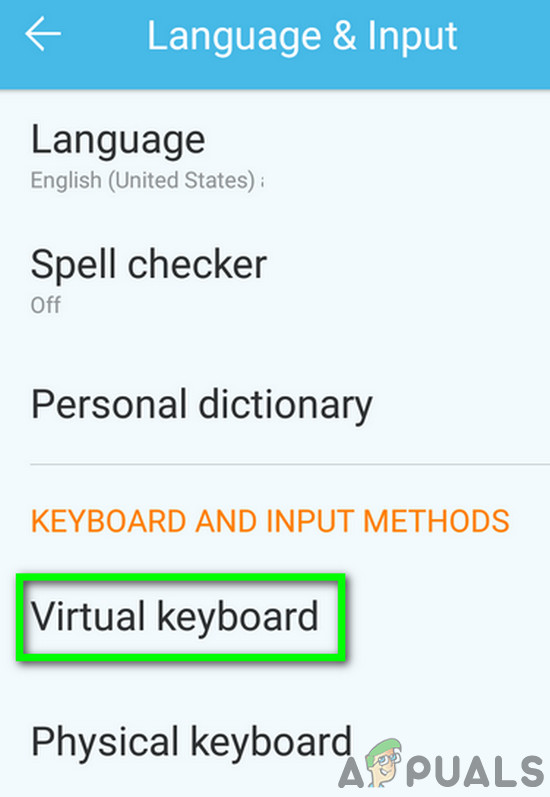
Öffnen Sie die virtuelle Tastatur
- Jetzt deaktivieren Gboard und aktivieren Sie es dann erneut.
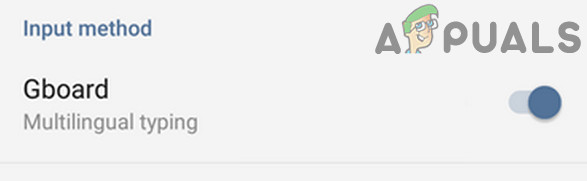
Gboard deaktivieren und wieder aktivieren
- Überprüfen Sie nun, ob Gboard einwandfrei funktioniert.
- Wenn nicht, öffnen Sie erneut die Einstellung für die virtuelle Tastatur. Jetzt Alle deaktivieren Tastaturen und aktivieren Sie Gboard einfach wieder und prüfen Sie, ob es einwandfrei funktioniert.
Starten Sie Ihr Gerät neu
Das Anhalten des Gboards kann auf einen Softwarefehler zurückzuführen sein, der durch einen einfachen Neustart Ihres Telefons behoben werden kann. Aber wenn Ihr Gerät erfordert ein Passwort also beim Neustart nicht neu starten Ihr Gerät. Auf diese Weise können Sie das Kennwort nicht eingeben, wenn Gboard nicht funktioniert (Sie können weiterhin fortfahren, wenn die Standardtastatur noch funktioniert).
- Drücken Sie lange auf Leistung Taste Ihres Telefons.
- Dann tippen Sie auf Starten Sie neu .
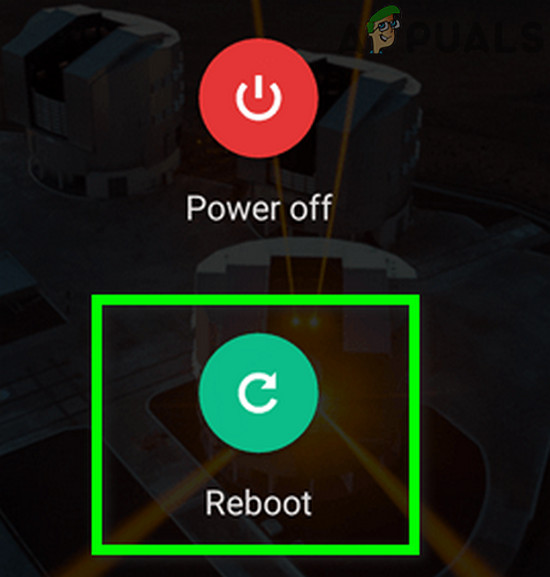
Starte dein Gerät neu
- Überprüfen Sie nach dem Neustart Ihres Telefons, ob Gboard ordnungsgemäß funktioniert.
Cache und Daten der Gboard App löschen
Beschädigter Cache / beschädigte Daten der Gboard-App können dazu führen, dass Gboard nicht mehr funktioniert. In diesem Fall kann das Problem möglicherweise behoben werden, indem der Cache und die Daten der Gboard-App geleert werden. Wenn das Problem mit Gboard nur in einer App auftritt, kann das Problem möglicherweise auch durch Löschen des Caches und der Daten dieser App behoben werden.
- Öffnen Sie auf Ihrem Telefon die Einstellungen .
- Dann suchen und tippen Sie auf Apps (oder Anwendungsmanager).
- Dann suchen und tippen Sie auf Gboard .
- Dann tippen Sie auf Lager .
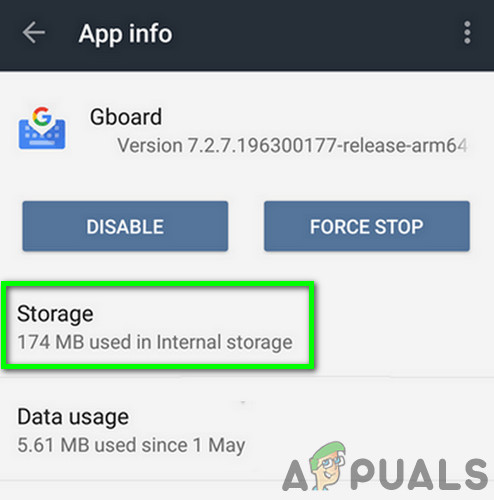
Öffnen Sie die Lagerung von Gboard
- Tippen Sie nun auf Cache leeren und bestätigen Sie dann, um den Cache zu leeren.
- Dann tippen Sie auf Daten löschen und bestätigen Sie, um die Daten zu löschen.
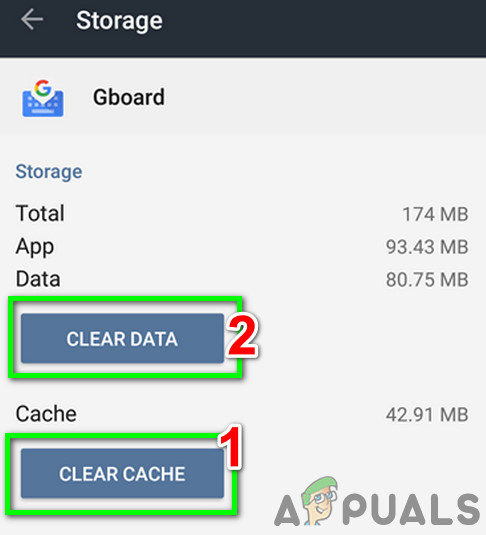
Cache und Daten von Gboard löschen
- Starten Sie nun eine App, in der Sie eine Tastatur verwenden müssen, und prüfen Sie, ob Gboard ordnungsgemäß funktioniert.
Aktualisieren Sie Gboard auf den neuesten Build
Gboard wird regelmäßig aktualisiert, um neue Funktionen hinzuzufügen und die Leistung zu verbessern. Außerdem werden bekannte Fehler durch neue Updates behoben. Wenn das Problem auf einen bekannten Fehler zurückzuführen ist, kann das Problem möglicherweise durch Aktualisierung auf den neuesten Build behoben werden.
- Starte den Spielladen und öffnen Sie die Hamburger Speisekarte.
- Dann tippen Sie auf Meine Apps & Spiele .
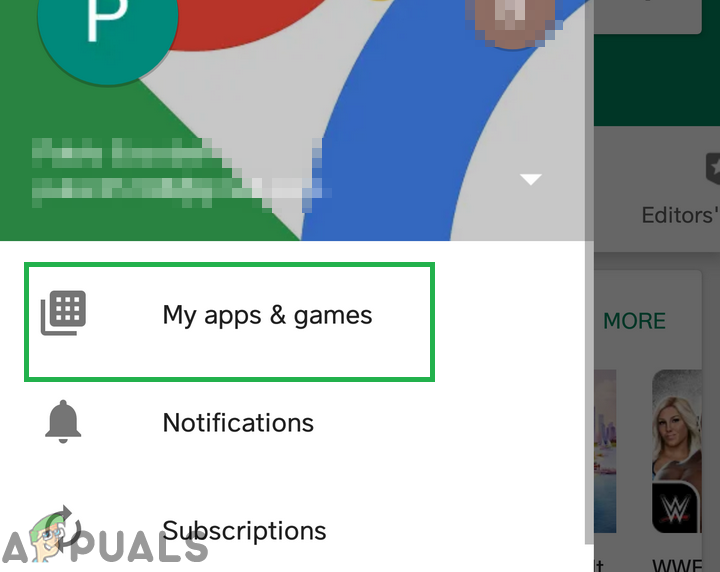
Klicken Sie auf die Option Meine Apps & Spiele
- Suchen Sie jetzt und tippen Sie auf Gboard .
- Dann tippen Sie auf Aktualisieren .
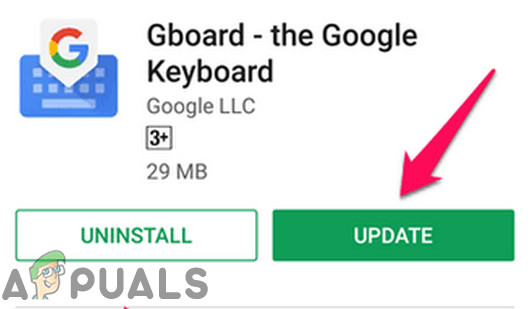
Aktualisiere Gboard
- Überprüfen Sie nach Abschluss des Aktualisierungsvorgangs, ob das Problem behoben ist.
Deinstallieren Sie Updates für Gboard
Gboard hat eine bekannte Geschichte von uneinheitlichen Updates. Das aktuelle Gboard-Problem könnte das Ergebnis eines uneinheitlichen Updates sein. In diesem Fall kann das Problem durch Deinstallieren der Updates behoben werden. Diese Option ist möglicherweise für alle Benutzer verfügbar (je nach Marke und Modell Ihres Geräts).
- Starte den Spielladen und öffnen Sie die Hamburger Menü durch Tippen darauf.
- Dann tippen Sie auf Meine Apps & Spiele .
- Suchen Sie jetzt und tippen Sie auf Gboard .
- Dann tippen Sie auf 3 Punkte (Aktionsmenü) in der Nähe der oberen rechten Ecke.
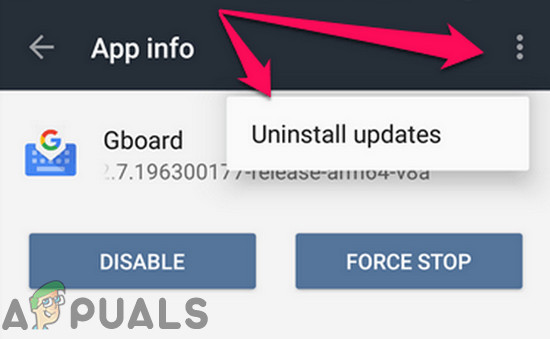
Deinstallieren Sie Updates von Gboard
- Tippen Sie nun auf Updates deinstallieren .
- Überprüfen Sie nach der Deinstallation der Updates, ob Gboard ordnungsgemäß funktioniert.
Deinstallieren Sie die Gboard App und installieren Sie sie erneut
Wenn Ihnen bisher nichts geholfen hat, kann das Problem durch Deinstallieren und erneutes Installieren des Gboards behoben werden. Dadurch werden alle Korruptionsprobleme behoben, die aufgrund einer fehlerhaften Installation der Anwendung auftreten.
- Starte den Spielladen und öffnen Sie die hamburger Speisekarte.
- Dann tippen Sie auf Meine Apps & Spiele .
- Suchen Sie jetzt und tippen Sie auf Gboard .
- Dann tippen Sie auf Deinstallieren und bestätigen Sie die Deinstallation.
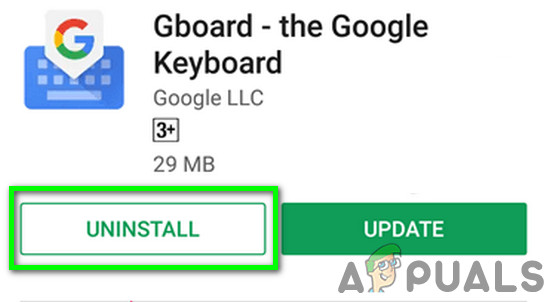
Deinstallieren Sie Gboard
- Nach Abschluss des Deinstallationsvorgangs neu installieren die Gboard App und überprüfen Sie, ob es normal funktioniert.
Kehren Sie zur Standardtastatur Ihres Geräts zurück oder verwenden Sie eine andere Tastatur-App
Wenn für Sie nichts funktioniert hat, ist es Zeit, zur Standardtastatur Ihres Geräts zurückzukehren oder eine andere Tastatur-App zu installieren. Wenn Sie Probleme bei der Deinstallation der Gboard-App haben, können Sie Gboard im abgesicherten Modus Ihres Geräts deinstallieren.
- Drücken Sie lange auf Netzschalter Ihres Geräts.
- Drücken Sie jetzt lange auf Ausschalten Option bis zur Eingabeaufforderung von “ Sie möchten in den abgesicherten Modus booten ' erscheint.
- Tippen Sie auf in Ordnung und warten Sie, bis das Telefon im abgesicherten Modus gestartet wurde (Sie können den abgesicherten Modus in der Ecke Ihres Bildschirms sehen).
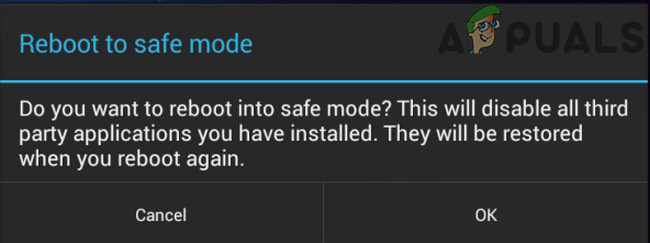
Starten Sie im abgesicherten Modus neu
- Jetzt deinstallieren die Gbaord-App (wie Sie normalerweise jede App deinstallieren würden) und starten Sie Ihr Gerät normal neu.
Was ist, wenn Sie sich nicht am Gerät anmelden können?
Wenn Sie von Ihrem Telefon ausgeschlossen sind. dann sind deine Möglichkeiten begrenzt. Probieren Sie die folgenden Lösungen aus, bevor Sie Ihr Gerät auf die Werkseinstellungen zurücksetzen (letzter Ausweg).
Verwenden Sie die Webversion des Play Store
Wenn Sie von Ihrem Gerät abgemeldet sind, verwenden Sie die Webversion von Google Play Store um Gboard zu deinstallieren / neu zu installieren / zu aktualisieren. Alternativ können Sie auch eine andere Tastatur-App installieren.
- Öffne das Spielladen in einem Webbrowser.
- Suchen Sie nun nach Gboard und klicken Sie darauf.
- Wenn es als angezeigt wird Eingerichtet Klicken Sie dann auf Eingerichtet , dann in der Dropdown-Liste Wählen Sie im angezeigten Fenster Ihre Gerät und fahren Sie mit der Installation fort.
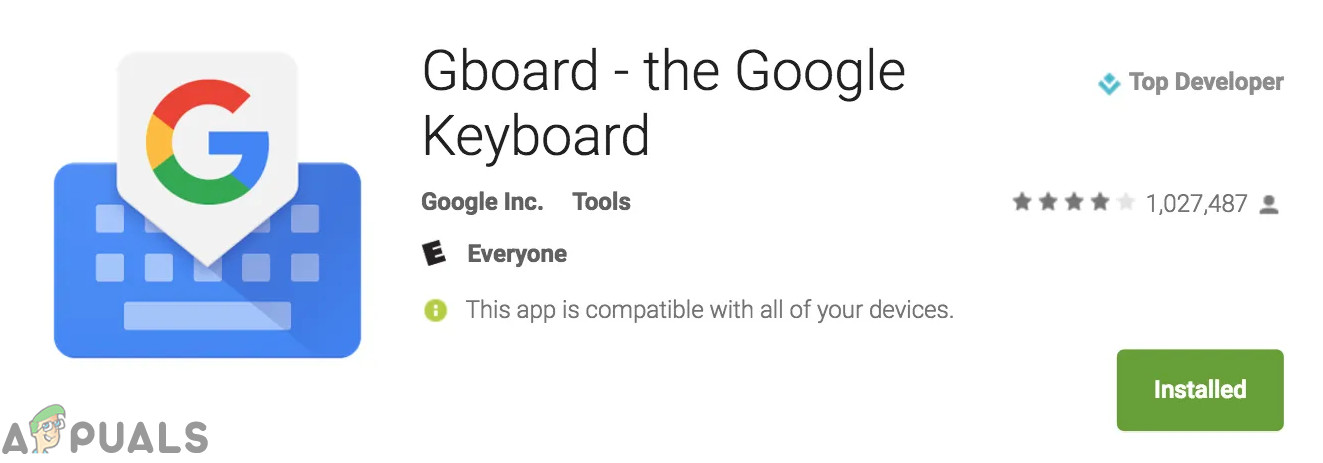
Klicken Sie auf Auf Gboard installiert
- Wenn die Installation angezeigt wird, dann Installieren die App.
- Wenn es zeigt, dass ein aktualisieren ist verfügbar, dann klicken Sie auf Aktualisieren .
- Überprüfen Sie nach der Installation / Aktualisierung der Gboard-App, ob das Problem behoben ist.
- Wenn nicht, versuchen Sie es Installieren Sie eine andere Tastatur-App über das Google Play-Web, damit Sie sich bei Ihrem Gerät anmelden können.
Schließen Sie eine physische Tastatur an Ihr Gerät an
Wenn Ihnen beim Anmelden bei Ihrem Gerät nichts geholfen hat, ist es an der Zeit, eine echte / physische USB-Tastatur zu testen, die über einen OTG-Adapter an Ihr Telefon angeschlossen ist.
- Befestigen Sie eine OTG-Adapter zu deinem USB-Tastatur .

OTG-Adapter
- Schließen Sie den OTG-Adapter an das Gerät an und prüfen Sie, ob Sie das Kennwort eingeben können.
Werkseinstellungen zurückgesetzt
Wenn bisher nichts für Sie funktioniert hat, besteht Ihre einzige Option möglicherweise darin, eine durchzuführen Werkseinstellungen zurückgesetzt . Beachten Sie, dass dadurch alle auf Ihrem Android-Gerät vorhandenen Daten gelöscht werden. Stellen Sie sicher, dass Sie alle wichtigen Informationen sichern, bevor Sie fortfahren. Außerdem müssen Sie Ihre Google-E-Mail-Adresse und Ihr Kennwort eingeben, wenn Ihr Gerät dort registriert ist.
Stichworte Android Gboard Gboard-Fehler 5 Minuten gelesen