Ein Bluescreen of Death (BSOD) ist ein Fehler, der den Betrieb des PCs anhält, den Fehlerzustand anzeigt und Ihren Computer nach dem Sammeln von Diagnoseinformationen zum Neustart zwingt. Die Fehlermeldung „ KMODE-AUSNAHME NICHT BEHANDELT ”Tritt normalerweise auf, wenn Sie Treiberprobleme haben. 
Dies bedeutet, dass eine externe oder interne Hardware, die an Ihren Computer angeschlossen ist, einen Treiberkonflikt verursacht, der Ihren PC zum Absturz zwingt. In einigen Fällen enthält das Fehlerfenster den Namen des Treibers, der zum Absturz Ihres Computers geführt hat. In anderen Fällen müssen Sie manuell diagnostizieren, welcher Treiber das Problem verursacht, und es entsprechend deaktivieren / aktualisieren.
Lösung 1: Deaktivieren des Schnellstarts
Eine der wichtigsten Problemumgehungen für dieses Problem ist das Deaktivieren des Schnellstarts auf Ihrem Computer. Schneller Start (auch als Schnellstart bezeichnet) funktioniert ähnlich wie die Hybrid-Ruhemodi früherer Windows-Versionen. Es kombiniert die Elemente einer Kaltabschaltung und der Funktion für den Ruhezustand. Wenn Sie Ihren Computer herunterfahren, meldet Windows alle Benutzer ab und schließt alle Anwendungen, die dem Kaltstart ähneln. Zu diesem Zeitpunkt ähnelt der Status von Window dem Status beim Neustart (da alle Benutzer abgemeldet und Anwendungen geschlossen sind). Die Systemsitzung wird jedoch ausgeführt und der Kernel ist bereits geladen.
Dann sendet Windows eine Benachrichtigung an Gerätetreiber um sich auf den Ruhezustand vorzubereiten und den aktuellen Systemstatus im Ruhezustand zu speichern und den Computer auszuschalten. Wenn Sie den Computer neu starten, muss Windows weder den Kernel noch den Systemstatus oder die Treiber neu laden. Es aktualisiert lediglich Ihren RAM mit dem geladenen Image in der Ruhezustandsdatei und navigiert Sie zum Startbildschirm. Wie wir sehen können, umfasst Fast Startup alle Treibermodule Ihres Computers. Wenn sie nicht ordnungsgemäß funktionieren, können sie zum Absturz führen.
Hinweis: Dies ist eine mögliche Problemumgehung. Problemumgehungen unterscheiden sich von Korrekturen, bei denen das Problem umgangen werden kann. Sie beheben das Problem nicht vollständig.
- Drücken Sie Windows + R. um die Anwendung Ausführen zu starten. Geben Sie im Dialogfeld „ Schalttafel Und drücken Sie die Eingabetaste. Dadurch wird das Bedienfeld Ihres Computers gestartet.
- Wählen Sie im Bedienfeld aus Große Icons und klicken Sie auf Energieoptionen .

- Klicken Sie in den Energieoptionen auf „ Wählen Sie, was die Netzschalter tun ”Auf der linken Seite des Bildschirms vorhanden.

- Jetzt sehen Sie eine Option, für die Administratorrechte erforderlich sind „Ändern Sie Einstellungen, die derzeit nicht verfügbar sind ”. Klick es.
- Gehen Sie nun zum unteren Bildschirmrand und Deaktivieren Sie die Box mit der Aufschrift „ Schalten Sie den Schnellstart ein ”. Änderungen sichern und beenden.

- Möglicherweise müssen Sie Ihren Computer neu starten. Überprüfen Sie, ob das Problem behoben wurde.
Lösung 2: Diagnose des fehlerhaften Treibers
Wenn die erste Problemumgehung bei Ihnen nicht funktioniert hat, müssen Sie jeden auf Ihrem Computer vorhandenen Treiber manuell überprüfen und feststellen, was den BSOD verursacht. Das Problem, aufgrund dessen KMODE-AUSNAHME NICHT BEHANDELT auftritt, kann von Computer zu Computer unterschiedlich sein. Aus diesem Grund listen wir eine generische Lösung auf, bei der Sie manuell diagnostizieren müssen, was die Fehlermeldung verursacht.
Es gibt zwei Möglichkeiten, aufgrund derer die Fehlermeldung auftritt. Entweder liegt das Problem in den Diensten eines Moduls oder es ist direkt mit dem Treiber des Geräts verbunden. Wir werden beide möglichen Lösungen abdecken, beginnend mit den Treibern.
- Drücken Sie Windows + R und geben Sie „ devmgmt. msc ”Im Dialogfeld und drücken Sie die Eingabetaste, um den Geräte-Manager zu starten.
- Klicken Sie im Geräte-Manager mit der rechten Maustaste auf das Gerät und wählen Sie Treiber aktualisieren . Sie müssen diesen Schritt für jedes auf Ihrem Computer aufgeführte Gerät ausführen.

- Es gibt zwei Möglichkeiten, wie Sie Ihre Gerätetreiber aktualisieren können. Entweder du kannst automatisch Aktualisieren Sie den Treiber mit der ersten Option. Wenn dies nicht funktioniert, können Sie ihn aktualisieren manuell . Du solltest zum gehen Website des Herstellers Laden Sie die neuesten Treiber herunter und installieren Sie sie entsprechend mit den zweiten Optionen. Wir empfehlen, die zweite Option für alle Gerätetreiber zu verwenden.

Wenn das Aktualisieren der Treiber nicht funktioniert, können Sie versuchen, die Dienste einzeln zu deaktivieren und festzustellen, welcher Dienst das Problem verursacht. Starten Sie zuerst Ihr Gerät in Abgesicherten Modus mit Netzwerktreibern . Befolgen Sie nach dem Booten die unten genannten Schritte.
- Drücken Sie Windows + R und geben Sie „ msconfig ”Im Dialogfeld und drücken Sie die Eingabetaste.
- Prüfen die Option Verstecke alle Microsoft-Dienste aus dem Dialogfeld. Deaktivieren Sie nun jeden Dienst einzeln und verwenden Sie Ihren Computer weiterhin im normalen Modus. Wenn das BSOD erneut auftritt, bedeutet dies, dass der von Ihnen deaktivierte Dienst nicht der richtige war und Sie einen anderen Dienst deaktivieren müssen.
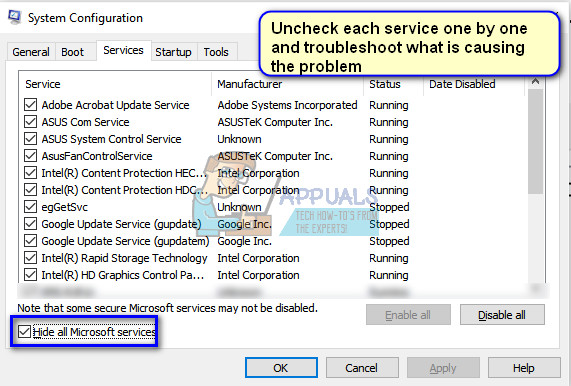
Hinweis: Deaktivieren Sie die Dienste, die mit einer bestimmten Hardware auf Ihrem Computer verbunden sind. Auf diese Weise können Sie schneller und effizienter diagnostizieren.
3 Minuten gelesen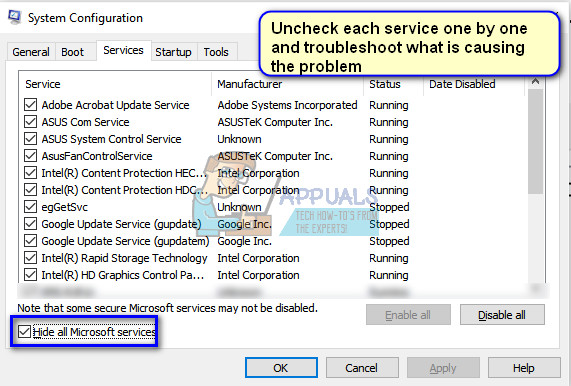

















![[PS4 FIX] Kann nicht über SSL kommunizieren](https://jf-balio.pt/img/how-tos/37/cannot-communicate-using-ssl.png)





