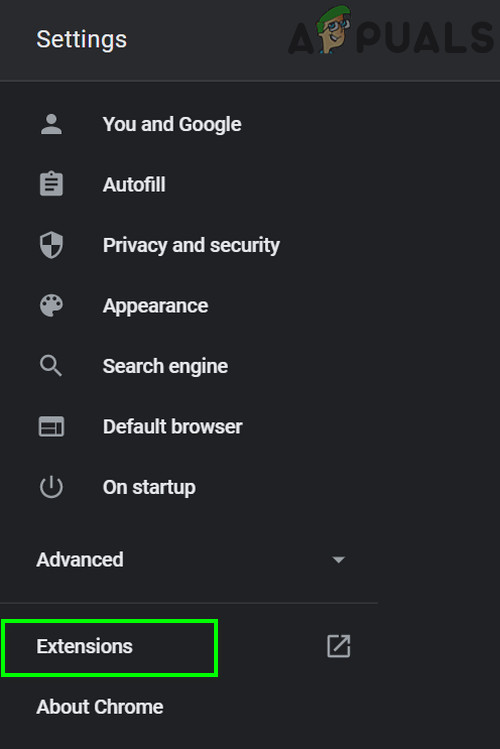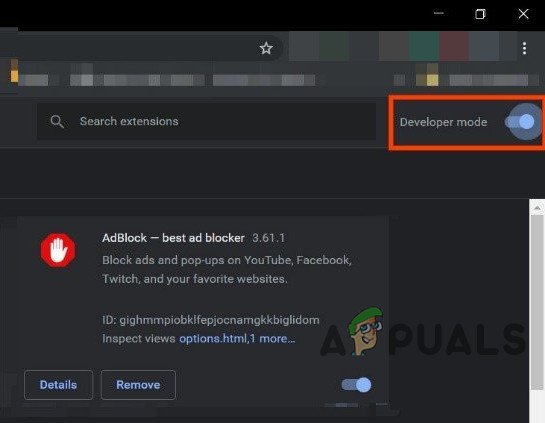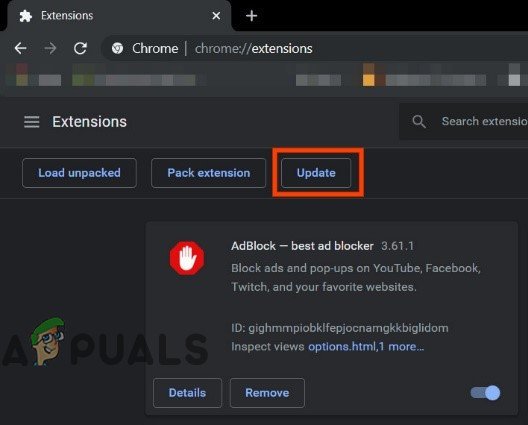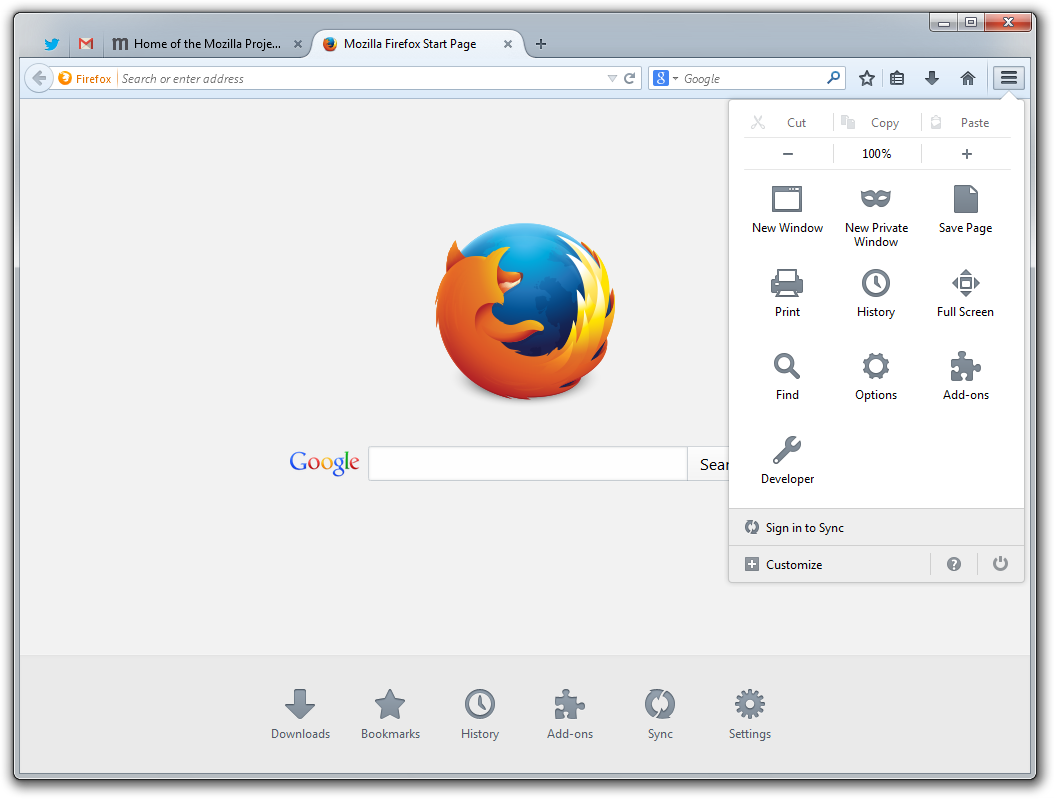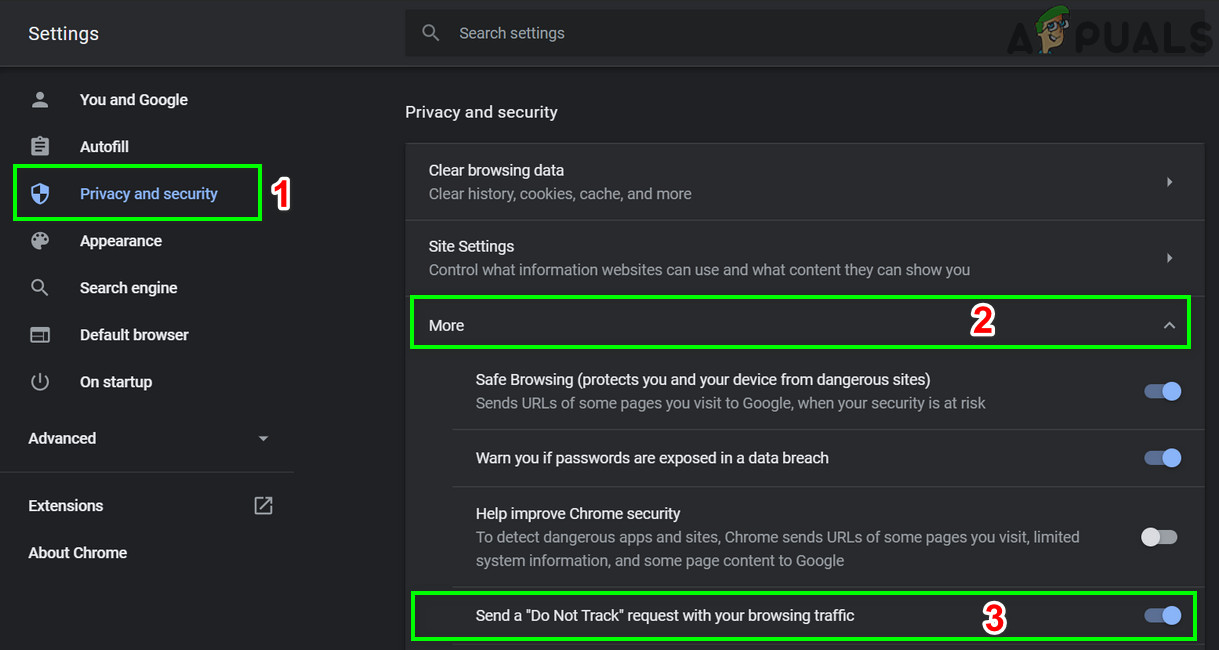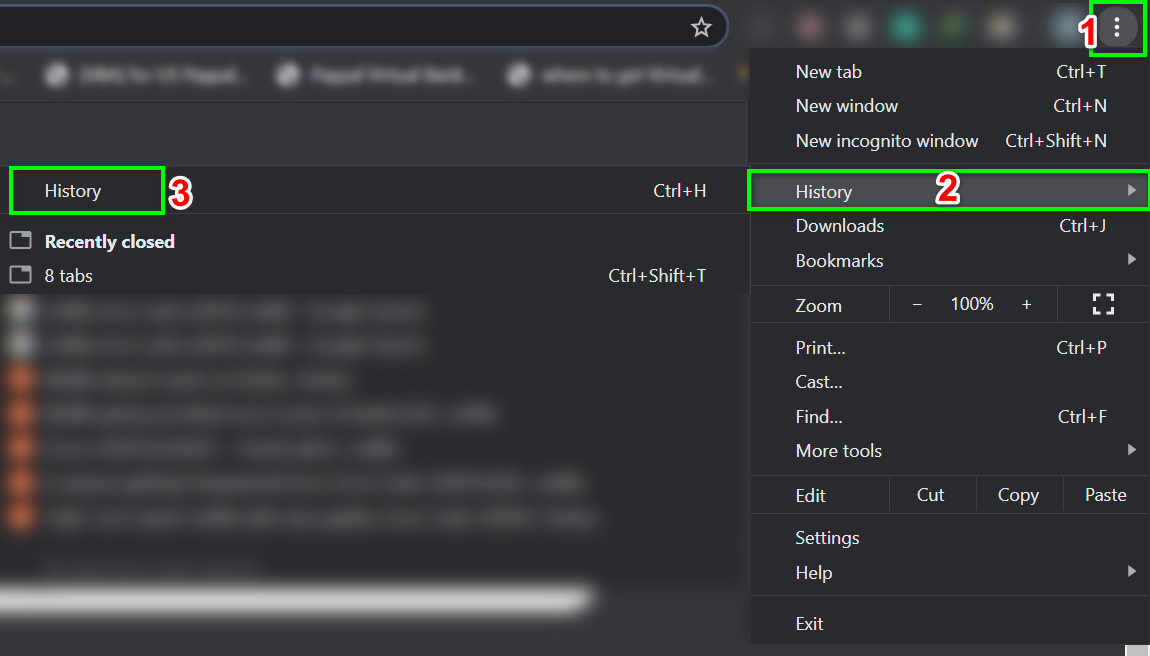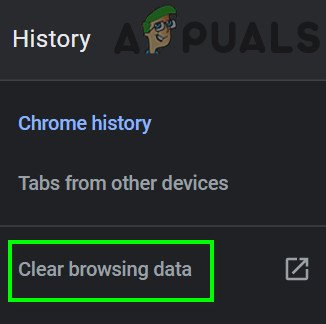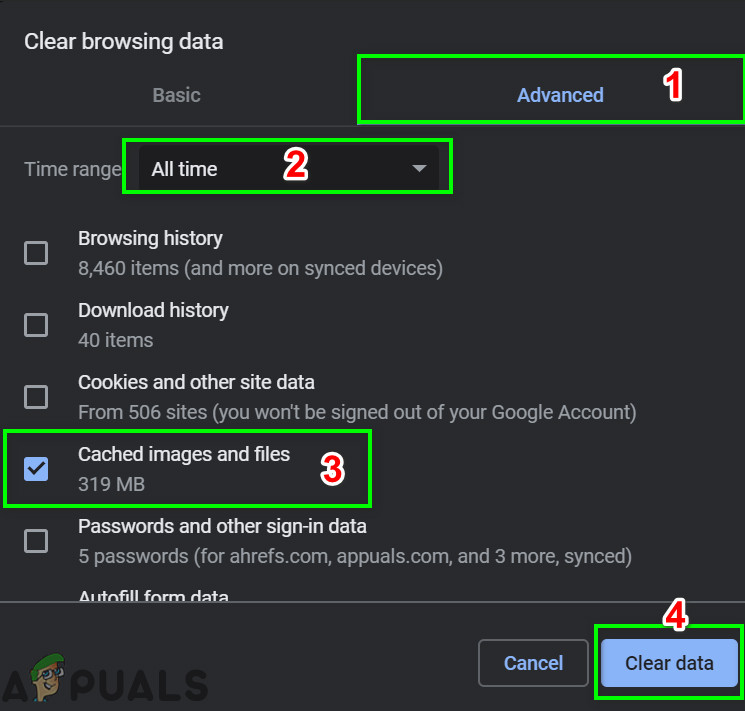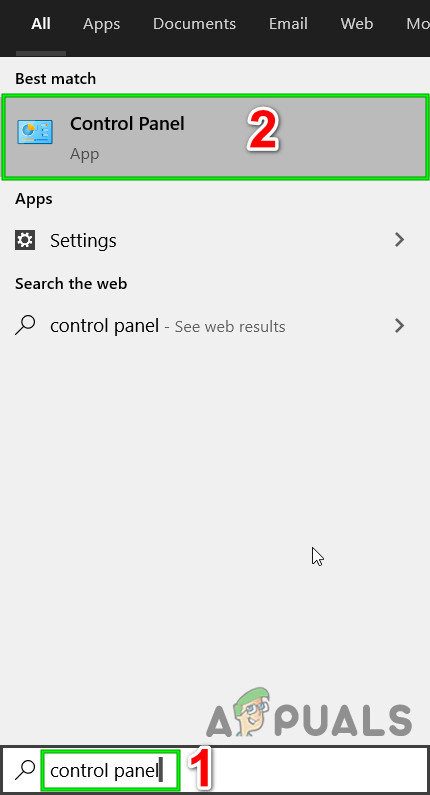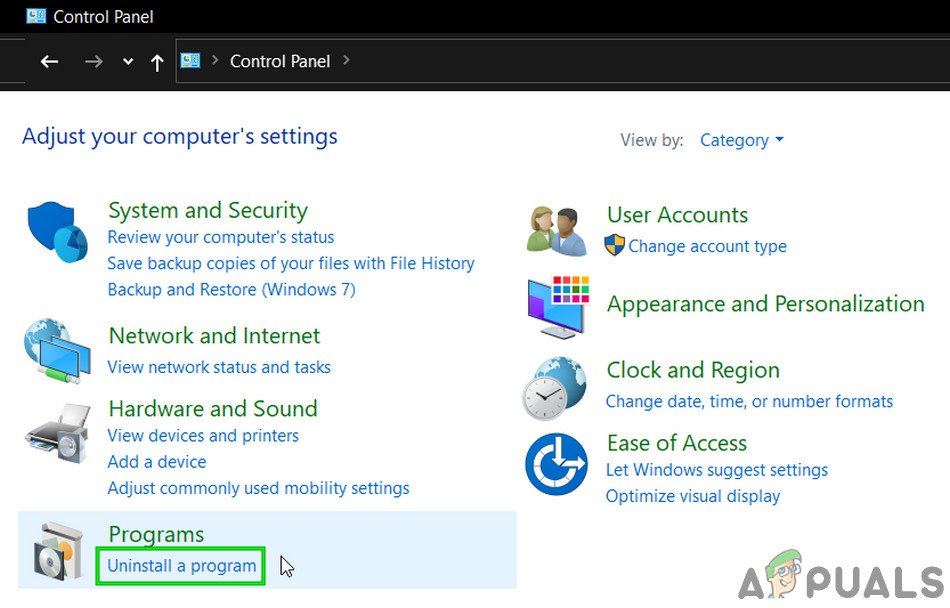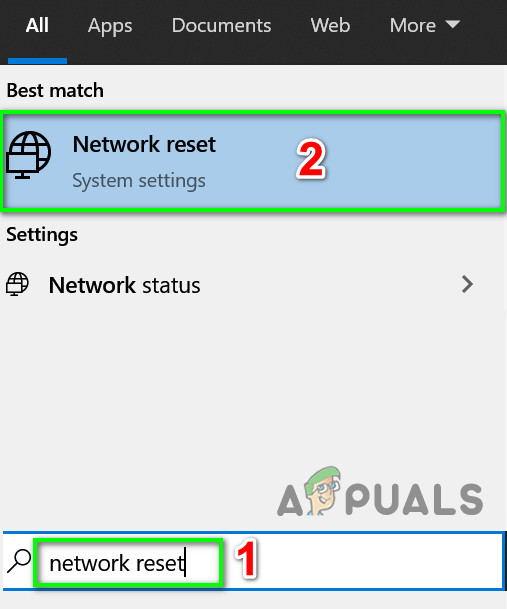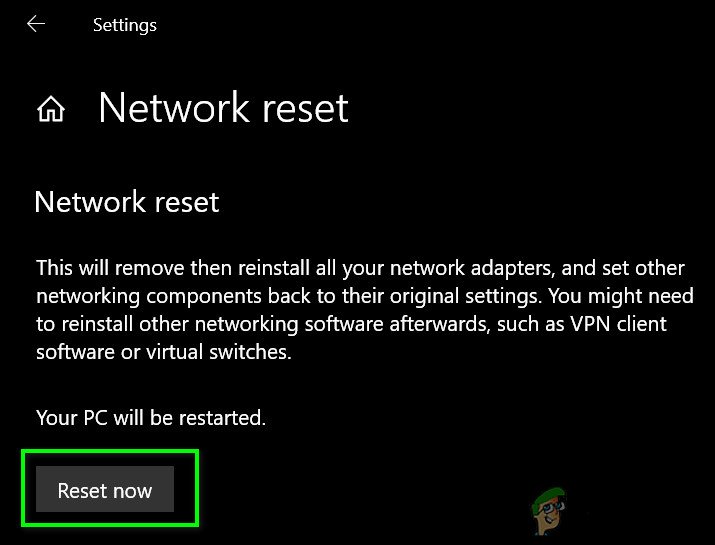Sie erhalten den Netflix-Fehlercode UI3010 aufgrund veralteter Browsererweiterungen oder aufgrund von ISP-Einschränkungen. Verschiedene Probleme und Fehler in dem von Ihnen verwendeten Browser können auch die Netflix-Fehlermeldung verursachen. Dies ist ein sehr häufiges Problem und hängt hauptsächlich mit Netzwerkproblemen im Vergleich zu Hardwareproblemen zusammen.

Netflix-Fehlercode UI3010
Hier sind einige allgemeine Schritte, die ausgeführt werden können, bevor Sie mit den Lösungen fortfahren.
- Ausschalten Ihre Netzwerkausrüstung und Ihren PC. Warten Sie 30 Sekunden und schalten Sie sie dann wieder ein.
- Verbessern Sie die Stärke Ihrer Wi-Fi-Signale indem Sie Ihr Gerät in die Nähe des Routers stellen.
- Entfernen jegliche elektrische / magnetische Störung.
- Versuchen zu benutzen ein anderes Netzwerk als mobiler Hotspot.
- Überprüfen Sie die Zuverlässigkeit und Stabilität Ihres Internetverbindung indem Sie einen anderen Streaming-Dienst wie YouTube öffnen.
Um das zu beheben Netflix-Streaming-Fehler können Sie den unten genannten Lösungen folgen.
Lösung 1: Browser-Erweiterungen aktualisieren / deaktivieren
Browser-Erweiterungen werden verwendet, um einem Browser eine größere Funktionalität hinzuzufügen. Veraltete Browsererweiterungen können jedoch für einen Benutzer viele Probleme verursachen. Das gleiche könnte die Ursache für die sein Netflix-Fehler Sie begegnen. In diesem Fall kann das Problem durch Aktualisieren von Erweiterungen behoben werden. Zur Veranschaulichung werden wir den Prozess für Chrome diskutieren. Sie können den Anweisungen Ihres Browsers folgen.
- Starten Google Chrome.
- Klick auf das Aktionsmenü (3 vertikale Punkte in der Nähe der oberen rechten Ecke) und klicken Sie dann auf die Einstellungen .

Öffnen Sie die Chrome-Einstellungen
- Klicken Sie dann im linken Fensterbereich auf Erweiterungen .
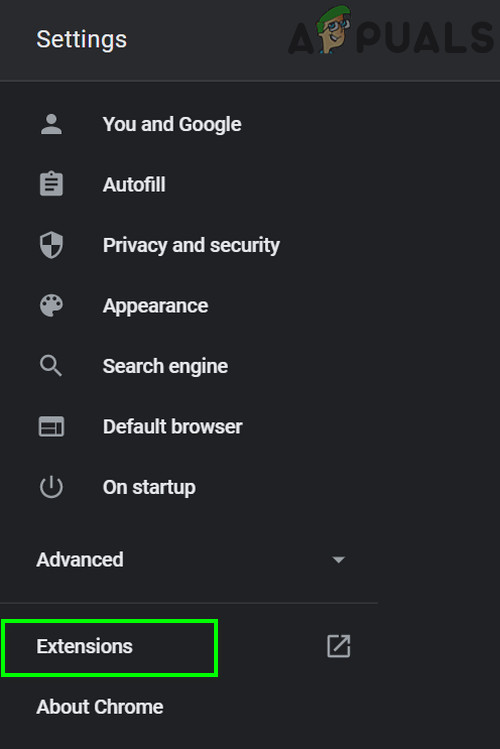
Öffnen Sie das Chrome Extensions-Menü
- Schalten Sie nun im Erweiterungsfenster den Schalter aus Entwicklermodus zu auf.
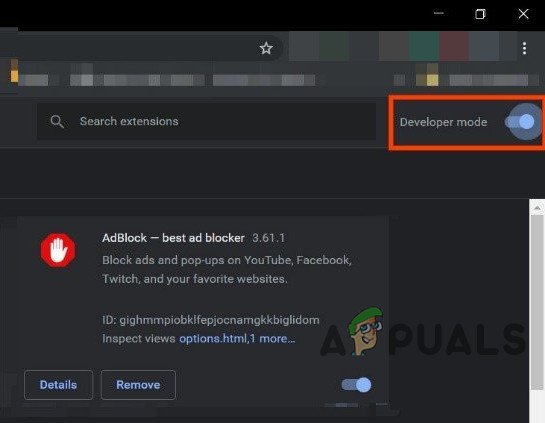
Aktivieren Sie den Entwicklermodus von Chrome
- Dann klicken Sie auf Aktualisieren Schaltfläche, um alle Erweiterungen zu aktualisieren.
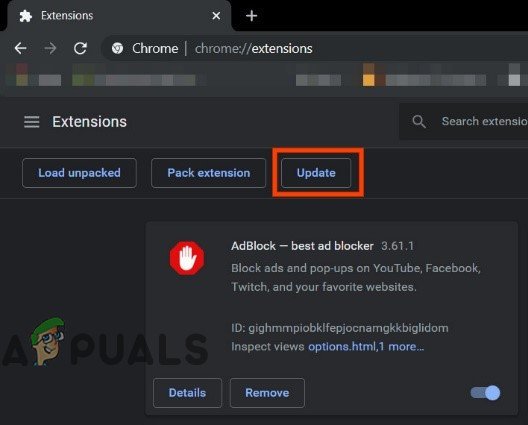
Klicken Sie auf Aktualisieren
- Jetzt Ausfahrt Google Chrome und Relaunch es.
- Dann öffnen Netflix und prüfen Sie, ob der Fehler 3010 behoben ist.
Wenn Sie immer noch Probleme haben, kann das Verbindungsproblem, das zum aktuellen Netflix-Fehler führt, auch durch eine Browsererweiterung verursacht werden, insbesondere wenn es sich um Netflix handelt „Netflix 1080p erzwingen “. Auch Add-Ons / Erweiterungen Die Verwendung für den Tracking-Schutz kann auch das Problem verursachen, mit dem Sie konfrontiert sind. In diesem Fall kann das Problem durch Deaktivieren von Erweiterungen behoben werden, bei denen der Verdacht besteht, dass sie das Problem verursachen. Zur Veranschaulichung werden wir den Prozess für Firefox durchlaufen. Sie können den Anweisungen Ihres Browsers folgen.
- Starten Feuerfuchs.
- Klicken Sie auf die 3 vertikalen Balken ( Hamburger Menü ).
- Dann klicken Sie auf Add-Ons .
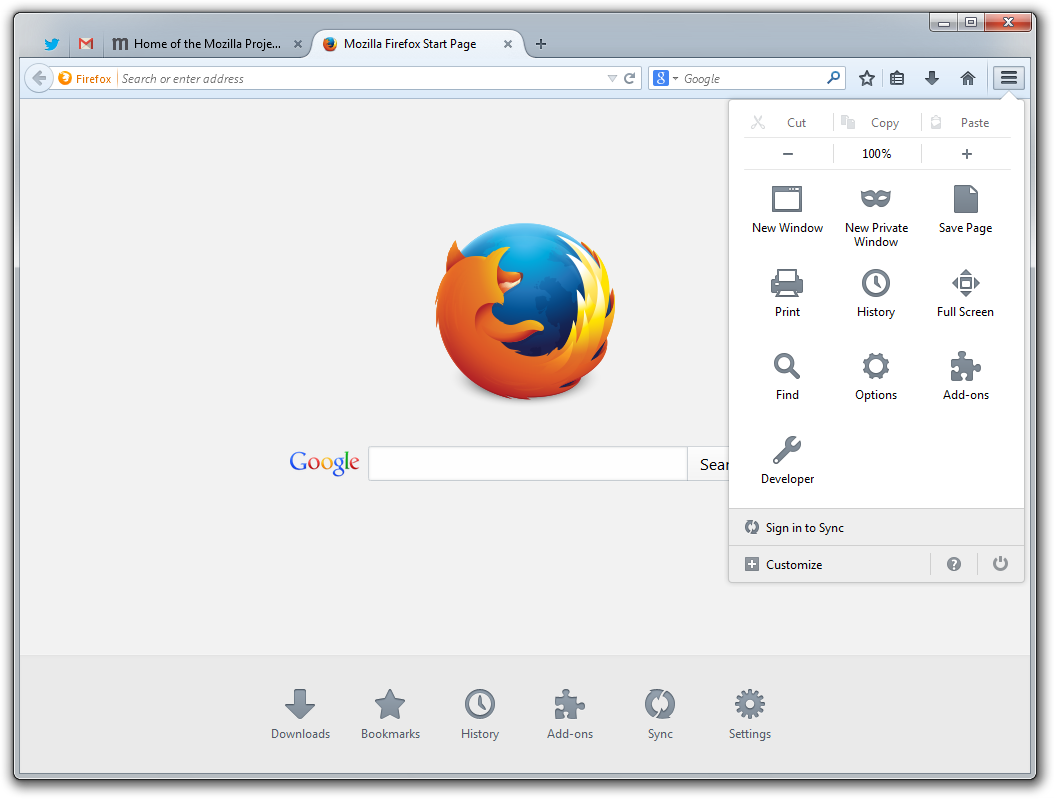
Firefox-Addons öffnen
- Deaktivieren Sie nun das Addon, von dem Sie vermuten, dass es das Problem verursacht umschalten sein Wechsel zu aus . Wenn Sie das Addon nicht finden können, deaktivieren Sie alle Addons und aktivieren Sie die Überprüfung nacheinander, oder Sie können den abgesicherten Modus des Firefox verwenden.
- Jetzt starten Netflix und überprüfen Sie, ob der Fehler behoben ist.
Lösung 2: Ausschalten Nicht verfolgen
Nicht verfolgen ist eine Einstellung, mit der Benutzer steuern können, ob sie von der Site verfolgt werden möchten oder nicht. Aber manchmal passt diese Einstellung nicht gut zu Netflix. Es ist eine bekannte Ursache für mehrere Netflix-Probleme. In diesem Fall kann das Problem durch Deaktivieren von 'Nicht verfolgen' behoben werden. Zur Veranschaulichung werden wir den Prozess für Google Chrome diskutieren.
- Starten Chrome und klicken Sie auf das Aktionsmenü (3 Punkte in der oberen rechten Ecke).
- Klicken Sie dann im Menü auf die Einstellungen .

Öffnen Sie die Chrome-Einstellungen
- Klicken Sie nun auf Privatsphäre und Sicherheit .
- Dann klicken Sie auf Mehr um es zu erweitern.
- Jetzt umschalten aus der Schalter von Senden Sie eine Anfrage 'Nicht verfolgen' mit Ihrem Browserverkehr.
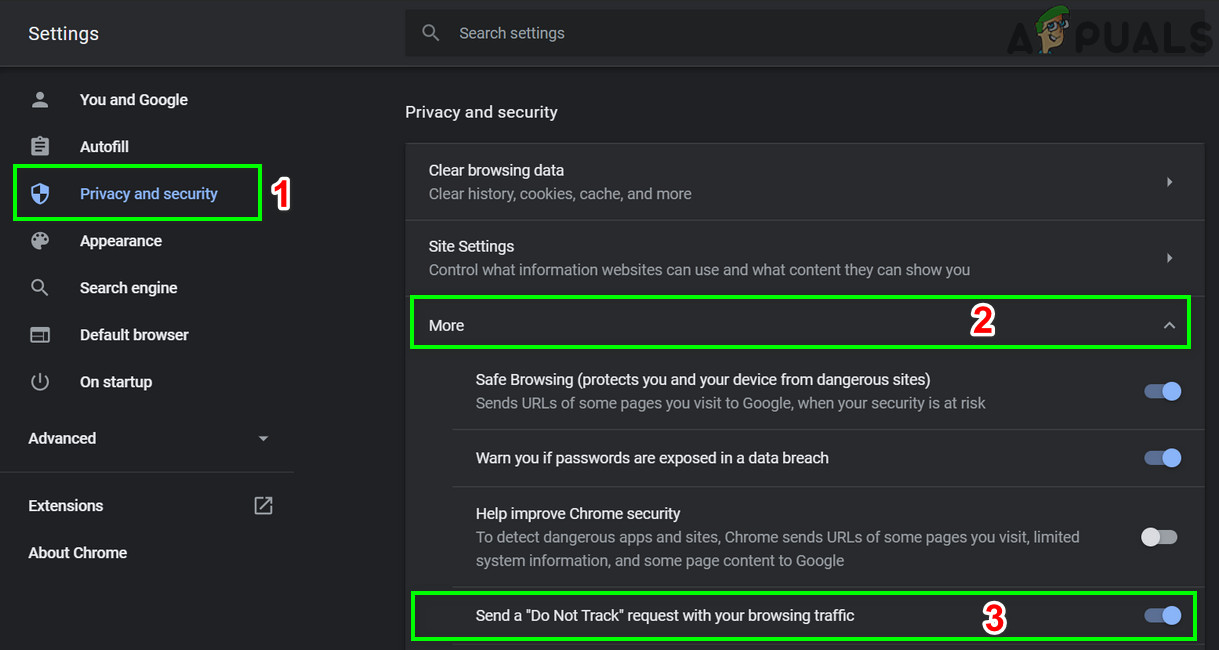
Deaktivieren Sie Nicht verfolgen
- Dann Ausfahrt Chroma und Relaunch es.
- Dann öffnen Netflix, um zu überprüfen, ob es einwandfrei funktioniert.
Lösung 3: Leeren Sie Ihren Browser-Cache
Nahezu alle Anwendungen verwenden eine temporäre Datenbank als Cache, um die Geschwindigkeit zu erhöhen und die Benutzererfahrung zu verbessern. Gleiches gilt für Ihren Browser. Aber wenn die Browser Der Cache ist beschädigt oder enthält widersprüchliche Einträge. Dies kann den diskutierten Netflix-Fehler verursachen. In diesem Fall, Leeren des Cache des Browsers kann das Problem lösen. Zur Veranschaulichung werden wir den Prozess für Google Chrome diskutieren. Sie können den Anweisungen Ihres Browsers folgen.
- Starten Chrome und klicken Sie auf Aktion Menü (3 Punkte vertikale Punkte fast in der oberen rechten Ecke).
- Klicke auf Geschichte Klicken Sie dann im Untermenü auf Geschichte .
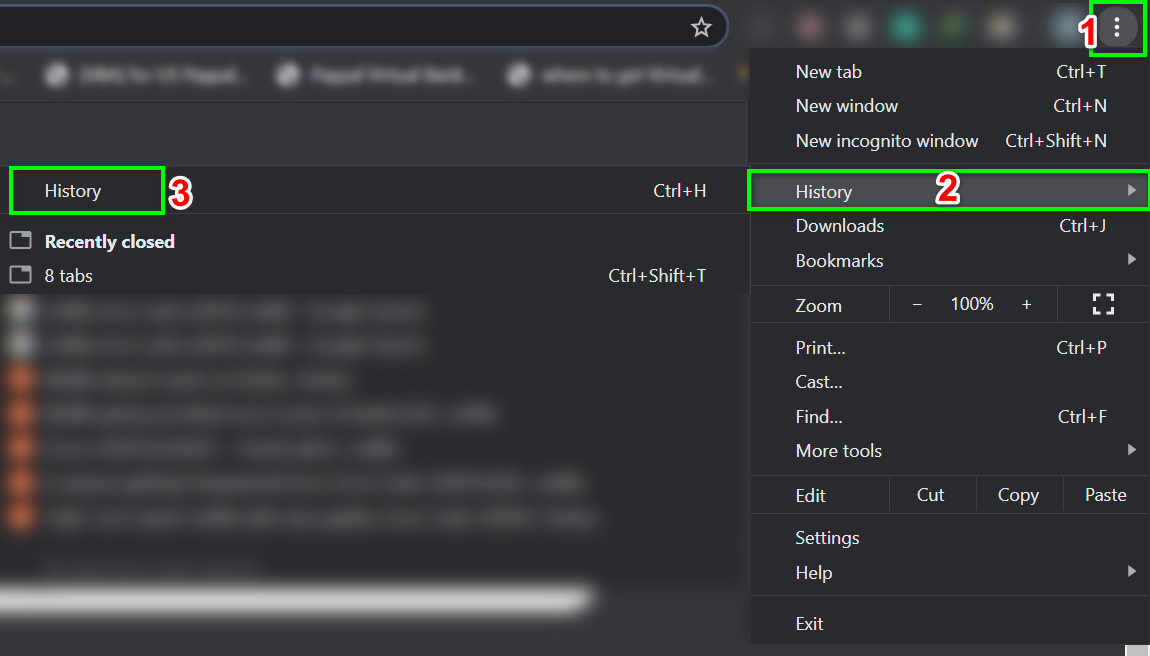
Öffnen Sie den Chrome-Verlauf
- Klicken Sie nun im linken Fensterbereich auf Browserdaten löschen .
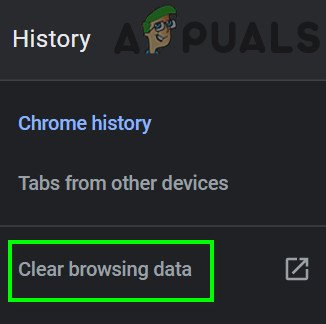
Öffnen Sie das Menü 'Browserdaten löschen'
- Navigieren Sie dann zu Fortgeschrittene Registerkarte und wählen Sie Alle Zeit in dem Zeitspanne Dropdown-Liste.
- Wählen Sie nun Kategorien aus, für die Sie löschen möchten, aber stellen Sie sicher, dass Sie mindestens die Option auswählen Zwischengespeicherte Bilder und Dateien .
- Dann klicken Sie auf Daten löschen .
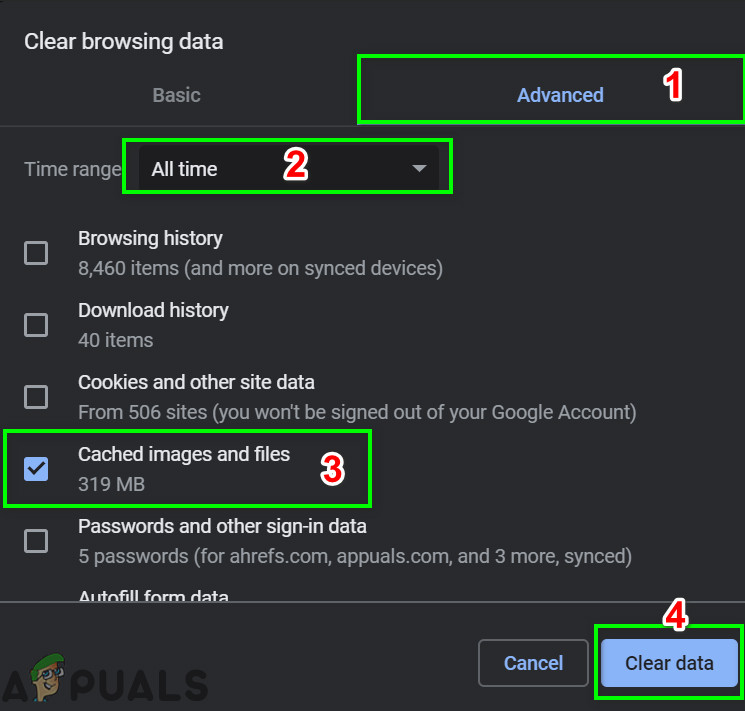
Browserdaten löschen
- Nachdem Sie den Cache geleert haben, Relaunch Google Chrome und überprüfen Sie, ob Netflix einwandfrei funktioniert.
Lösung 4: Deinstallieren Sie den Browser und installieren Sie ihn erneut
Eine beschädigte Installation Ihres Browsers kann auch den Netflix-Fehler UI3010 verursachen. Hier kann das Problem durch Deinstallieren und anschließende Neuinstallation der aktualisierten Version behoben werden. Zur Veranschaulichung wird der Prozess für Chrome auf einem Windows-PC erläutert.
- Synchronisieren alle Ihre Daten von Chrome auf Ihr Google-Konto und schließen Google Chrome.
- Drücken Sie Windows Schlüssel und Typ Schalttafel . Klicken Sie dann in der Ergebnisliste auf Schalttafel .
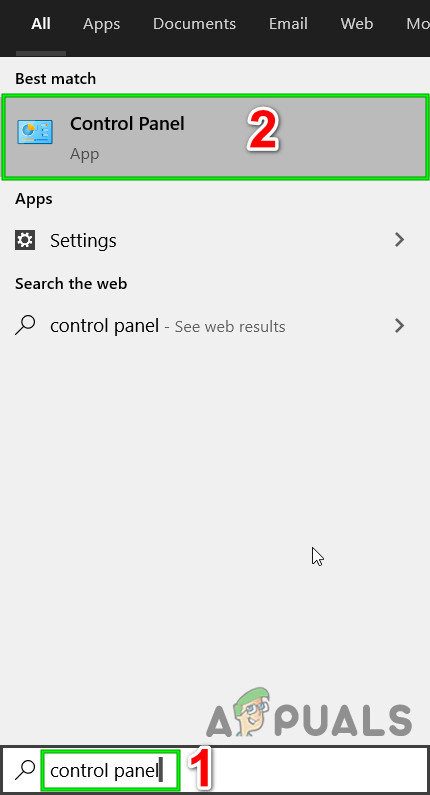
Öffnen Sie die Systemsteuerung
- Klicken Sie unter Programme auf Ein Programm deinstallieren .
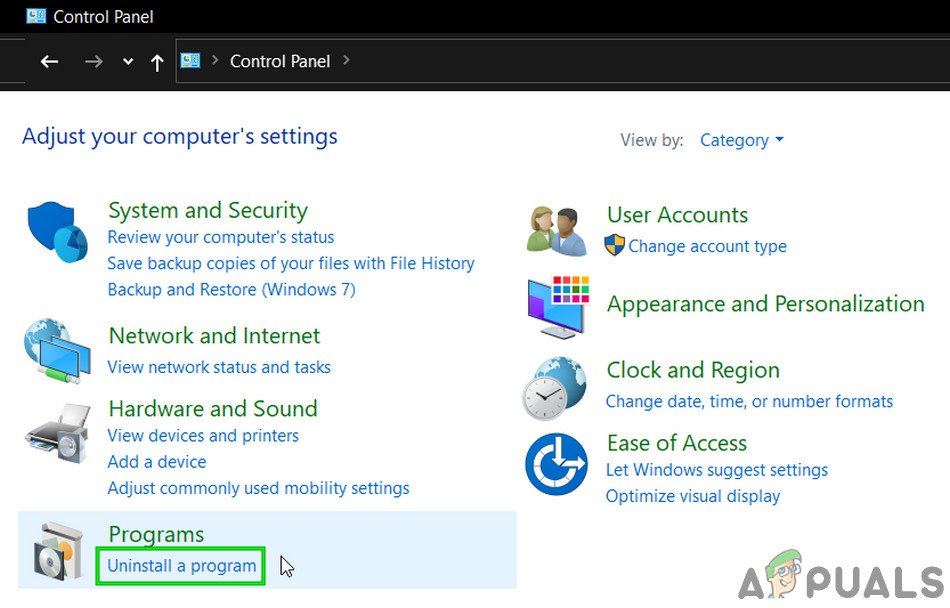
Ein Programm deinstallieren
- Dann in der Liste der installierten Anwendungen, Rechtsklick auf Google Chrome und klicken Sie dann auf Deinstallieren .

Deinstallieren Sie Google Chrome
- Jetzt Folgen Die Eingabeaufforderungen auf dem Bildschirm, um den Deinstallationsvorgang abzuschließen.
- Dann neu starten dein System.
- Nach dem Einschalten des Systems herunterladen die neueste Version von Google Chrome von der offiziellen Website.
- Jetzt, starten die heruntergeladene Datei und vervollständigen Sie die Installation Prozess.
- Starten Sie es nach der Installation von Google Chrome und öffnen Netflix, um zu überprüfen, ob der Fehler behoben ist.
Lösung 5: Versuchen Sie es mit einem anderen Browser
Es kann sein, dass das Problem, mit dem Sie konfrontiert sind, speziell für Ihren Webbrowser gilt und der Fehler noch nicht behoben ist. Um dies auszuschließen, versuchen Sie, Netflix in einem anderen Browser zu verwenden.
- Installieren und starten Sie einen anderen Webbrowser.
- Jetzt öffnen Netflix und überprüfen Sie, ob es gut funktioniert.
Lösung 6: Setzen Sie Ihr Netzwerk zurück
Der Netflix-Fehler von UI3010 wird hauptsächlich durch Verbindungsprobleme verursacht. Dieses Verbindungsproblem zwischen Ihrem System und Netflix-Servern kann durch benutzerdefinierte Änderungen (z. B. die Verwendung eines benutzerdefinierten DNS) an Ihren Verbindungseinstellungen verursacht werden. Darüber hinaus ist die Verwendung von a VPN oder Proxy kann auch den aktuellen Netflix-Fehler verursachen. In diesem Fall kann das Problem möglicherweise behoben werden, indem Sie das VPN / den Proxy deaktivieren und Ihr Netzwerk auf die Standardeinstellungen zurücksetzen. Zur Veranschaulichung werden wir den Prozess für Windows durchlaufen.
- Zuerst, deaktivieren Ihr VPN / Proxy.
- Klick auf das Windows Schaltfläche und Typ Netzwerk zurücksetzen . Klicken Sie dann in den angezeigten Ergebnissen auf Netzwerk zurücksetzen .
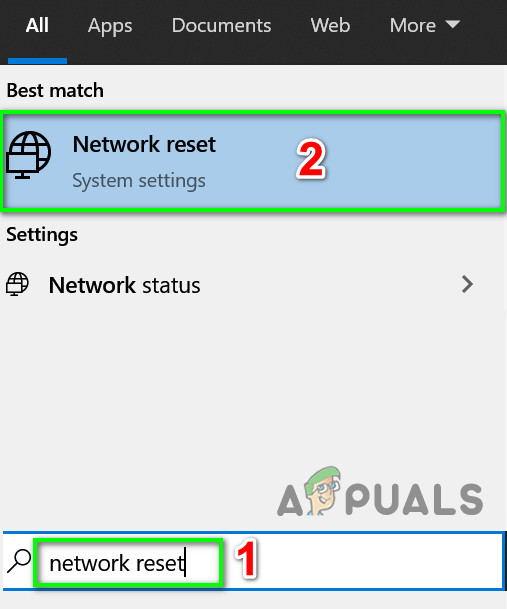
Öffnen Sie das Netzwerk zurücksetzen
- Klicken Sie nun im Einstellungsfenster zum Zurücksetzen des Netzwerks auf Netzwerk zurücksetzen .
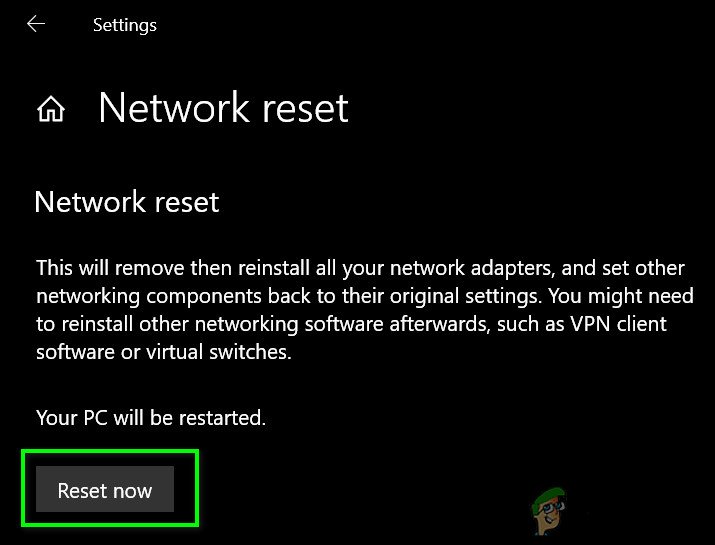
Klicken Sie auf die Schaltfläche Netzwerk zurücksetzen
- Drücken Sie dann OK bis bestätigen um Ihr Netzwerk zurückzusetzen.
- Jetzt neu starten dein System.