Methode 1: Deaktivieren Sie die User_Feed-Synchronisierung
Einige Benutzer haben das zufällige Popup 'taskeng.exe' erfolgreich entfernt, nachdem eine versteckte Aufgabe in deaktiviert wurde Taskplaner . Wie sich herausstellt, gibt es eine versteckte Aufgabe namens User_Feed_Syncronization das ist oft für dieses Problem verantwortlich. Befolgen Sie die nachstehenden Anweisungen, um die User_Feed_Syncronization von zu deaktivieren Taskplaner ::
- Drücken Sie Windows-Taste + R. um ein Run-Fenster zu öffnen. Art ' taskschd.msc ”Und drücken Sie die Eingabetaste, um den Taskplaner zu öffnen.

- Klicken Sie im linken Bereich mit der rechten Maustaste auf Taskplaner-Bibliothek , erweitern Aussicht und aktivieren Versteckte Pfade anzeigen .
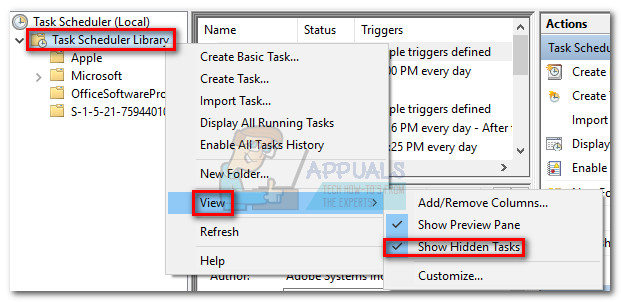
- Erweitern Sie die Name Spalte im mittleren Bereich und suchen Sie die User_Feed_Synchronization Eintrag gefolgt von einer Reihe von Ziffern. Wählen Sie die Aufgabe aus und klicken Sie auf Geschichte Registerkarte unten.
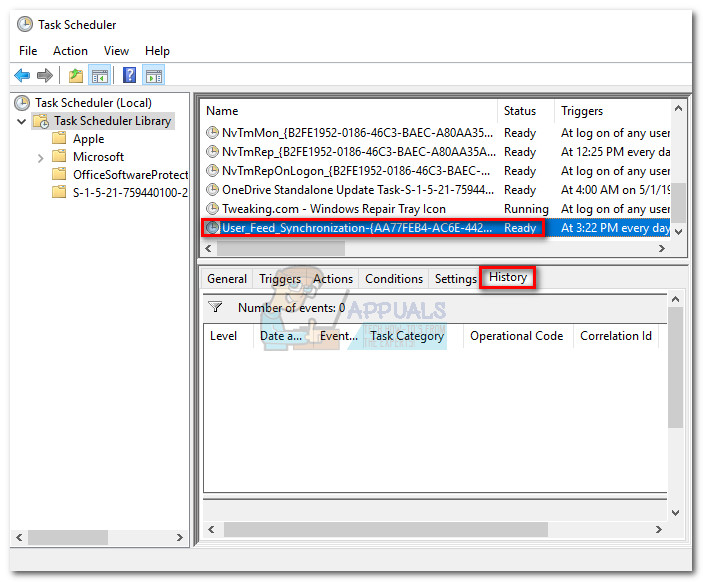
- Wenn diese Popups durch dieses spezielle Problem verursacht werden, sollten Sie eine Liste mit Datum und Uhrzeit sowie Fehlerberichte anzeigen. Fahren Sie dann und erst dann mit dem folgenden Schritt fort. Wenn die Liste leer ist, gehen Sie zu Methode 2.
- Wenn die Verlaufsliste mit Fehlerberichten gefüllt ist, klicken Sie auf Deaktivieren Schaltfläche im rechten Bereich.
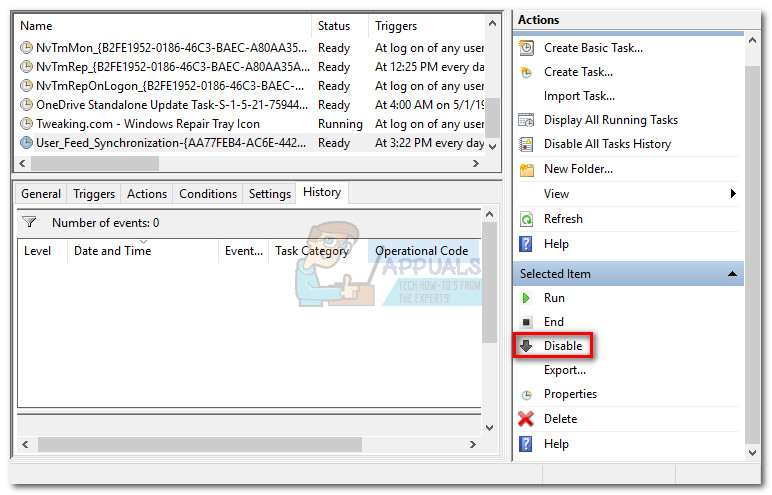
Falls dieses Problem durch diese Methode nicht behoben werden konnte, gehen Sie wie folgt vor.
Methode 2: Deaktivieren Sie OfficeBackgroundTaskHandlerRegistration
Einige Benutzer, bei denen dieses spezielle Problem auftritt, haben das seltsame Verhalten auf Microsoft Office zurückgeführt. Es gibt ein Get Office-Symbol, das automatisch installiert wird und dieses Problem verursachen kann.
Führen Sie zum Deaktivieren die folgenden Schritte aus OfficeBackgroundTaskHandlerRegistration und OfficeBackgroundTaskHandlerLogon von Aufgabe Planer:
- Drücken Sie Windows-Taste + R. um ein Run-Fenster zu öffnen. Art ' taskschd.msc Und getroffen Eingeben öffnen Taskplaner .

- Klicken Sie im linken Bereich mit der rechten Maustaste auf Taskplaner-Bibliothek , erweitern Aussicht und aktivieren Versteckte Pfade anzeigen .
- Klicken Sie auf den kleinen Pfeil neben dem Microsoft Ordner dann doppelklicken Sie auf Büro um die damit verbundenen Einträge zu sehen.
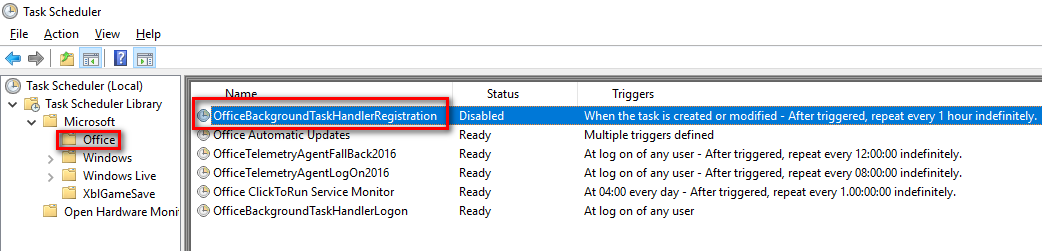
- Wählen OfficeBackgroundTaskHandlerRegistration und verwenden Sie den rechten Bereich, um auf das zu klicken Deaktivieren Taste.
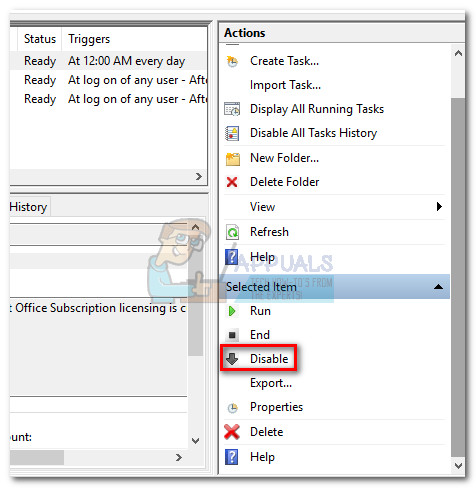
- Wiederholen Sie Schritt 4 mit OfficeBackgroundTaskHandlerLogon.
Methode 3: Scannen Sie Ihr System mit Malwarebytes
Wenn Sie zuvor festgestellt haben, dass es sich um Malware handelt, ergreifen wir die entsprechenden Maßnahmen, um die Infektion zu beseitigen. Sie können dies auf verschiedene Arten tun, aber angesichts der Tatsache, dass sich die Infektion auf andere Systemdateien ausbreiten kann und gelöscht wird taskeng.exe ist nicht wirklich anwendbar. Stattdessen wird empfohlen, einen systemweiten Scan mit einer leistungsstarken Antivirensuite durchzuführen.
Die meisten Sicherheitsprodukte sind in der Lage, mit einer solchen Infektion umzugehen. Benutzer haben jedoch auch falsch positive Ergebnisse im Zusammenhang mit diesem Problem gemeldet. Um dieses Risiko zu minimieren, verwenden wir eine Lösung, die von den meisten Benutzern, die sich mit diesem Problem befassen, erfolgreich verwendet wurde.

Malwarebytes ist nicht nur effektiv im Umgang mit Trojanern und Viren, es ist zweifellos die beste Sicherheitssoftware, wenn es darum geht, Adware- und Browser-Hijacker zu entfernen. Laden Sie die neueste kostenlose Version von Malwarebytes von diesem offiziellen Link herunter ( Hier ) und führen Sie das Installationsprogramm aus. Sobald die Sicherheit installiert ist, öffnen Sie Malwarebytes und klicken Sie auf Scanne jetzt Taste.
Sobald der Scan abgeschlossen ist, werden die Bedrohungen automatisch unter Quarantäne gestellt. Beim nächsten Neustart wird Windows automatisch neu erstellt taskeng.exe und jede andere Systemdatei, die von der Infektion betroffen war.
4 Minuten gelesen
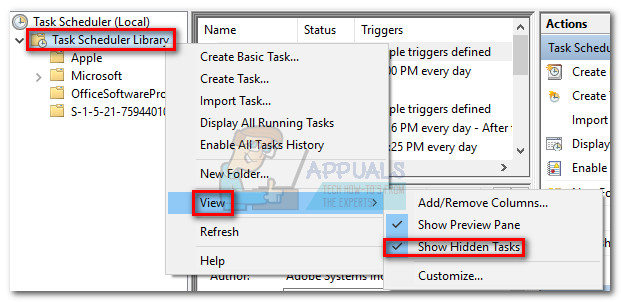
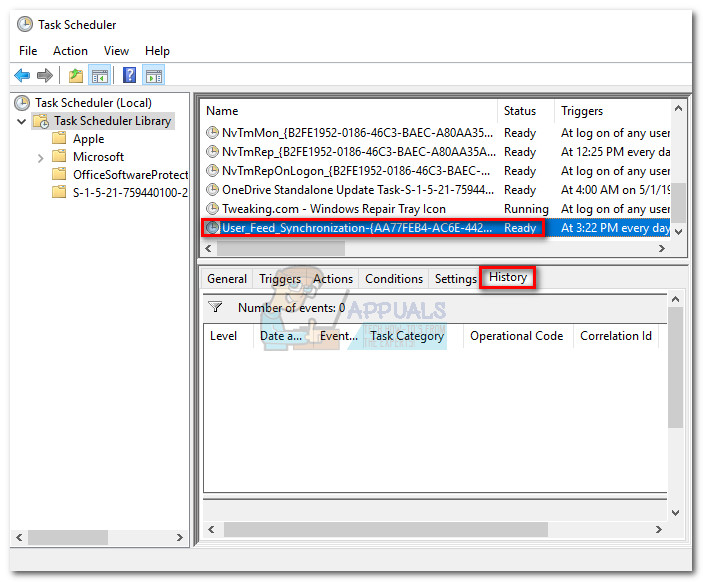
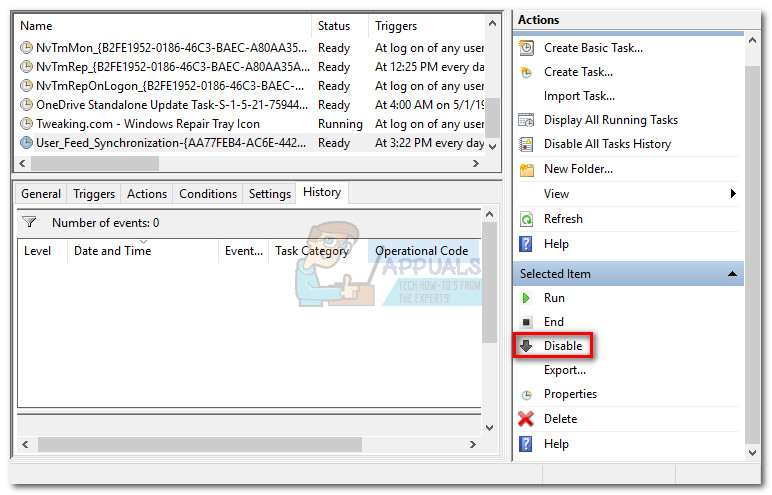
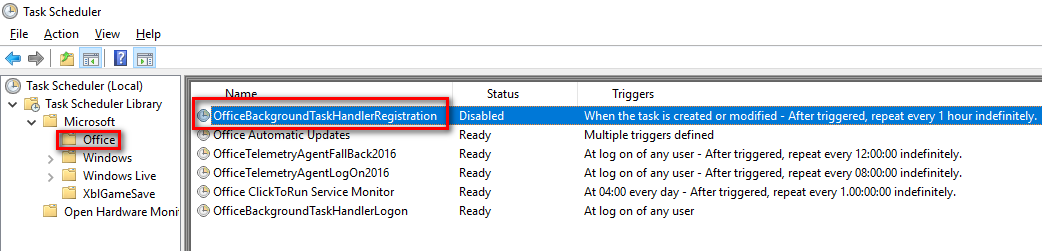
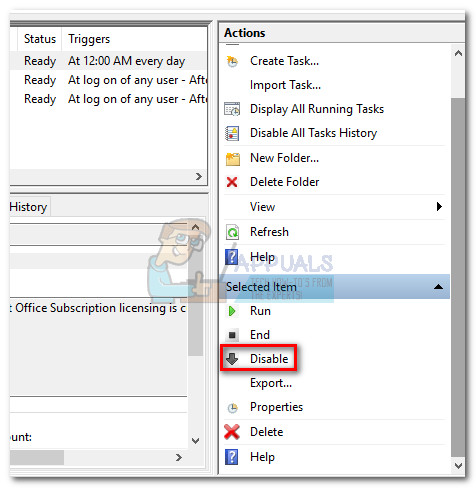
![[FIX] Windows-Aktivierungsfehler 0XC004F213 unter Windows 10](https://jf-balio.pt/img/how-tos/50/windows-activation-error-0xc004f213-windows-10.jpg)






















