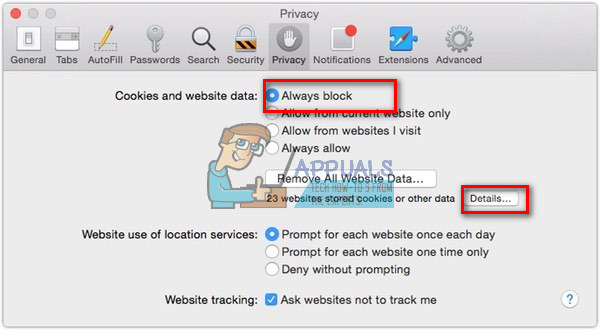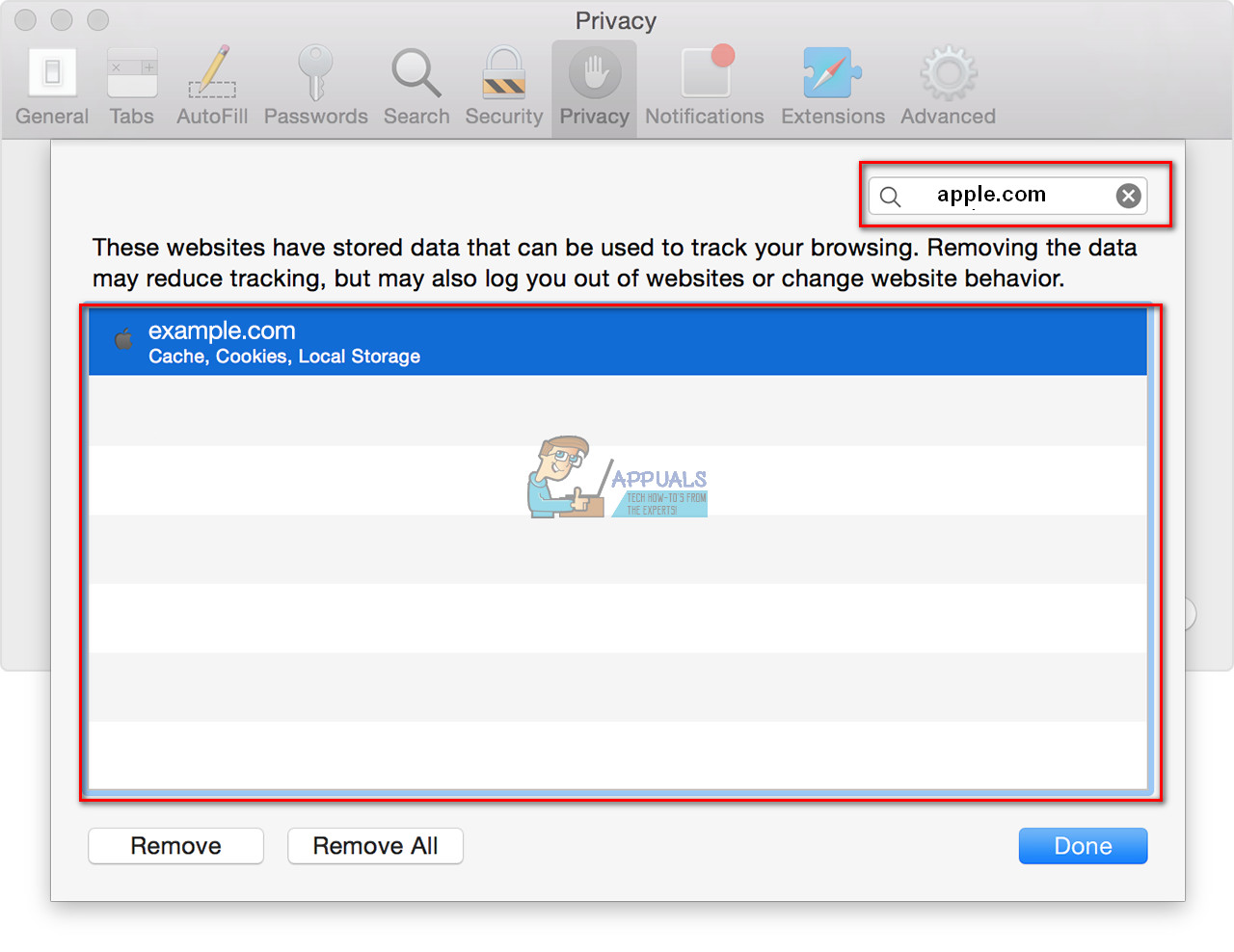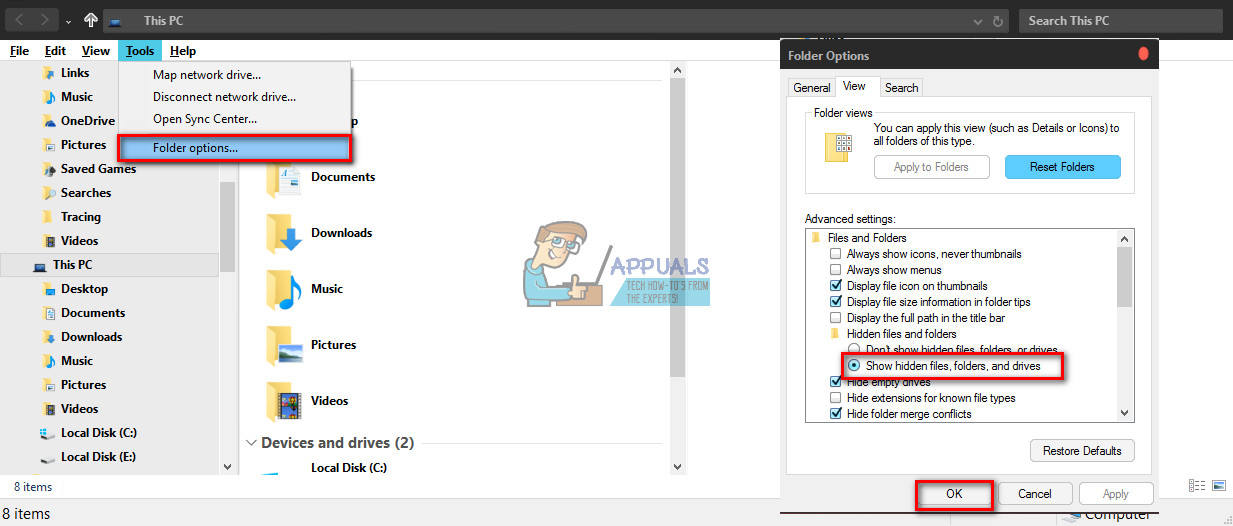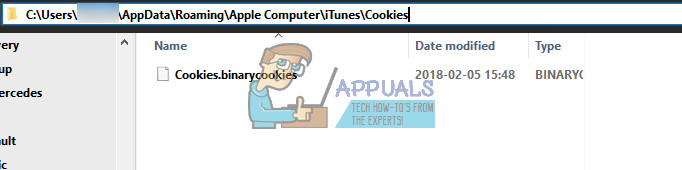Wenn Sie ein iTunes Store-Benutzer sind und versuchen, Musik zu kaufen, wird möglicherweise der folgende Fehler angezeigt.
Wir konnten Ihre iTunes Store-Anfrage nicht abschließen. Der iTunes Store ist vorübergehend nicht verfügbar. Bitte versuchen Sie es später noch einmal.

Sobald dieser Fehler auftritt, können Sie die iTunes-Dienste nicht mehr verwenden. Dies wird angezeigt, wenn Sie versuchen, einen Titel zu kaufen oder Ihre Apps zu aktualisieren. Bei einigen Benutzern geschieht dies sogar jedes Mal, wenn versucht wird, die iTunes-App zu starten.
Menschen sind mit diesem Problem unter MacOS (und OS X) und Windows konfrontiert. Selbst das Aktualisieren von iTunes auf die neueste Version hilft nicht. Nach ein wenig Recherche haben wir dieses Problem erfolgreich gelöst. Hier erfahren Sie, wie Sie dies auf Ihrem Mac oder Windows-Computer tun können.
Methode 1 für Mac-Benutzer
- Schließen das iTunes App (wenn Sie es geöffnet haben).
- Starten Safari und gehen zu Safari Vorlieben (Menü Safari> Einstellungen).
- Öffnen das Privatsphäre Tab .
- Jetzt, wählen zu “ Immer Cookies blockieren. (Sobald wir das Problem gelöst haben, können Sie es wieder ändern.)
- Klicken auf das Einzelheiten Taste unten Entfernen Alle Webseite Daten .
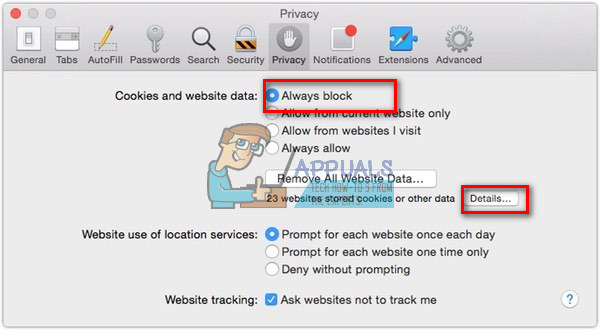
- Art '' Apfel . mit ' (ohne die Anführungszeichen) im das Suche Bar .
- Wählen Apfel . mit und klicken auf das Entfernen Taste .
- Machen sicher dass die Apfel . mit Linie wird NICHT wieder angezeigt (Wenn dies der Fall ist, schließen Sie Safari und beginnen Sie von vorne.)
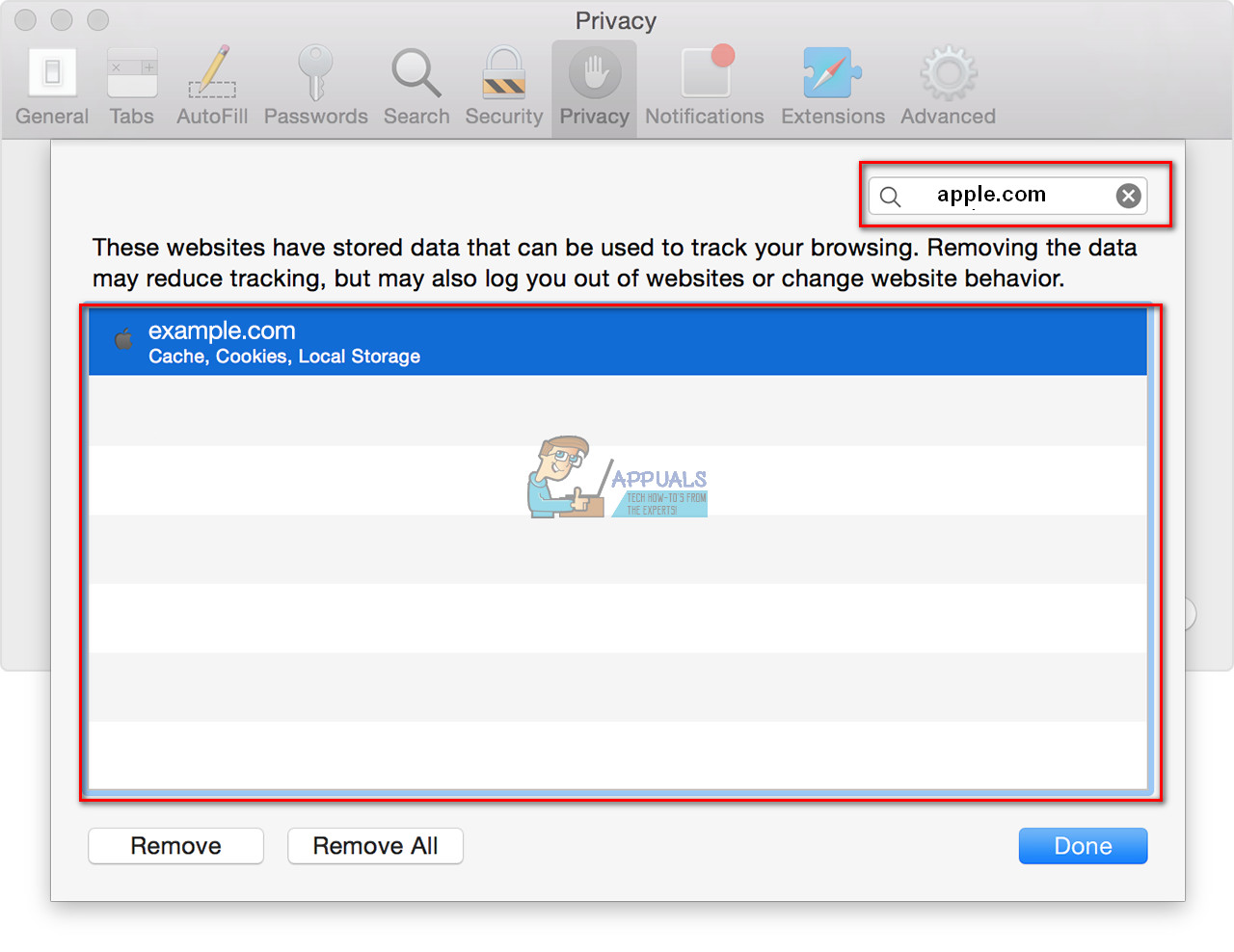
- Verlassen Safari .
- Öffnen das iTunes App .
- Verbinden zu Ihre iTunes Konto und prüfen Sie, ob der Fehler behoben ist.
- Sobald Sie erfolgreich behoben haben, dass 'Wir konnten Ihre iTunes Store-Anfrage nicht abschließen', können Sie dies tun Re - - aktivieren Kekse im Safari (Wählen Sie alles andere als 'immer', um Cookies zu blockieren.)
Methode 1 für Windows 7/8/10 Benutzer
- Schließen das iTunes App (und Safari App, wenn Sie es haben).
- Starten Windows Forscher ('Arbeitsplatz' zum Beispiel).
- Klicken Werkzeuge auf Ihrem Windows Forscher Speisekarte . (Wenn Sie die Menüleiste nicht sehen können, drücken Sie ALT auf Ihrer Tastatur und sie wird angezeigt.)
- Aus dem Menü Extras wählen Mappe Optionen .
- Jetzt klicken auf der Aussicht Tab des Mappe Optionen
- Navigieren zu '' Show versteckt Dateien , Mappe , und fährt '' Umschalten , Wende es auf (Wenn es bereits aktiviert ist, lassen Sie es einfach) und klicken Sie auf OK.
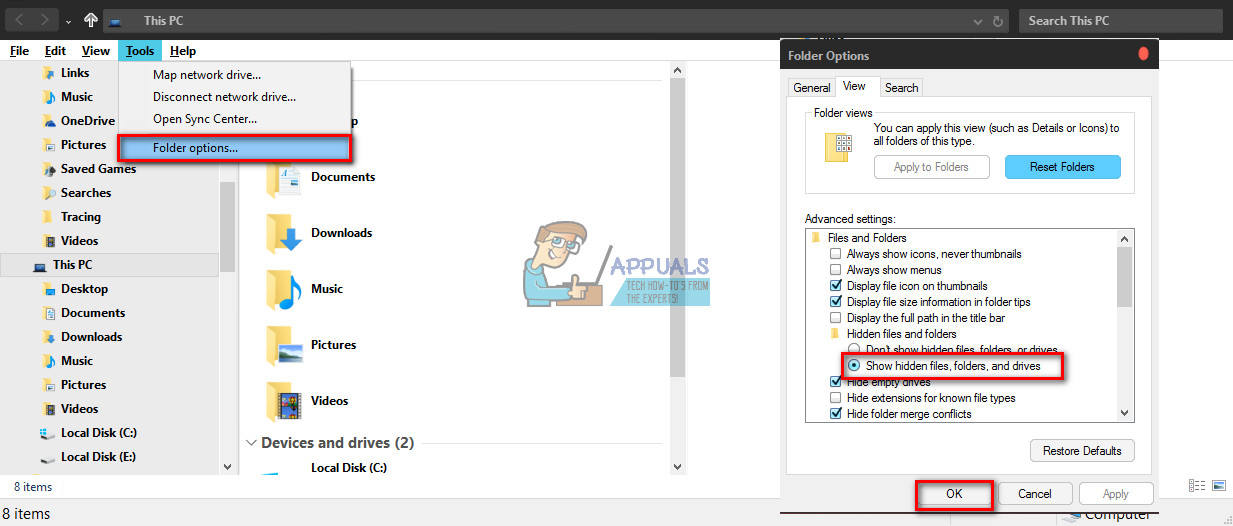
- Jetzt navigieren zu 'C: Benutzer Ihr Benutzername AppData Roaming Apple Computer iTunes Cookies' (oder 'Ihr Benutzername AppData Roaming Apple Computer iTunes Cookies', wenn dies für Sie einfacher ist).
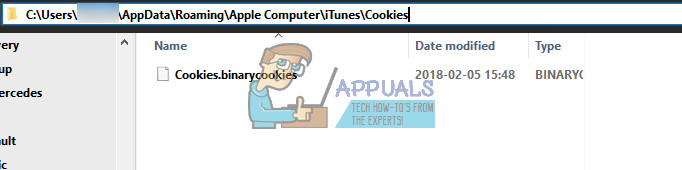
- Wählen und Löschen alles aus diesem Ordner.
- Jetzt, starten iTunes und verbinden zu Ihre iTunes Konto .
Wenn dies nicht funktioniert , Wiederholen Sie den Vorgang Versuchen Sie es jedoch, anstatt den Inhalt in 'Cookies' zu löschen alles eine Ebene höher löschen in dem iTunes Mappe. (C: Benutzer Ihr Benutzername AppData Roaming Apple Computer iTunes).
Hinweis: Sie können einfach den gesamten Inhalt aus diesem Ordner in einen anderen verschieben, falls Sie diese Daten später benötigen.
Methode 2 für Mac / Windows-Benutzer (DNS-Einstellungen ändern)
Versuchen Sie, die DNS-Einstellungen Ihres Routers zu ändern . (Verschiedene Router haben unterschiedliche Methoden, um dies zu tun. Stellen Sie daher sicher, dass Sie die für Ihren spezifischen Router gefunden haben.)
Sobald Sie auf den Router zugreifen, Legen Sie die DNS-Einstellungen fest zu 8.8.8.8 oder 8.8.4.4
Wenn Sie Ihre Router-Einstellungen nicht ändern können, versuchen Sie, eine Verbindung zu einem anderen Wi-Fi-Netzwerk herzustellen.
Dies sind die Methoden, mit denen das Problem „Der iTunes Store ist vorübergehend nicht verfügbar“ für viele Benutzer gelöst werden konnte. Stellen Sie sicher, dass Sie sie ausprobieren und Ihr Ergebnis im Kommentarbereich unten teilen.
2 Minuten gelesen