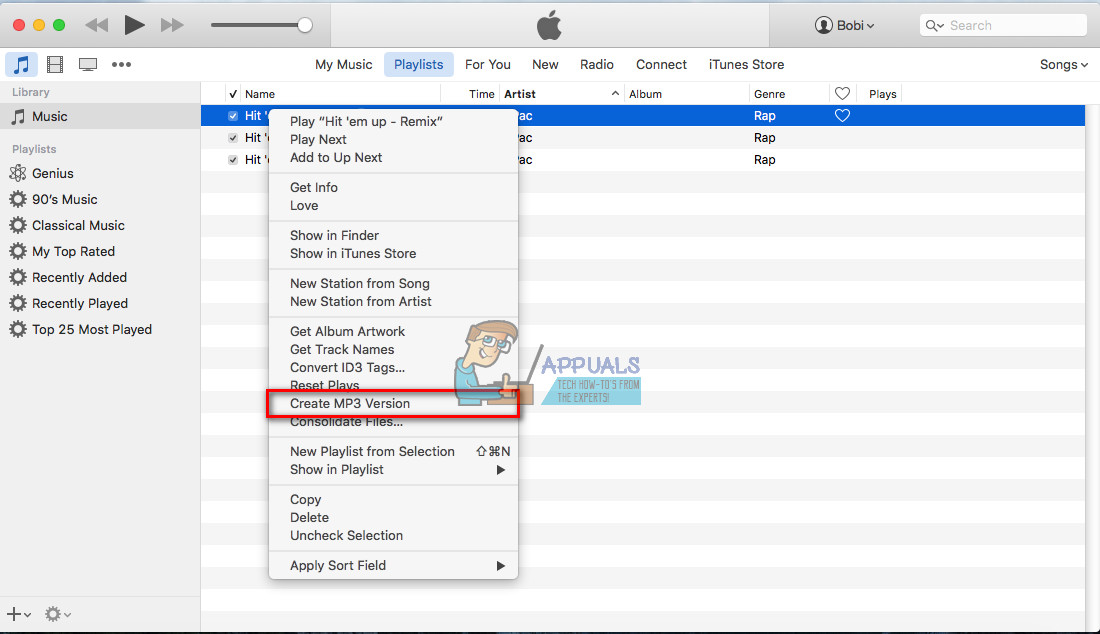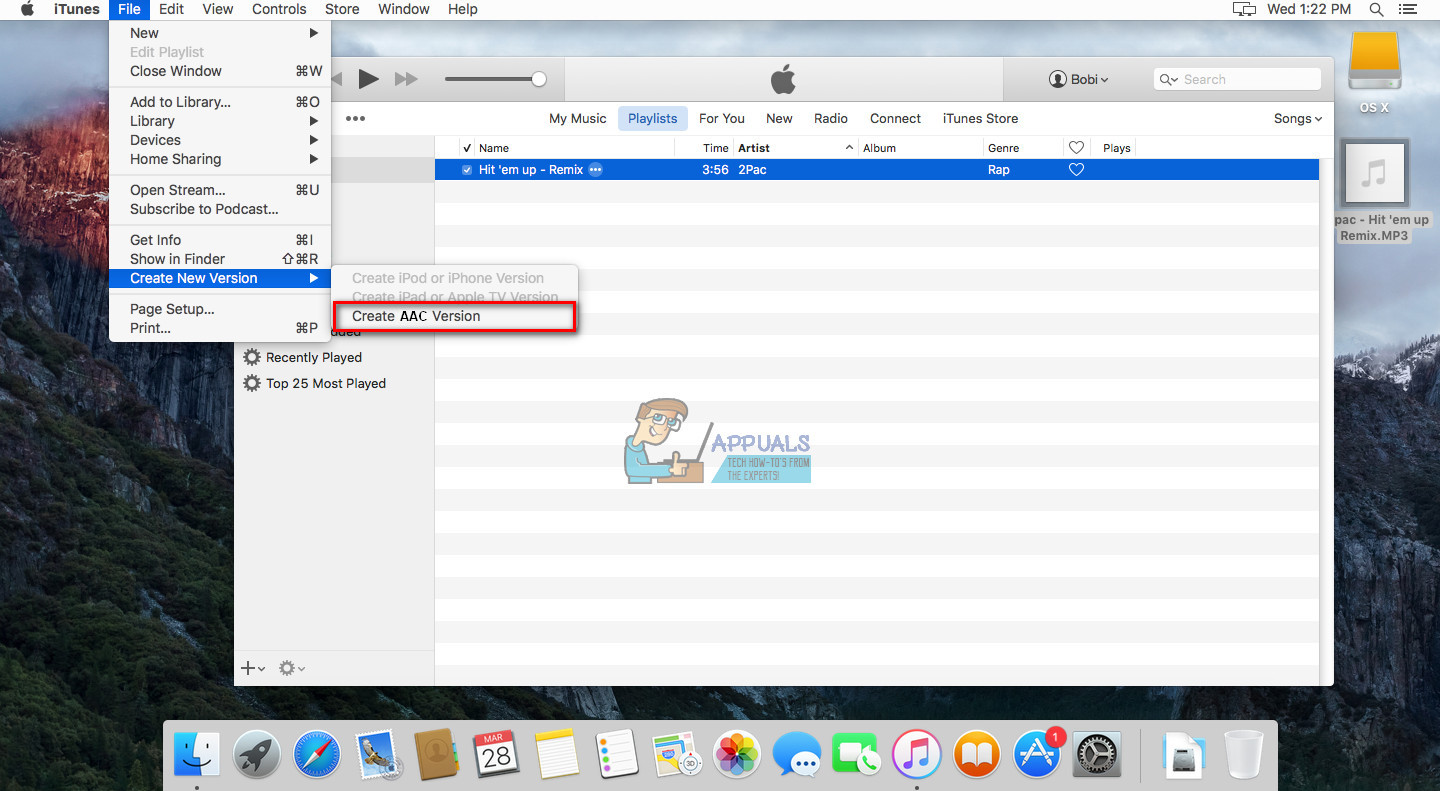Wenn Sie versuchen, eine mit QuickTime oder anderen m4a-Dateien erstellte Audioaufnahme in MP3s oder AACs auf einem Mac zu konvertieren, können Sie dies mit iTunes tun. Hier ist, wie.
Konvertiere m4a in mp3
- Starten iTunes auf Ihrem Mac.
- Gehen zu iTunes Einstellungen und klicken auf das Allgemeines
- Jetzt, klicken auf das Importieren die Einstellungen Taste .
- einstellen '' Importieren Verwenden von Zu MP3 Encoder .
- In der nächsten Dropdown-Liste wählen das Bitrate für deine mp3s. (Wählen Sie Benutzerdefiniert, wenn Sie weitere Optionen angeben möchten.)

- Klicken in Ordnung und in Ordnung nochmal , um Einstellungen zu schließen.
- Jetzt, gehen zu das Musik Liste (Klicken Sie auf das Musiksymbol in der oberen linken Ecke von iTunes.)
- Wählen das Dateien Sie wollen zu Konvertieren . Wenn die Dateien nicht in der iTunes-Mediathek vorhanden sind, ziehen Sie sie per Drag & Drop in iTunes und wählen Sie sie aus.
- Klicken das Datei Speisekarte , navigieren zu '' Erstellen Neu Ausführung ' und wählen '' Erstellen MP3 Ausführung . ” (Wählen Sie in iTunes 11 oder früheren Versionen im Menü 'Erweitert' die Option 'MP3-Version erstellen'.) Sie können auch mit der rechten Maustaste auf die zu konvertierende Datei klicken und im Menü die Option 'MP3-Version erstellen' auswählen.
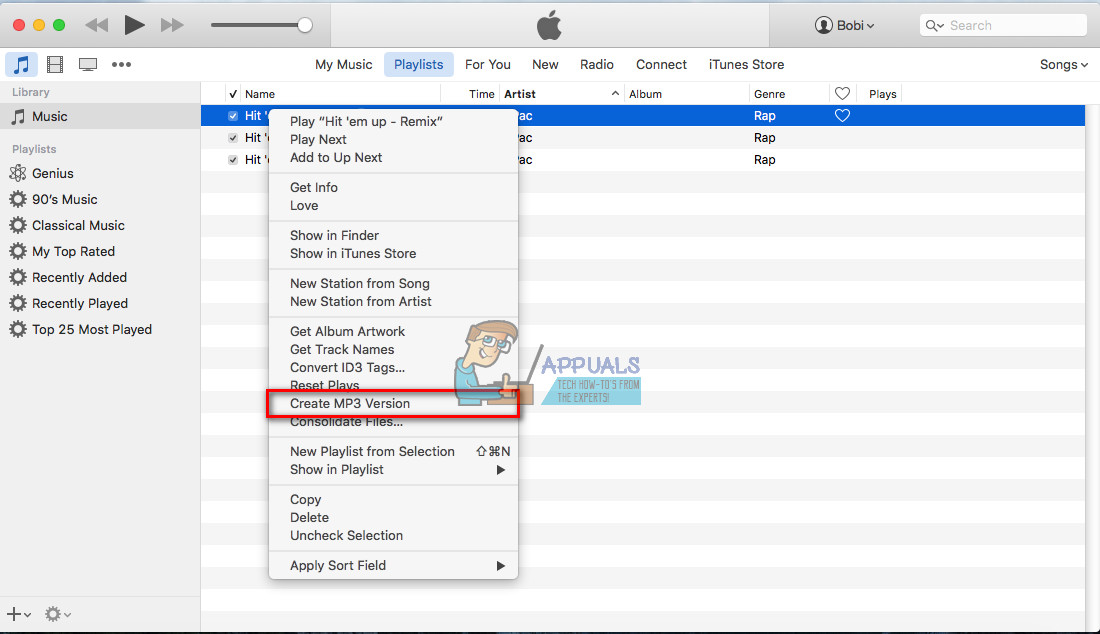
- Sobald Sie auf 'MP3-Version erstellen' klicken, wird eine neue (MP3-) Version der Songs in die Musikliste aufgenommen, während die Originalversionen ebenfalls dort verbleiben.
- Um die neuen MP3s an anderer Stelle zu speichern, einfach ziehen Sie aus von iTunes (Dadurch werden sie nicht aus der iTunes-Mediathek entfernt.) Sie können alle Dateien nach Bedarf in der Musikliste löschen. (Manipulieren Sie nicht die eigentliche Bibliothek im Finder).
Konvertiere m4a in aac
- Starten iTunes .
- Gehen zu iTunes Einstellungen und klicken auf das Allgemeines Tab .
- Jetzt, klicken auf das Importieren die Einstellungen
- einstellen '' Importieren Verwenden von Zu AAC Encoder (Dies kann die Standardauswahl sein).
- In der nächsten Dropdown-Liste wählen das Bitrate für Ihre aac-Dateien. (Wählen Sie Benutzerdefiniert, wenn Sie weitere Optionen angeben möchten.)
- Klicken in Ordnung und in Ordnung nochmal , um die Einstellungen zu beenden.
- Jetzt, gehen zu das Musik Liste (Klicken Sie auf das Musiksymbol in der oberen linken Ecke von iTunes.)
- Wählen das Dateien Sie möchten konvertieren. (Wenn die Dateien nicht in der iTunes-Mediathek vorhanden sind, ziehen Sie sie per Drag & Drop in iTunes.)
- Jetzt, klicken das Datei Speisekarte , navigieren zu '' Erstellen Neu Ausführung ' und wählen '' Erstellen AAC Ausführung . ” (Wählen Sie in iTunes 11 oder früheren Versionen im Menü 'Erweitert' die Option 'AAC-Version erstellen'.) Sie können auch mit der rechten Maustaste auf die zu konvertierende Datei klicken und im Menü die Option 'AAC-Version erstellen' auswählen.
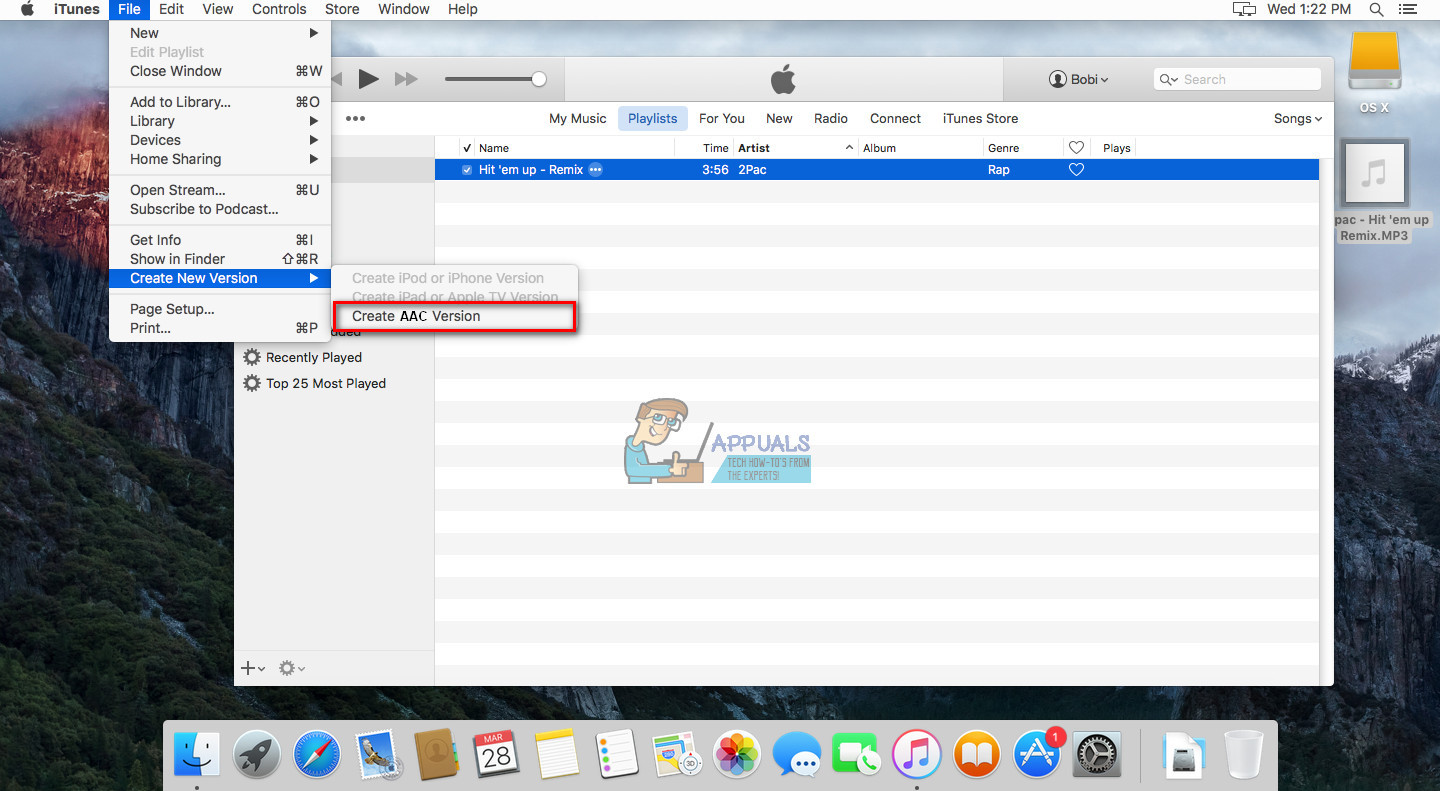
- Wenn Sie auf 'AAC-Version erstellen' klicken, werden doppelte AAC-Versionen Ihrer Songs erstellt. Jetzt können Sie die Originalversionen Ihrer Songs in iTunes löschen.
- Um die neuen aac-Dateien an anderer Stelle zu speichern, ziehen Sie aus von iTunes (Dadurch werden sie nicht aus der iTunes-Mediathek entfernt.) Sie können alle Dateien (einschließlich der aac-Dateien) nach Bedarf in der Musikliste löschen. (Manipulieren Sie nicht die eigentliche Bibliothek im Finder).
Hinweis : Das Konvertieren von Dateien in MP3s oder AAC (mit der richtigen Komprimierung) funktioniert, indem Teile des Originaltons weggelassen werden. Es wird angenommen, dass diese Änderungen nicht notiert werden können, da sie von anderen Geräuschen maskiert werden. Das Konvertieren von MP3- oder AAC-Dateien in ein unkomprimiertes Format (z. B. WAV) kann diese fehlenden Sounds jedoch nicht wiederherstellen. Wenn Sie also jemals MP3s in WAV-Audiodateien konvertieren, denken Sie daran, dass Sie die gleiche Qualität beibehalten und die Dateien nur viel größer machen.
2 Minuten gelesen