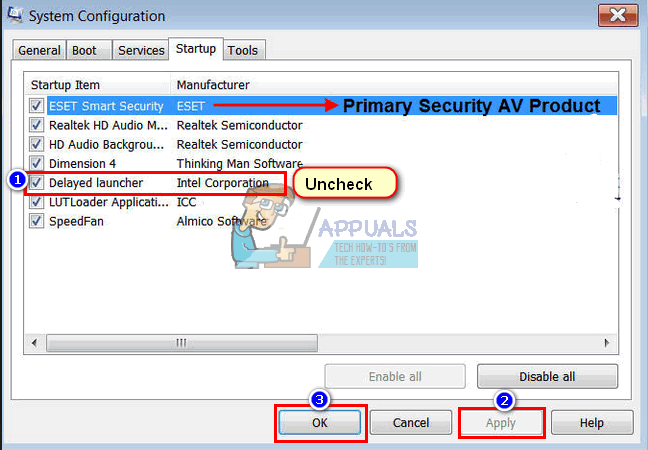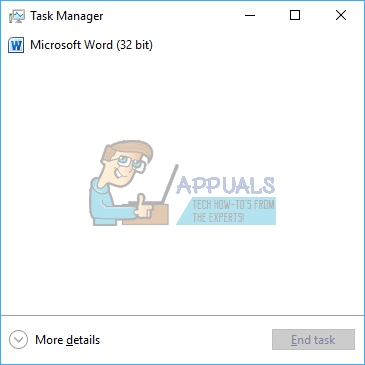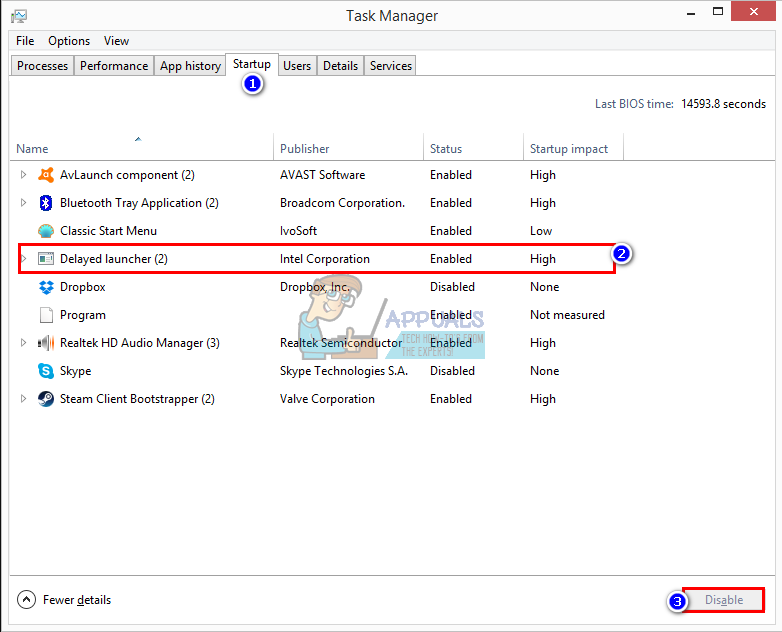Viele Benutzer haben sich über eine drastische Beeinträchtigung ihrer Startgeschwindigkeit beschwert. Dies hängt natürlich mit den Programmen, Diensten und Apps zusammen, die während des Startvorgangs gestartet werden. Je mehr Anwendungen beim Start gestartet werden, desto mehr wird der Startvorgang verschoben. Einige dieser Anwendungen vor dem Start verlängern die Startzeit um einige Minuten, andere können die Startzeit um einige Minuten verlängern. Eine solche Anwendung ist der Intel Delayed Launcher. In diesem Artikel wird kurz erläutert, was es ist, ob es deaktiviert werden sollte und wie Sie es deaktivieren können, wenn Sie dies wünschen.
Was ist 'iastoriconlaunch.exe' oder 'Intel Delayed Launcher'?
Die 'iastoriconlaunch.exe' oder der 'Delay Launcher' von Intel ist eine Startanwendung, die Teil der Intel Rapid Recover-Technologie ist. Die Intel Rapid Recover-Technologie ist wiederum ein Merkmal der Intel Rapid Storage-Technologie. Die Intel Rapid Storage-Technologie verspricht schnellere Geschwindigkeiten auf Ihrem Laufwerk und ein schnelleres Starten von Apps, sei es ein einzelner SATA-Treiber oder mehrere RAID-Speicher. Für Benutzer mit mehreren RAID-Speichern verbessert die Intel Rapid Storage-Technologie die Datensicherheit, indem sie Daten auf jedem Laufwerk spiegeln und so Datenverluste bei Ausfall eines Laufwerks verhindern. IAStorIconLaunch steht für Intel® Array Storage Technology Icon Delayed Launch.
So funktioniert Delayed Launcher
Wenn Sie die lokale Ausführungsregistrierungseinstellung verwenden, um sie automatisch auszuführen, wenn sich ein Benutzer bei Windows anmeldet, verzögert „IAStorIconLaunch.exe“ den Start des Windows-Betriebssystems um etwa 30 bis 60 Sekunden, bevor Viren oder Malware auf Systemdateien zugreifen können und Intel® Rapid Recovery verwenden Technologie (RRT), eine Funktion der Intel® Rapid Storage-Technologie zum Wiederherstellen der Festplatte von der „Wiederherstellungspartition“, sofern der OEM eine eingerichtet hat, die mithilfe der „RAID 1“ -Spiegelung verwaltet wird und normalerweise für den Benutzer unsichtbar ist. Der erste Prozess, der nach dieser Verzögerung gestartet wird, ist 'IAStorIcon.exe', wodurch das Intel® Rapid Storage Technology-Symbol angezeigt wird. Der eigentliche Zweck von 'IAStorIconLaunch.exe' besteht jedoch darin, Windows zu verzögern. Dieser Windows-Dienst kann über 'msconfig' deaktiviert werden. Dies bedeutet jedoch, dass es keine Verzögerung gibt, die die Wiederherstellung ermöglicht.
Es handelt sich um eine Systemwiederherstellungsmaßnahme, mit der Sie - um es ein wenig zu vereinfachen - in das Betriebssystem Ihres Computers gelangen, bevor Viren / Malware auf Systemdateien zugreifen können. Kurz gesagt, wenn Ihr System von einem Virus angegriffen wird, der während des Startvorgangs geladen wird, sind Sie sehr dankbar, dass Sie dies aktiviert haben. Auf der anderen Seite hat dies einen großen Einfluss auf die Startzeit. Wenn Sie es also nie verwenden, haben Sie bei jedem Start etwa 30 bis 60 Sekunden Ihres Lebens verschwendet. Dies ist jedoch sehr nützlich für Benutzer, die einen kleinen Server oder einen kleinen Datenspeicher mit mehreren Laufwerken ausführen.
Dies ist eine schwierige Aufgabe. Wenn Sie jedoch der Meinung sind, dass Ihr Computer nicht sehr anfällig für Viren oder Festplattenausfälle ist, möchten Sie möglicherweise nicht, dass die Startzeit verzögert wird. Wenn dies der Fall ist, lassen Sie ihn aktiviert. Im Folgenden erfahren Sie, wie Sie Intel Delayed Launcher deaktivieren können.
Methode 1: Verwenden Sie MSConfig (Windows 7), um Intel Delayed Launcher aus den Startprogrammen zu entfernen
Wenn Sie der Meinung sind, dass Sie die Intel Rapid Storage-Technologie später benötigen, können Sie sie einfach beim Start deaktivieren und später mit derselben Methode wieder aktivieren. Für Windows
- Drücken Sie Windows + R, um Ausführen zu öffnen
- Geben Sie msconfig ein und drücken Sie die Eingabetaste, um das Systemkonfigurationsfenster zu öffnen

- Blättern Sie nach Intel Rapid Storage Technology und deaktivieren Sie diese. Klicken Sie auf Übernehmen und dann auf OK. Deaktivieren Sie Ihr primäres Sicherheits-Antivirenprodukt nicht.
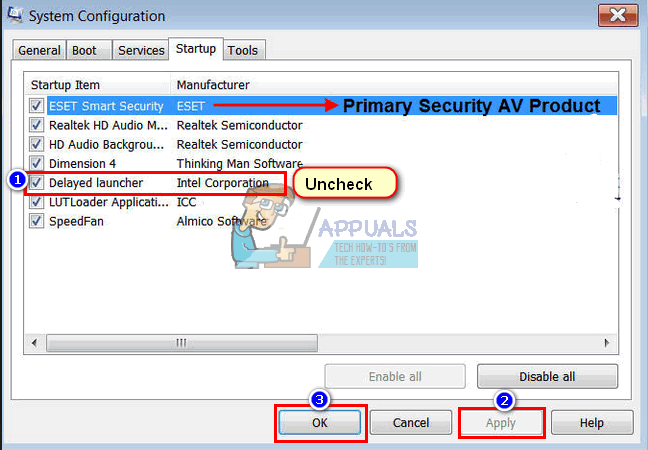
- Starten Sie Ihren PC neu. Der Start sollte jetzt schneller sein
Methode 2: Entfernen Sie den Intel Delayed Launcher aus den Startprogrammen des Task-Managers (Windows 8/10).
Wenn Sie unter Windows 10 Methode 1 verwenden, werden Sie zum Task-Manager weitergeleitet. Verwenden Sie stattdessen diese Methode.
- Drücken Sie Strg + Umschalt + Esc, um den Task-Manager zu öffnen
- Klicken Sie auf 'Weitere Details', um Ihr Task-Manager-Fenster zu erweitern.
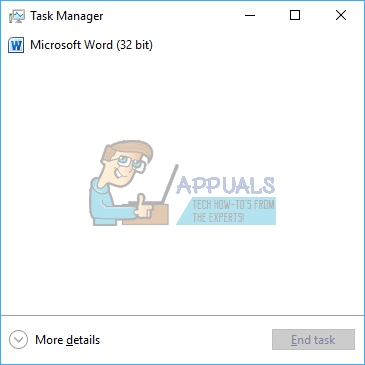
- Gehen Sie zur Registerkarte Start
- Suchen Sie nach 'Delayed Launcher' und klicken Sie einmal darauf, um es auszuwählen (Sie werden sehen, dass die Auswirkungen auf den Start hoch sind - dies führt zu einer längeren Startzeit).
- Klicken Sie in der rechten Ecke des Fensters auf Deaktivieren
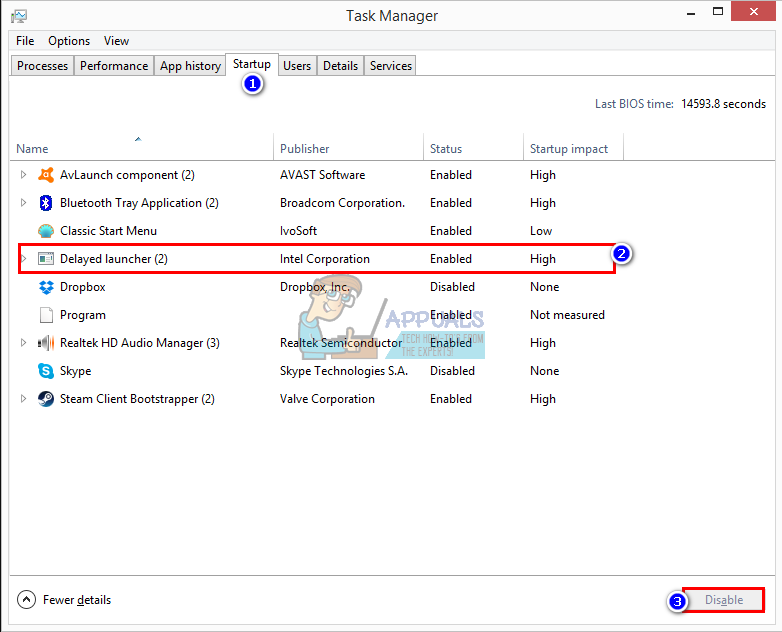
- Starten Sie Ihren PC neu. Der Start sollte jetzt schneller beginnen
Wenn Sie Intel Rapid Storage Technology vollständig deinstallieren möchten, stellen Sie sicher, dass Sie zuerst Ihr Laufwerk vom BIOS von RST RAID auf SATA ändern und anschließend die RST-Treiber unter 'Festplattentreiber' oder im Fenster 'Programme und Funktionen' deinstallieren. Denken Sie daran, dass dies nicht das einzige ist, was dazu führen kann, dass die Startzeit Ihres Bootes steigt.
3 Minuten gelesen