- Stellen Sie sicher, dass Sie alles speichern, woran Sie gearbeitet haben, da der folgende Befehl Ihren Computer sofort herunterfährt.
- Klicken Sie auf die Schaltfläche 'Schließen', wenn die Meldung 'Sie werden abgemeldet' angezeigt wird.
- Windows wird geschlossen und Sie können die Meldung Bitte warten sehen.
- Erweiterte Startoptionen sollten in einigen Sekunden angezeigt werden.
Methode 4: Verwenden von Windows 10 Recovery Drive
- Schalten Sie Ihren Computer ein und legen Sie eine bootfähige Windows 10-DVD oder ein USB-Laufwerk ein, das korrekt konfiguriert wurde.
- Es muss nicht unbedingt Ihre ursprüngliche Windows 10-DVD sein, da Sie sie nicht benötigen, um Ihre Windows-Version zu aktivieren, sondern nur, um auf bestimmte Einstellungen zuzugreifen.
- Booten Sie von dem gerade eingelegten Laufwerk, indem Sie Ihren Computer nach dem Einsetzen neu starten, und befolgen Sie die Anweisungen.
- Windows-Setup-Fenster sollten geöffnet werden und Sie auffordern, die Einstellungen für Sprache sowie Uhrzeit und Datum einzugeben.

- Wählen Sie unten die Option Computer reparieren, nachdem Sie fortgefahren sind.
- Erweiterte Startoptionen werden in kürzester Zeit geöffnet.
Nachdem Sie erfolgreich auf die erweiterten Startoptionen zugegriffen haben, können Sie jetzt frei zur Option Starteinstellungen navigieren, indem Sie die folgenden Anweisungen befolgen.
- Klicken Sie auf die Option Fehlerbehebung direkt unter der Schaltfläche Weiter.
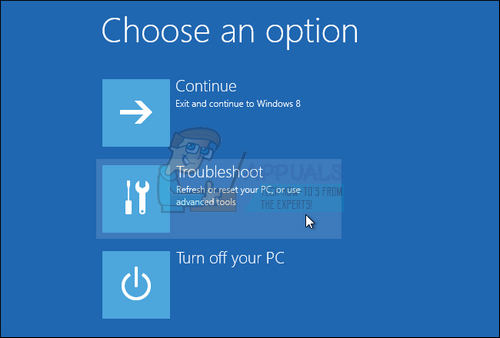
- Sie können drei verschiedene Optionen sehen: Aktualisieren Sie Ihren PC, Setzen Sie Ihren PC zurück und Erweiterte Optionen. Klicken Sie auf die erweiterten Optionen, wenn Sie nicht planen, Ihren PC zu aktualisieren oder zurückzusetzen (was ebenfalls nützlich sein kann). Beachten Sie, dass Sie mit der Aktualisierungsoption Ihre Dateien behalten können, die installierten Programme jedoch deinstalliert werden.

- Klicken Sie im Bildschirm Erweiterte Optionen auf Starteinstellungen, um eine Liste der verfügbaren Starteinstellungen für Sie zu öffnen.
- Die Option 7 sollte den Namen Durchsetzung der Treibersignatur deaktivieren heißen. Klicken Sie auf die Nummer 7 Ihrer Tastatur oder verwenden Sie die Funktionstaste F7.

- Drücken Sie die Eingabetaste, um zu Ihrem Betriebssystem zurückzukehren.
Lösung 3: Verwenden Sie die Funktion zur automatischen Reparatur
Verschiedene Fehler auf Windows-basierten PCs können leicht behoben werden, wenn Sie verschiedene vorinstallierte Fehlerbehebungen ausführen. Auf dieses Problem kann zugegriffen werden, indem die Anweisungen der vorherigen Lösungen befolgt werden. Dieses Tool ist sehr nützlich, um verschiedene Probleme außer diesem zu beheben.
- Wählen Sie eine der Methoden aus der vorherigen Lösung und navigieren Sie zum Menü Erweiterte Startoptionen.
- Klicken Sie auf die Option Fehlerbehebung direkt unter der Schaltfläche Weiter.
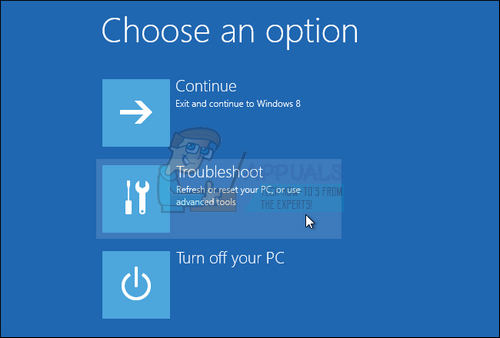
- Klicken Sie auf die erweiterten Optionen und im Bildschirm Erweiterte Optionen auf Automatische Reparatur, um die Fehlerbehebung für Sie zu öffnen.

- Befolgen Sie die Anweisungen auf dem Bildschirm, um die automatische Reparatur abzuschließen und Ihren Computer zu reparieren.























