Internetnutzer haben keine Ahnung von der Herkunft oder dem Grund des Fehlercodes DLG_FLAGS_INVALID_CA . Es gibt mehrere Gründe für diesen Fehler. Die Hauptgründe sind jedoch Probleme mit der Installation des Webzertifikats, dem Ablauf des Webzertifikats, der mangelnden Erneuerung durch den Administrator oder der Website, die Sie besuchen, die weniger sicher ist oder schädliche Inhalte enthält. In jedem dieser Szenarien ist der Fehler DLG_FLAGS_INVALID_CA dient als ausfallsicher, um zu verhindern, dass schädliche Inhalte auf Ihren Computer gelangen.

DLG_FLAGS_INVALID_CA Fehler
In den meisten Fällen steht eine Option zur Verfügung Fahren Sie mit der Website fort (nicht empfohlen). Wenn diese Option nicht verfügbar ist, gibt es folglich die unten genannten Lösungen.
Öffnen Sie die Website in einem anderen Browser
Der erste Schritt, den Sie nach Erhalt dieses Fehlers ausführen sollten, besteht darin, die Website in einem anderen Browser zu öffnen. Wenn die Website jedoch in einem anderen Browser geladen wird, führen Sie den folgenden Schritt aus. Wenn die Website immer noch nicht in einem anderen Browser geladen wird, liegt der Fehler in Ihrem System. Probieren Sie dann die folgenden Optionen aus.
Browser-Cache löschen
Manchmal kann der Cache in den Browsern Probleme mit den installierten Zertifikaten verursachen. In diesem Fall besteht die Lösung darin, den Cache des Browsers zu leeren, in dem die Website das Problem verursacht. Anschließend kann es sinnvoll sein, den Cache aller installierten Browser zu leeren, um auf der sicheren Seite zu sein. Wir werden Microsoft Edge und Google Chrome in dieser Lösung behandeln.
Für Google Chrome
- Fügen Sie zuerst die URL ein chrome: // settings / clearBrowserData in der Adressleiste.
- Stellen Sie dann sicher, dass die Zwischengespeicherte Bilder und Dateien Option ist ausgewählt.
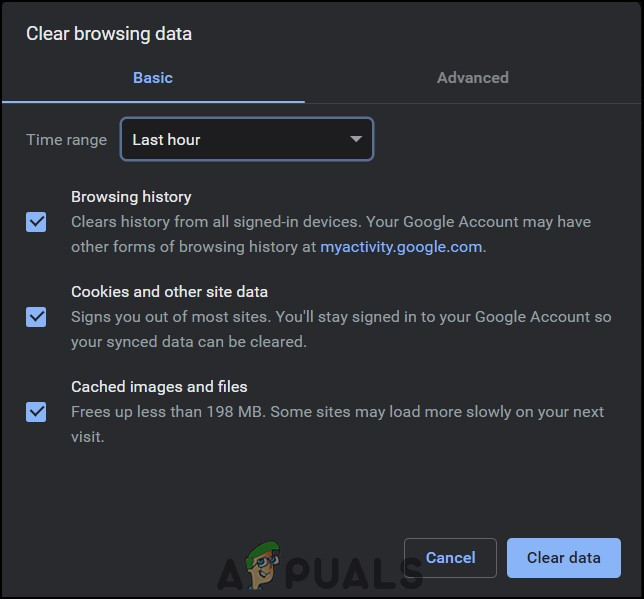
Klicken Sie auf Daten löschen
- Darüber hinaus können Sie den Bereich abhängig von der Zeit seit dem letzten Update oder dem Beginn des Problems festlegen.
- Zuletzt klicken Sie auf Daten löschen .
Für Microsoft Edge
- Fügen Sie zuerst die URL ein Rand: // Einstellungen / Datenschutz in der Adressleiste.
- Unter Browserdaten löschen , klicke auf Wählen Sie aus, was gelöscht werden soll .
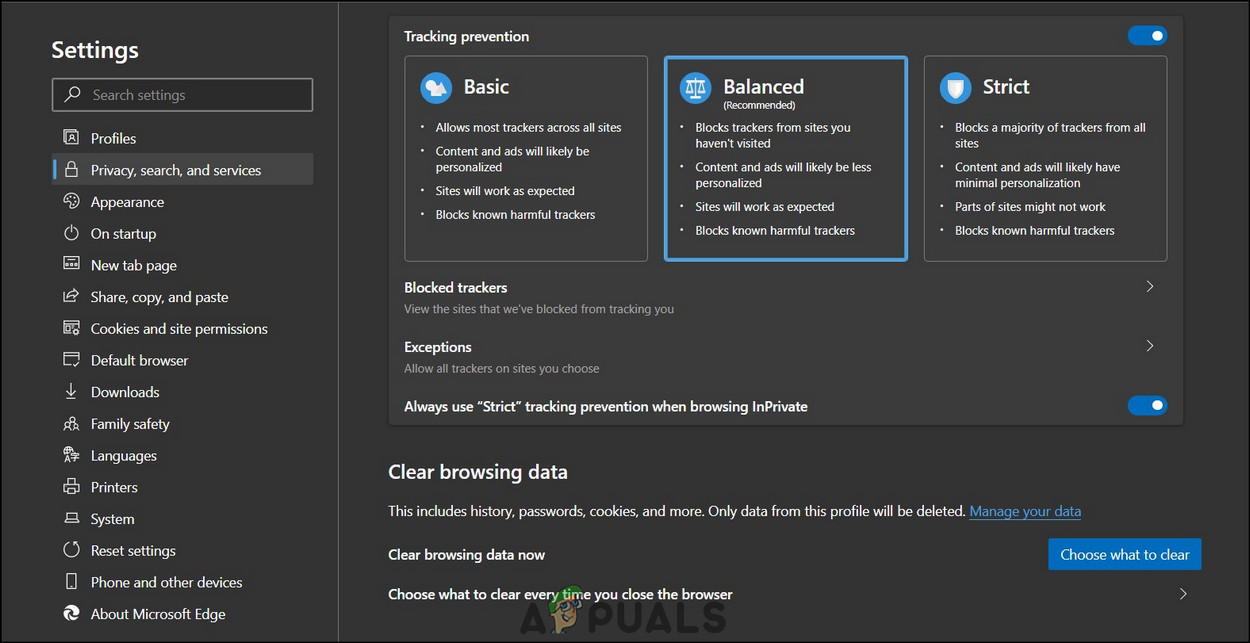
Browserdaten löschen
- Stellen Sie dann sicher, dass die Zwischengespeicherte Bilder und Dateien Option ist aktiviert.
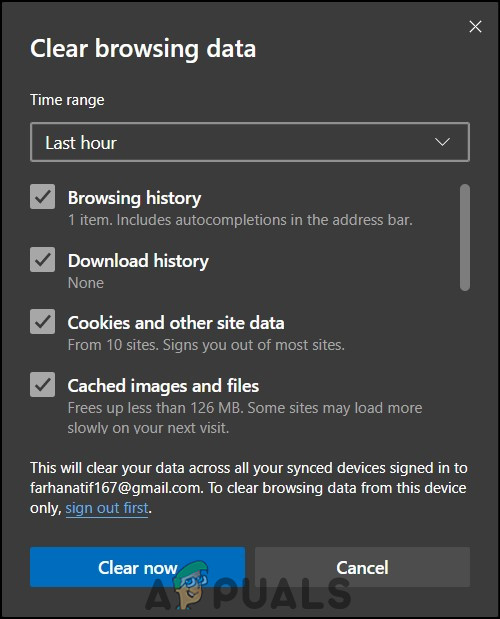
Klicken Sie auf Jetzt löschen
- Darüber hinaus können Sie den Bereich abhängig von der Zeit seit dem letzten Update oder dem Beginn des Problems festlegen.
- Zuletzt klicken Sie auf Frei Jetzt.
Überprüfen Sie, ob Systemzeit und -datum synchronisiert sind
Der Hauptgrund für einen ungültigen Zertifikatfehler ist, dass Datum und Uhrzeit des Systems nicht synchronisiert sind. Obwohl dies ein kleines Problem zu sein scheint, hängen Zertifikate von der Uhrzeit und dem Datum des Systems ab. Wenn sie nicht synchronisiert sind, wird das System von den Zertifikaten als veraltet angesehen. Um sicherzustellen, dass Uhrzeit und Datum des Systems synchronisiert sind
- Zuerst, Rechtsklick in der Windows 10-Taskleiste, in der sich die Uhrzeit befindet.
- Klicken Sie dann auf Passen Sie Datum und Uhrzeit an .
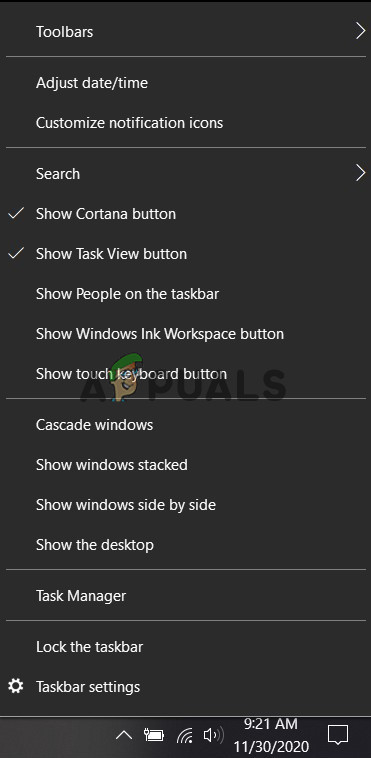
Passen Sie Datum und Uhrzeit an
- Wenn Zeit automatisch einstellen ist nicht aktiviert, stellen Sie sicher, dass Sie es aktivieren.
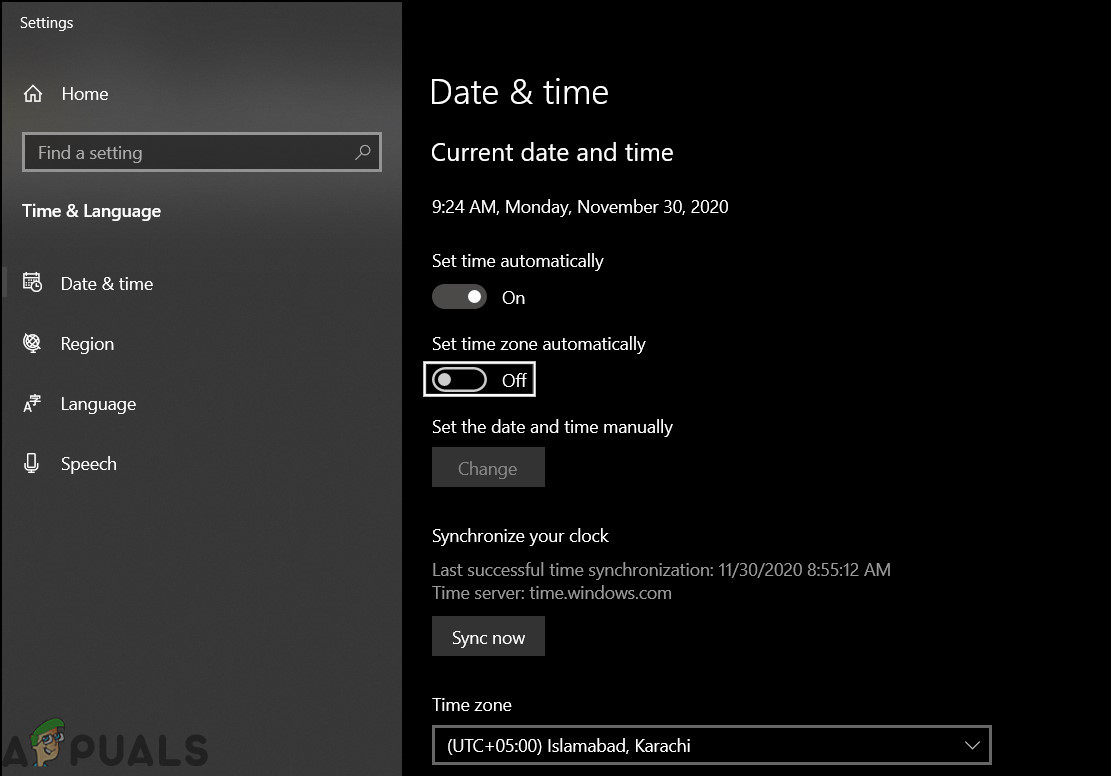
Aktivieren Sie Zeit automatisch einstellen und Zeit synchronisieren
- Dann überprüfen Sie unter Synchronisieren Sie Ihre Uhr als die letzte Synchronisierung war.
- Wenn die letzte Synchronisierung vor einiger Zeit stattgefunden hat, klicken Sie auf Synchronisieren .
Stellen Sie außerdem sicher, dass Sie die richtige Zeitzone ausgewählt haben.
Internetoptionen ändern
Obwohl dieses Problem möglicherweise noch nicht aufgetreten ist, können Updates für den Browser oder für Windows, wie oben erwähnt, Probleme mit Internetzertifikaten verursachen. Darüber hinaus besteht für Windows-Updates die Möglichkeit, dass einige Systemeinstellungen geändert werden. Diese Lösung ist jedoch eher eine Problemumgehung als eine Lösung. Diese Lösung wird nur empfohlen, wenn Sie ein Antivirenprogramm installiert haben. So ändern Sie die Internetoptionen Ihres Computers
- Drücken Sie zuerst die Taste Windows-Schlüssel und Typ Internet Optionen .
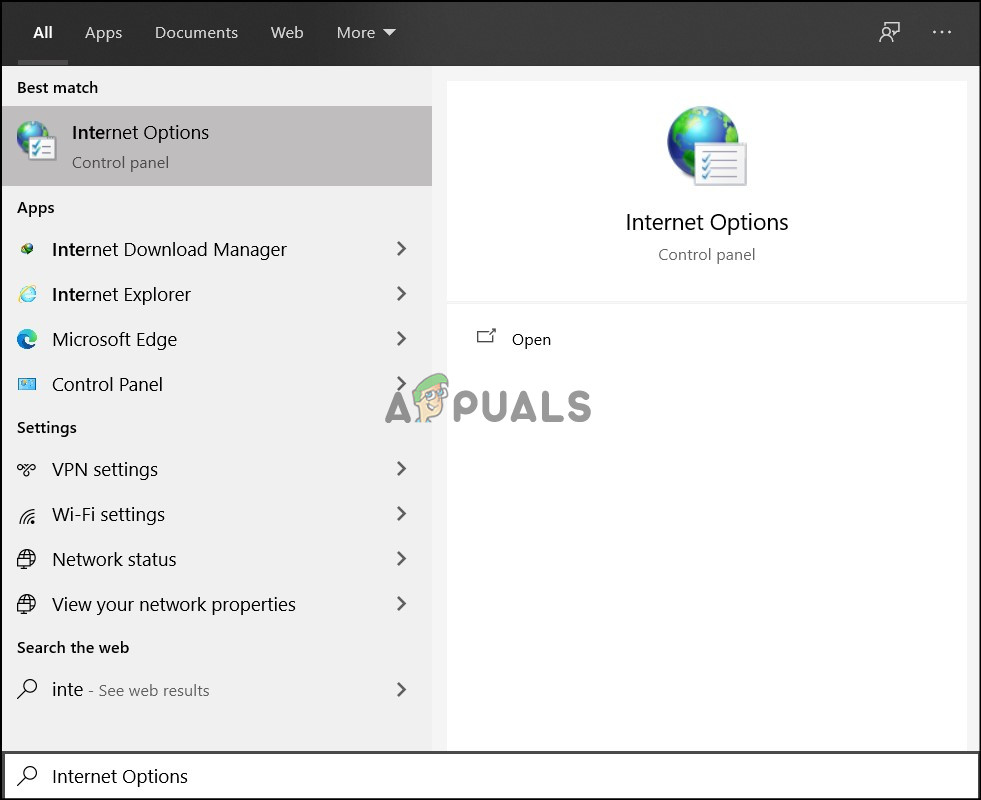
Geben Sie Internetoptionen ein
- Navigieren Sie dann zu Fortgeschrittene Tab.
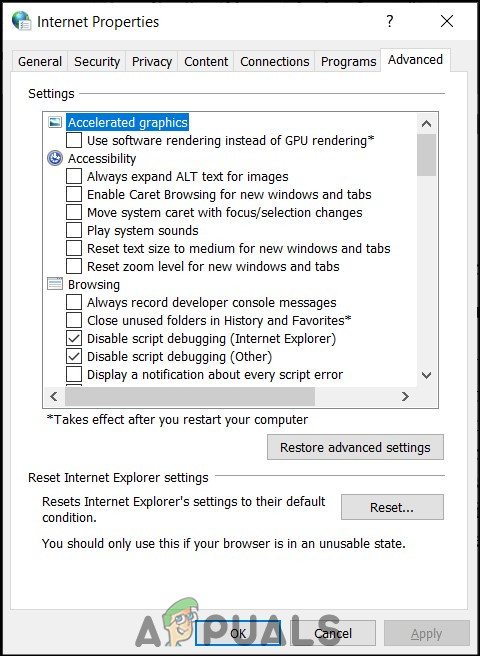
Registerkarte Erweiterte Interneteigenschaften
- Scrollen Sie nach unten die Einstellungen .
- Deaktivieren Sie dann unter Sicherheit die Option Warnung vor Nichtübereinstimmung der Zertifikatadresse * .
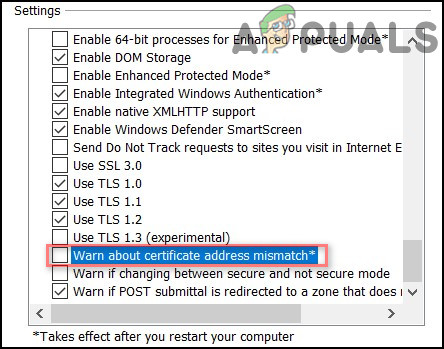
Nicht übereinstimmende Zertifikatadresse
- Starten Sie schließlich Ihren Computer neu.
- Hoffentlich wurde Ihr Problem behoben.
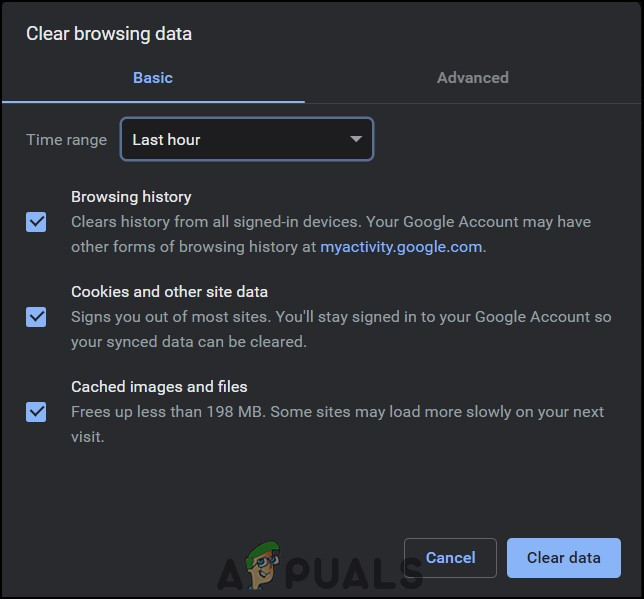
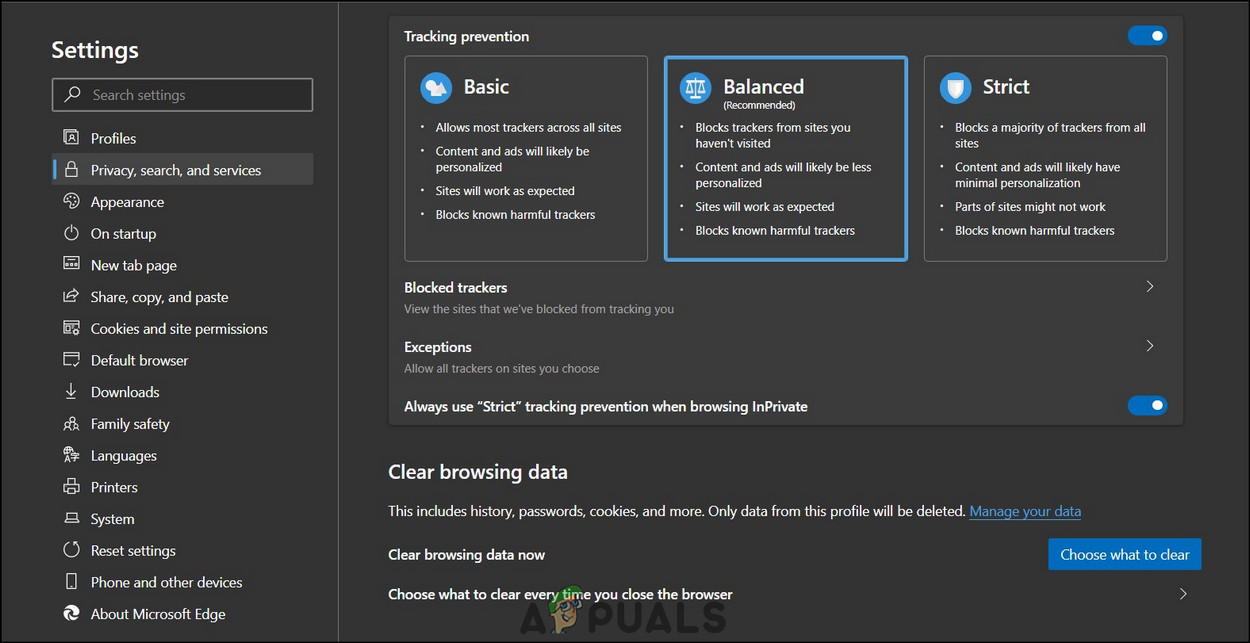
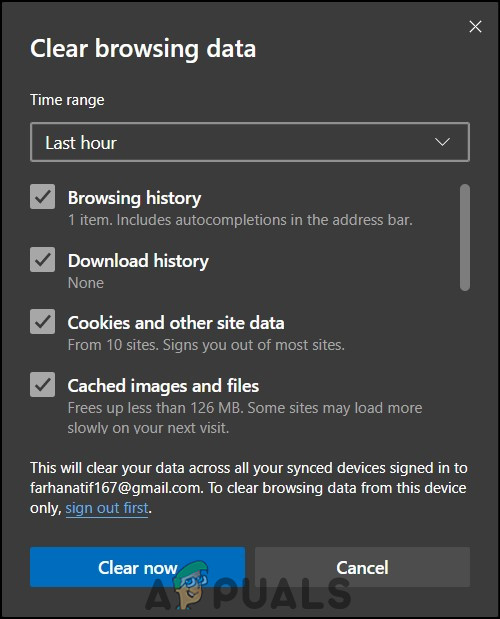
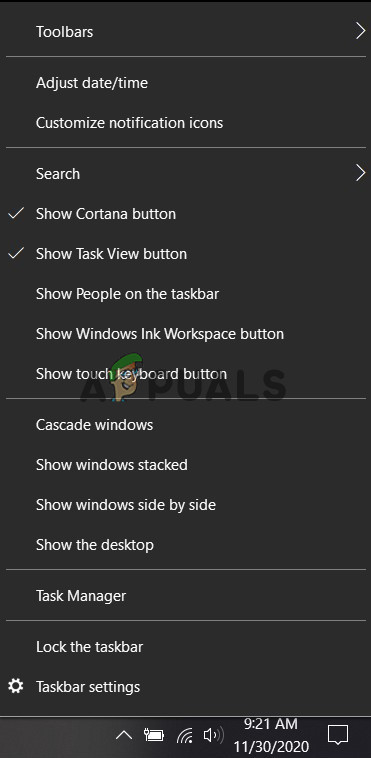
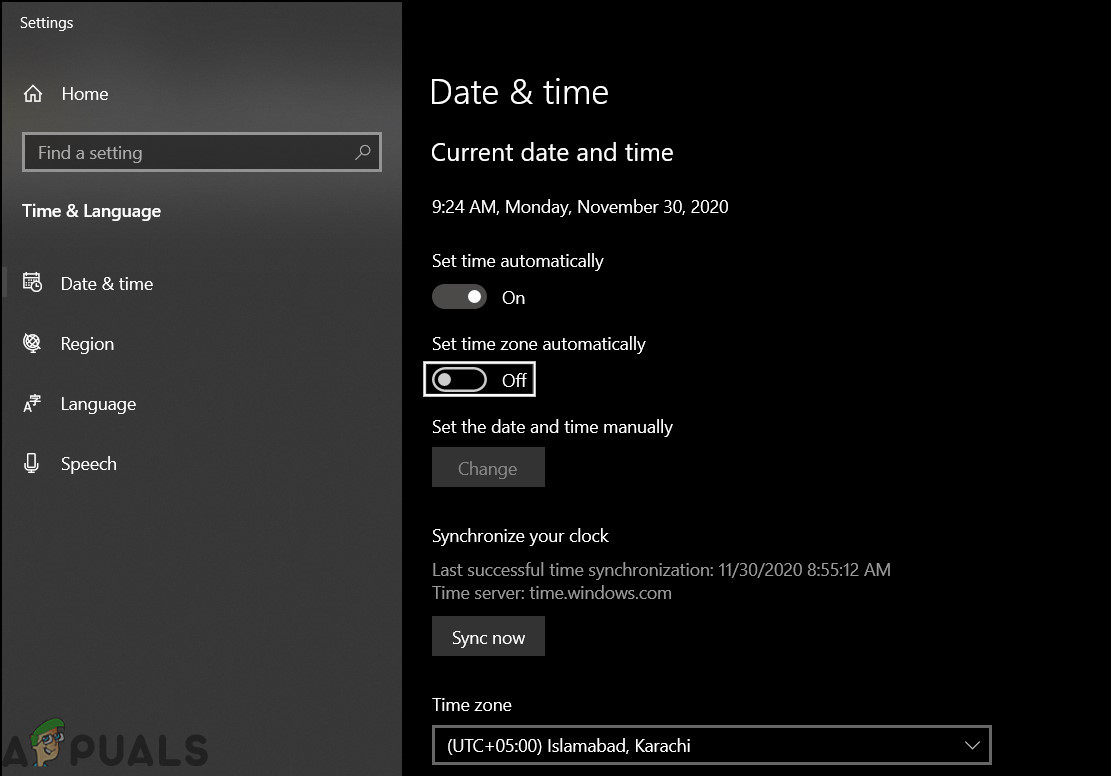
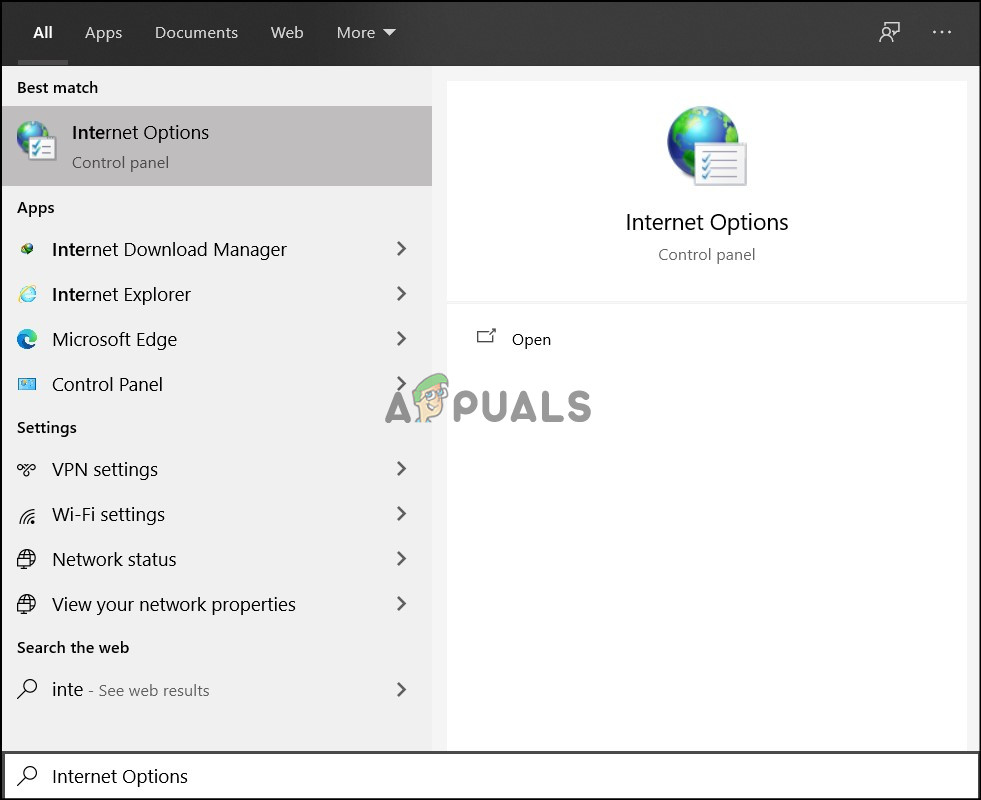
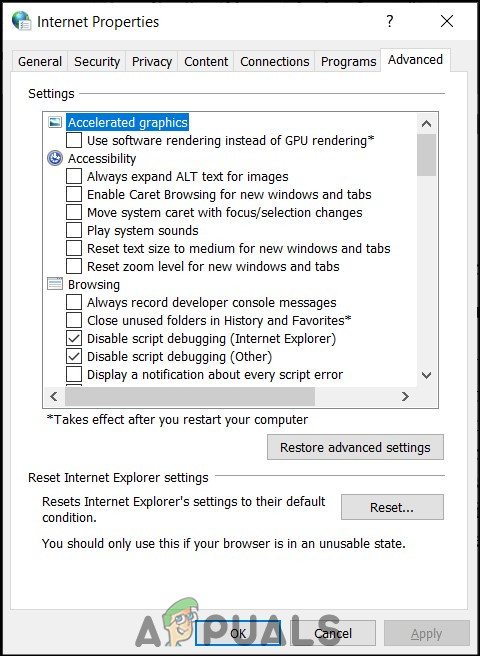
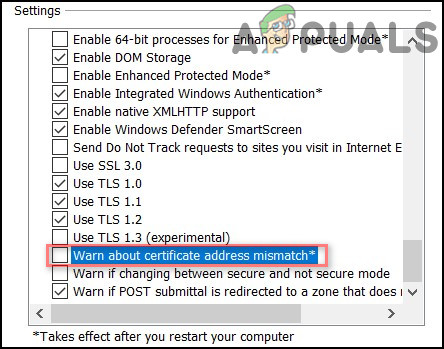





















![[FIX] Es kann keine Verbindung zum Docker-Daemon unter 'unix: ///var/run/docker.sock' hergestellt werden.](https://jf-balio.pt/img/how-tos/23/cannot-connect-docker-daemon-unix.png)

