Das Far Cry 5 Schneeschuhfehler tritt auf dem PC auf, wenn bestimmte Benutzer versuchen, den Mehrspielermodus zu verwenden (Kooperationsfunktion). Einige betroffene Benutzer geben an, dass sie endlich eine Online-Verbindung herstellen können, jedoch erst nach mehreren fehlgeschlagenen Versuchen, die zum gleichen Fehlercode führen.

Far Cry 5 Schneeschuhfehler
Wenn Sie dieses Problem beheben, sollten Sie zunächst sicherstellen, dass das Spiel über Administratorrechte verfügt. Wenn Sie bestätigen, dass dies nicht das Problem ist, sollten Sie Ihre Aufmerksamkeit auf Ihr Antivirus richten. Es gibt bestätigte Fälle, in denen dieses Problem durch die Windows-Firewall und einige andere Entsprechungen von Drittanbietern verursacht wird.
In diesem Fall sollte das Problem durch Beheben der Whitelist des Launcher + der ausführbaren Datei des Spiels oder durch Deinstallieren der überprotektiven AV-Suite vollständig behoben werden.
Laufen mit Administratorrechten
Laut einigen betroffenen Benutzern ist eine der häufigsten Ursachen, die den Schneeschuhfehler mit FarCry 5 auslösen, ein Problem mit den Administratorrechten. Unabhängig davon, ob Sie versuchen, das Spiel nach dem Herunterladen über uPlay, Steam oder nach der Installation von herkömmlichen Medien auszuführen, können unzureichende Berechtigungen die Fähigkeit des Spiels beeinträchtigen, Verbindungen über das Internet herzustellen.
Einige Benutzer, die beim Versuch, an Multiplayer-Spielen teilzunehmen, denselben Snowshoe-Fehler hatten, haben bestätigt, dass das Problem endgültig behoben wurde, nachdem sie die ausführbare Datei des Spiels zum Ausführen gezwungen hatten Administratorzugriff .
Dazu müssen Sie zu dem Speicherort navigieren, an dem Sie Far Cry 5 installiert haben, mit der rechten Maustaste auf die ausführbare Datei des Spiels klicken und auf klicken Als Administrator ausführen aus dem Kontextmenü. Bei der Benutzerkontensteuerung (User Account Control, UAC) , klicken Ja Zugang gewähren.

Führen Sie die ausführbare Datei von Far Cry 5 als Administrator aus
Tun Sie dies und sehen Sie, ob Sie in der Lage sind, an einem Co-up-Spiel teilzunehmen und es zu hosten, ohne dasselbe zu sehen Schneeschuhfehler. Wenn der Vorgang erfolgreich war, haben Sie erfolgreich bestätigt, dass Sie sich tatsächlich mit einem Problem mit Administratorrechten befasst haben.
Wenn Sie die Dinge jedoch so lassen, wie sie sind, müssen Sie diesen Vorgang jedes Mal wiederholen, wenn Sie das Spiel starten möchten. Glücklicherweise gibt es eine Möglichkeit, die ausführbare Datei des Spiels so zu konfigurieren, dass sie immer mit Administratorrechten gestartet wird.
So legen Sie dieses Verhalten als Standard fest:
- Verwenden Dateimanager oder Mein Computer Um zum Speicherort der ausführbaren Datei des Spiels zu navigieren (nicht zur Verknüpfung des Spiels), klicken Sie mit der rechten Maustaste darauf und wählen Sie Eigenschaften aus dem neu erscheinenden Kontextmenü.
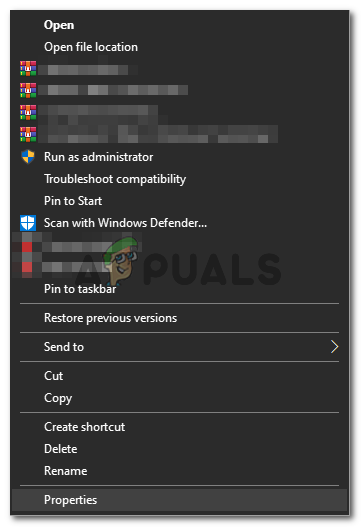
Klicken Sie mit der rechten Maustaste und wählen Sie 'Eigenschaften'.
- Sobald Sie in der Eigenschaften Klicken Sie auf den Bildschirm Kompatibilität Tab Scrollen Sie dann im Menü oben zum Abschnitt Einstellungen und aktivieren Sie das Kontrollkästchen Führen Sie dieses Programm als Administrator aus.
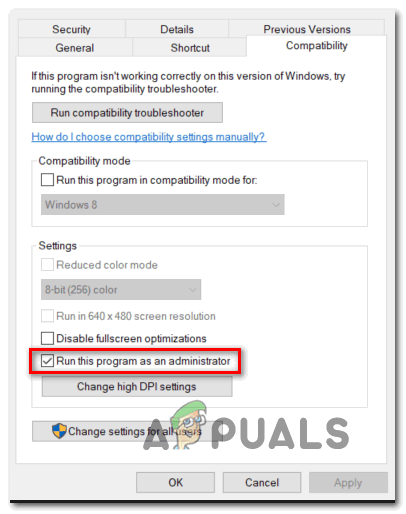
Konfigurieren der ausführbaren Datei des Spiels mit Administratorrechten.
- Klicken Anwenden Um die Änderungen zu speichern, starten Sie Ihren Computer neu und prüfen Sie, ob das Problem jetzt behoben ist.
Falls diese Methode es Ihnen nicht ermöglichte, das Problem zu beheben Schneeschuhfehler , Fahren Sie mit dem nächsten möglichen Fix unten fort.
Whitelisting von Far Cry 5 in Antivirus in den Einstellungen (falls zutreffend)
Wenn Sie zuvor bestätigt haben, dass Sie sich nicht mit einem Problem mit Administratorrechten befassen, verursacht Ihr Antivirus diesen Fehler wahrscheinlich auf die eine oder andere Weise. Wie sich herausstellt, beides Windows Defender und mehrere andere Entsprechungen von Drittanbietern blockieren möglicherweise die Verbindung des Spiels zum Internet.
Unabhängig davon, ob dieses Problem durch die Windows-Firewall oder ein Äquivalent eines Drittanbieters verursacht wird, sollten Sie in der Lage sein, das Problem zu beheben, indem Sie die ausführbare Hauptdatei von FarCry 5 und den Launcher des Spiels (Steam oder uPlay) auf die Whitelist setzen.
Hinweis: Wenn Sie nicht verwenden Windows Defender + Windows-Firewall Wenn Sie sich stattdessen auf eine Suite eines Drittanbieters verlassen, sind die Schritte zum Auflisten der ausführbaren Datei + des Startprogramms des Spiels spezifisch für das von Ihnen verwendete Tool. Suchen Sie in diesem Fall online nach spezifischen Anweisungen für Whitelist-Elemente.
Wenn Sie Windows Defender verwenden, befolgen Sie die nachstehenden Anweisungen, um FarCry 5 auf die Whitelist zu setzen, um den Schneeschuhfehler zu beheben:
- Öffnen Sie a Lauf Dialogfeld durch Drücken von Windows-Taste + R. . Geben Sie als Nächstes ein ‘Control firewall.cpl’ den Klassiker öffnen Windows-Firewall Schnittstelle.
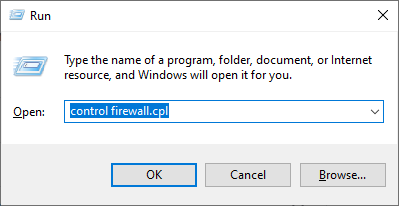
Zugriff auf die Windows Defender-Firewall
- Klicken Sie im Hauptmenü der Windows Defender-Firewall auf Zulassen einer App oder Funktion über die Windows Defender-Firewall aus dem Menü auf der linken Seite.
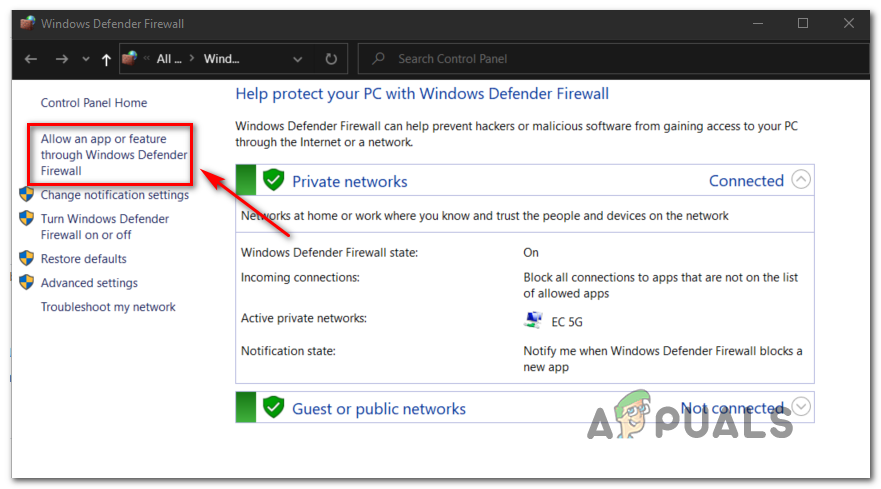
Zulassen einer App oder Funktion über Windows Defender
- Klicken Sie im nächsten Menü auf Einstellungen ändern Klicken Sie dann auf Ja Bei der UAC-Eingabeaufforderung .
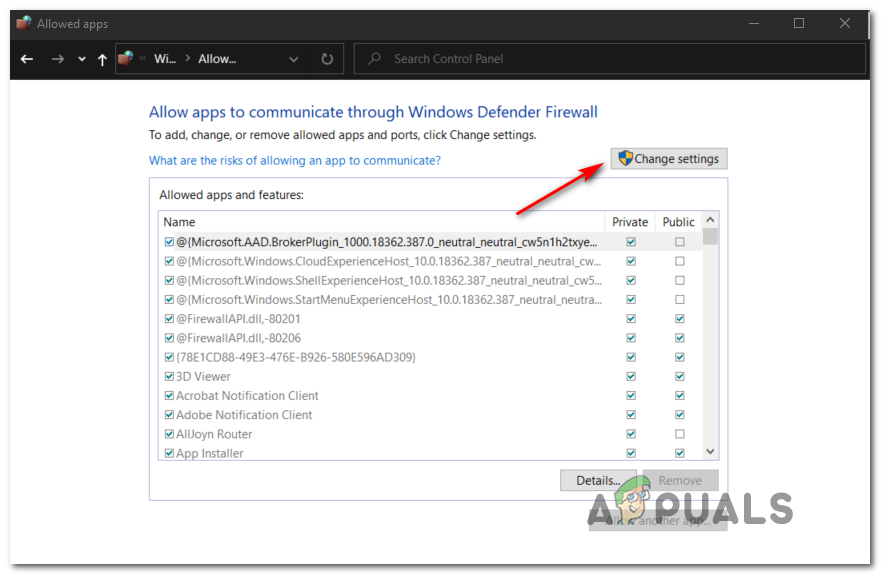
Ändern der Einstellungen der zulässigen Elemente in der Windows-Firewall
- Nachdem Sie den vollständigen Zugriff erhalten haben, scrollen Sie durch die Liste der weitergeleiteten Elemente und suchen Sie FarCry 5 und den Launcher des Spiels (falls Sie welche verwenden, z. B. Origin, uPlay oder Steam). Falls für FarCry 5 kein Eintrag vorhanden ist, klicken Sie auf Erlaube eine andere App Klicken Sie dann auf Schaltfläche Durchsuchen und fügen Sie die ausführbare Datei manuell hinzu.
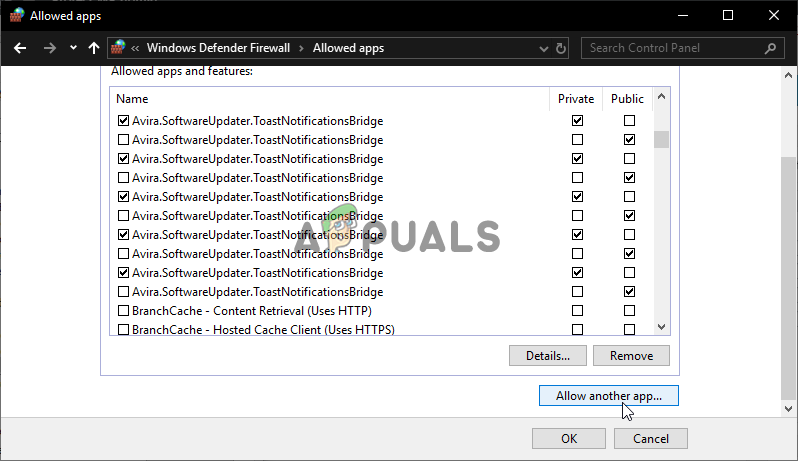
Erlaube eine andere App
Hinweis: Wenn Sie dazu aufgefordert werden, fügen Sie dieser Whitelist auch Steam, Epic Launcher oder uPlay hinzu.
- Sobald Sie es geschafft haben, sie zu finden oder zur Liste von hinzuzufügen Zulässige Apps Stellen Sie sicher, dass die Boxen für Privat und Öffentlichkeit werden vor dem Klicken auf beide überprüft In Ordnung um die Änderungen zu speichern.
- Nachdem Sie es geschafft haben, sowohl die ausführbare Datei von FarCry 5 als auch den Launcher des Spiels auf die Whitelist zu setzen, starten Sie Ihren Computer neu und prüfen Sie, ob das Problem beim nächsten Start des Computers behoben ist.
Wenn Sie eine Suite eines Drittanbieters verwenden und die Whitelist nicht ausreicht, gehen Sie wie folgt vor.
Deinstallation von AV von Drittanbietern (falls zutreffend)
Wenn Sie eine AV-Suite eines Drittanbieters verwenden, die Ihnen keine Whitelist-Option bietet (oder dies erfolglos getan hat), können Sie nur sicherstellen, dass Ihr Antivirus / Ihre Firewall das Problem nicht verursacht, indem Sie die überprotektive Suite vollständig deinstallieren.
Wenn dieses Szenario zutrifft, befolgen Sie die nachstehenden Anweisungen, um die problematische Suite zu deinstallieren:
- Öffnen Sie a Lauf Dialogfeld durch Drücken von Windows-Taste + R. . Geben Sie als Nächstes ein ‘Appwiz.cpl’ in das Textfeld und drücken Sie Eingeben das öffnen Programme und Dateien Speisekarte.
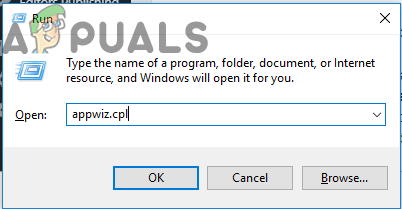
Geben Sie 'appwiz.cpl' in die Eingabeaufforderung 'Ausführen' ein
- In der Programme und Funktionen Scrollen Sie im Menü durch die Liste der installierten Anwendungen und suchen Sie die Antivirus Sie möchten deinstallieren.
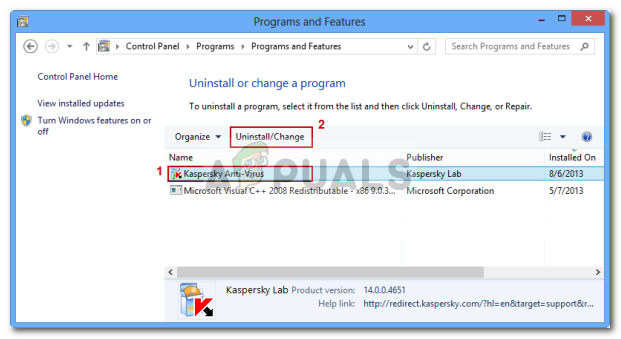
Deinstallation von Antivirus über die Systemsteuerung
- Befolgen Sie anschließend die Anweisungen auf dem Bildschirm, um die Deinstallation abzuschließen, und starten Sie den Computer neu.
- Starten Sie FarCry 5 beim nächsten Start erneut und prüfen Sie, ob das Problem jetzt behoben ist.
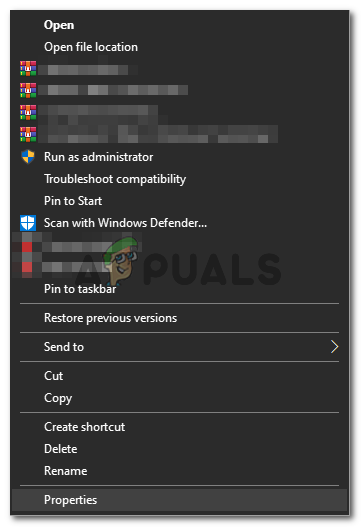
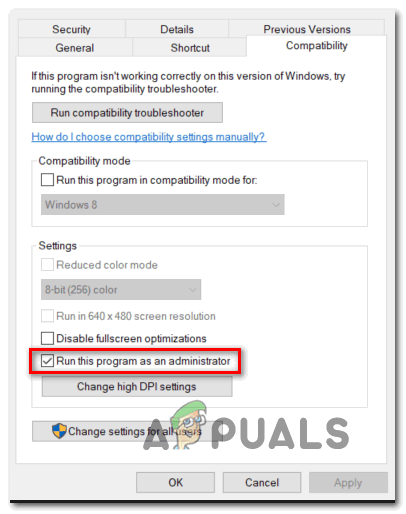
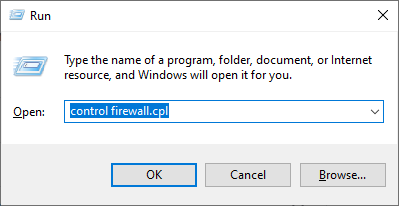
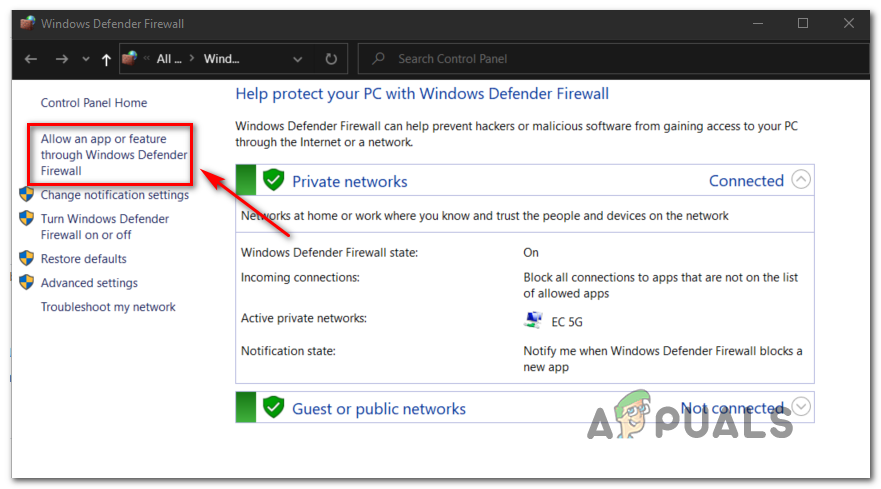
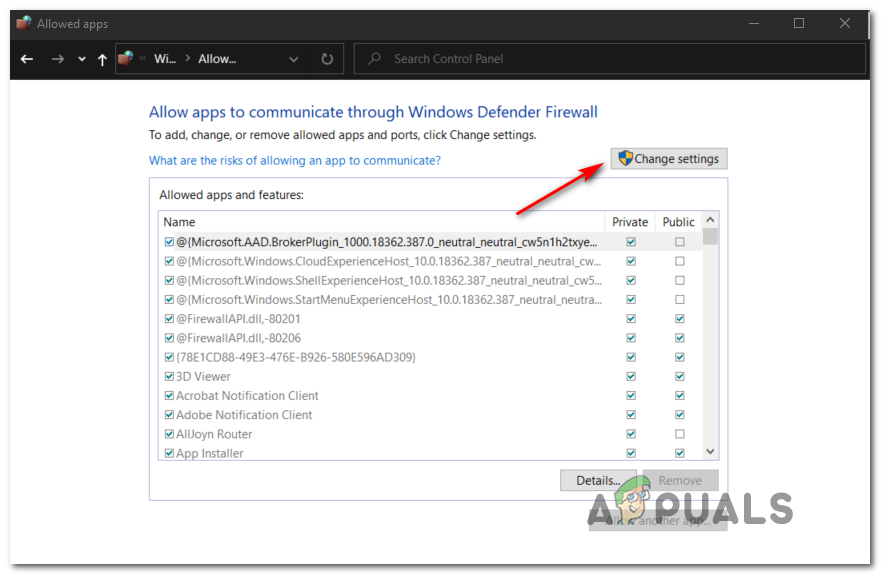
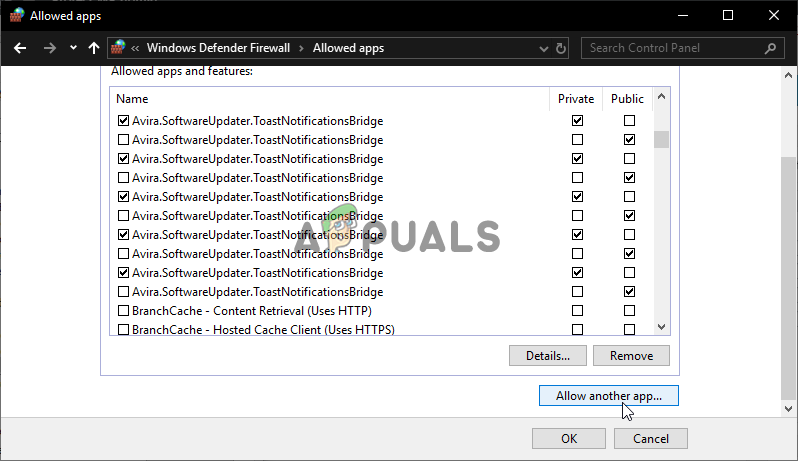
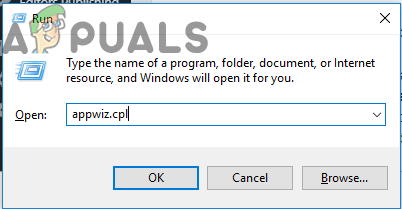
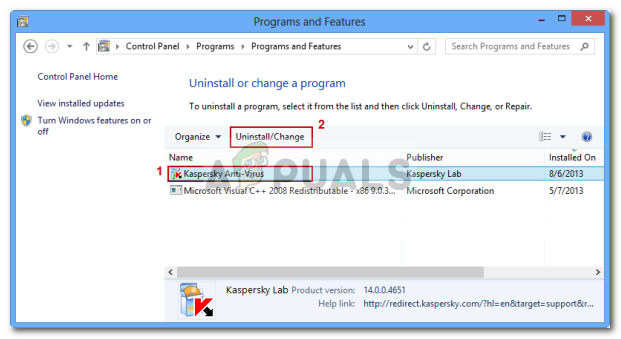



![[UPDATE] Die Datei konnte in der geschützten Ansicht nicht geöffnet werden](https://jf-balio.pt/img/how-tos/02/file-couldn-t-open-protected-view.jpeg)


















