Einige Windows-Benutzer stoßen auf die 1618 Fehler (( Eine weitere Installation ist bereits im Gange. Schließen Sie diese Installation ab, bevor Sie mit dieser Installation fortfahren ) Beim Installationsversuch Google Earth Pro . Es wurde bestätigt, dass dieses Problem unter Windows 7, Windows 8.1 und Windows 10 auftritt.

Google Earth PRO-Fehler 1618
Wie sich herausstellt, gibt es verschiedene Schuldige, die zur Entstehung dieses Fehlercodes beitragen können. Hier ist eine Auswahlliste möglicher Schuldiger:
- Kongruente Installation - Wie in der Fehlermeldung angegeben, ist die häufigste Ursache für diesen Fehlercode eine andere Installation als Windows Installer (msiexe.exe) ist gleichzeitig zu handhaben. Wenn dieses Szenario anwendbar ist, können Sie das Problem beheben, indem Sie die kongruente Installation beenden oder sie konventionell stoppen oder den Task-Manager verwenden.
- Fehler in der temporären Datei - Laut einigen betroffenen Benutzern kann dieses Problem auch in Fällen auftreten, in denen ein vorübergehender Dateifehler das Installationsprogramm daran hindert, den Vorgang abzuschließen. Wenn dieses Szenario zutrifft, sollten Sie in der Lage sein, das Problem einfach zu beheben, indem Sie Ihren Computer neu starten und den Vorgang wiederholen, sobald der nächste Start abgeschlossen ist.
- Nicht ausreichende Berechtigungen - Wie sich herausstellt, kann dieses Problem auch auftreten, wenn das Installationsprogramm nicht über die erforderlichen Berechtigungen zum Installieren von Google Earth PRO verfügt. Wenn Sie die über die Benutzerkontensteuerung gewährten Standardberechtigungen geändert haben, müssen Sie möglicherweise das Installationsprogramm mit Administratorzugriff erzwingen, um diesen Fehlercode zu vermeiden.
- Inkompatible Installationsversion - Einige betroffene Benutzer haben bestätigt, dass Sie diesen Fehlercode erwarten können, wenn Sie versuchen, einen älteren Google Earth PRO-Build auf einem Windows 10-Computer zu installieren. In diesem Fall können Sie den Fehler beheben, indem Sie eine neuere Version installieren oder das Installationsprogramm zwingen, im Kompatibilitätsmodus mit Windows 7 oder Windows 8.1 ausgeführt zu werden.
- Beschädigte Registrierungsdateien - Wenn diese aktuelle Betriebssysteminstallation zuvor eine andere Installation von Google Earth hatte, sind möglicherweise noch einige Registrierungsdateien vorhanden, die mit der neuen Installation in Konflikt stehen. In diesem Fall sollten Sie das Problem beheben können, indem Sie eine Registry Clean ausführen.
- Beschädigung der Systemdatei - Unter bestimmten Umständen können Sie erwarten, dass dieser Fehlercode aufgrund einer zugrunde liegenden Beschädigung der Systemdatei angezeigt wird, die sich auf Ihre Windows-Installation auswirkt. In diesem Fall sollte das Problem durch eine Reparaturinstallation (direkte Reparatur) Ihrer aktuellen Betriebssysteminstallation oder durch eine Neuinstallation behoben werden können.
Methode 1: Abschluss der kongruenten Installation
In den meisten Fällen ist die Fehlercode 1618 mit Google Earth PRO tritt aufgrund einer widersprüchlichen kongruenten Installation auf, die auch von Ihrem Windows-Computer bei der Installation verarbeitet wird Google Earth .
Dieser Fehlercode soll also signalisieren, dass bereits eine andere Installation ausgeführt wird. Auch wenn dies nicht immer die Ursache des Problems ist, sollten Sie auf jeden Fall mit der Fehlerbehebung beginnen, indem Sie sicherstellen, dass Ihr PC nicht mit der Installation einer anderen Software beschäftigt ist, wenn dieser Fehler auftritt.
Eine Möglichkeit, dies zu tun, besteht darin, einen Blick auf Ihre Taskleiste zu werfen. Wenn Sie derzeit ausstehende Installations- / Deinstallationsjobs haben, schließen Sie diese entweder ab oder schließen Sie sie, bevor Sie versuchen, die Installation von Google Earth Pro fortzusetzen.
Wenn keine Installationsjobs erkennbar sind, können Sie auch den Task-Manager öffnen und den schließen MSIEXEC (Windows Installer) manuell verarbeiten.
Hier ist eine Kurzanleitung zum gewaltsamen Schließen des MSIEXEC Prozess mit dem Task-Manager, um den 1618-Fehlercode mit Google Earth PRO zu beheben:
- Drücken Sie Strg + Umschalt + Escape öffnen Taskmanager .
- Sobald du drinnen bist Taskmanager, Klick auf das Prozesse Scrollen Sie dann durch die Liste der aktiven Prozesse nach unten und suchen Sie MSIEXEC.
- Wenn Sie den Windows Installer-Prozess gefunden haben, klicken Sie mit der rechten Maustaste darauf und klicken Sie auf Task beenden aus dem neu erscheinenden Kontextmenü.
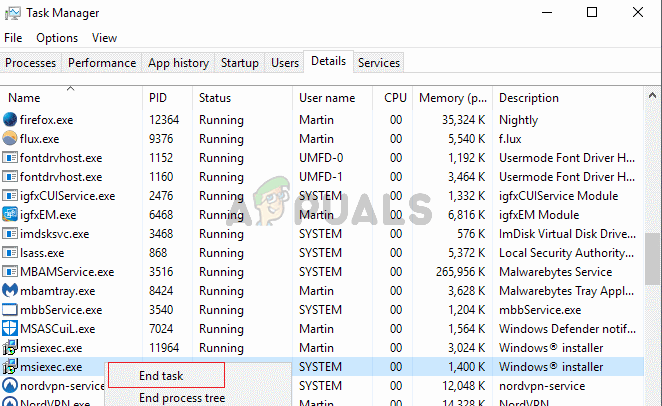
Beenden der Task msiexec.exe
- Kehren Sie nach dem erfolgreichen Abschluss des Prozesses msiexec.exe zum Installationsfenster von zurück Google Earth PRO und prüfen Sie, ob Sie den Vorgang abschließen können, ohne denselben 1618-Fehler zu sehen.
Wenn derselbe Fehler weiterhin auftritt und Sie die Installation von Google Earth PRO verhindern, fahren Sie mit der folgenden Methode fort.
Methode 2: Starten Sie Ihren Computer neu
Wenn das Schließen des Windows Installer-Prozesses für Sie nicht funktioniert hat und Sie immer noch auf dasselbe gestoßen sind 1618 Fehler, Als Nächstes sollten Sie Ihren Computer neu starten, um alle temporären Daten zu löschen, die derzeit mit der Installation von Google Earth PRO in Konflikt stehen.
Mehrere betroffene Benutzer haben bestätigt, dass es ihnen gelungen ist, den Fehler zu beheben und die Installation der Software nach dem Neustart ihres Computers abzuschließen.

Starten Sie Ihren PC neu
Wenn Sie dies noch nicht getan haben, versuchen Sie, Google Earth Pro sofort nach Abschluss des nächsten Startvorgangs zu installieren.
Wenn derselbe 1618-Fehler weiterhin auftritt, fahren Sie mit dem nächsten möglichen Fix fort.
Methode 3: Ausführen mit Administratorzugriff
Wenn Sie unter Windows 7 und Windows 8.1 auf den 1618-Fehlercode stoßen oder einige Anpassungen an Ihrem Computer vorgenommen haben Benutzerkontensteuerung In den Einstellungen ist es auch möglich, dass dieses Problem aufgrund eines Berechtigungsproblems auftritt. Wie sich herausstellt, UAC (Benutzerkontensteuerung) Einstellungen können dazu führen, dass das Installationsprogramm regelmäßig ausgeführt wird (nicht mit Administratorzugriff).
Falls dieses Szenario anwendbar ist, sollten Sie das Problem einfach beheben können, indem Sie das Google Earth PRO-Installationsprogramm zwingen, mit Administratorzugriff ausgeführt zu werden.
Klicken Sie dazu einfach mit der rechten Maustaste auf das Google Earth Pro-Installationsprogramm und klicken Sie auf Als Administrator ausführen aus dem neu erscheinenden Kontextmenü.

Wird als Administrator ausgeführt
Nachdem Sie das Installationsprogramm mit Administratorzugriff geöffnet haben, befolgen Sie die Installationsanweisungen und prüfen Sie, ob Sie den Vorgang abschließen können, ohne dass derselbe Fehlercode auftritt.
Falls das gleiche Problem weiterhin auftritt, fahren Sie mit dem nächsten möglichen Fix fort.
Methode 4: Ausführen im Kompatibilitätsmodus
Wenn Sie versuchen, eine ältere Version von Google Earth PRO zu installieren, tritt höchstwahrscheinlich ein Inkompatibilitätsproblem auf. Dies ist ein ziemlich häufiges Problem unter Windows 10, das jedoch recht einfach behoben werden kann.
Mehrere betroffene Benutzer, die sich in dieser Situation befanden, konnten das Problem mithilfe des Kompatibilitätsmodus mit Windows 7 oder Windows 8.1 beheben.
Wenn Sie sich in einem ähnlichen Szenario befinden, können Sie das Problem beheben, indem Sie die ausführbare Spielinstallationsdatei zwingen, im Kompatibilitätsmodus ausgeführt zu werden.
Hier finden Sie eine Kurzanleitung zum Durchsetzen dieser potenziellen Problemumgehung, um das Installationsprogramm mit Ihrer Windows-Version kompatibel zu machen und das Problem zu umgehen 1618 Error:
- Öffnen Sie den Datei-Explorer und navigieren Sie zu dem Speicherort, an dem Sie derzeit das Installationsprogramm speichern Google Earth PRO (höchstwahrscheinlich ist in der gespeichert Downloads Mappe).
- Wenn Sie am richtigen Ort angekommen sind, klicken Sie mit der rechten Maustaste auf Google Earth Installer und klicken Sie auf Eigenschaften aus dem Kontextmenü.
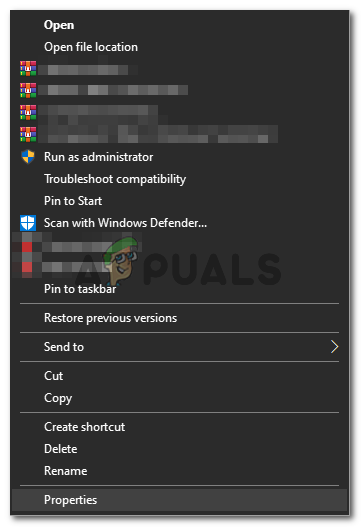
Klicken Sie mit der rechten Maustaste und wählen Sie 'Eigenschaften'.
- Sobald Sie in der Eigenschaften Klicken Sie im Bildschirm des Installationsprogramms auf Kompatibilität Registerkarte aus dem horizontalen Menü oben.
- In der Kompatibilität Registerkarte, gehen Sie zu Kompatibilitätsmodus Abschnitt und aktivieren Sie das Kontrollkästchen für Führen Sie dieses Programm in Kompatibilität für, Wählen Sie dann Windows 8.1 oder Windows 7 (falls verfügbar) aus dem gerade angezeigten Dropdown-Menü.
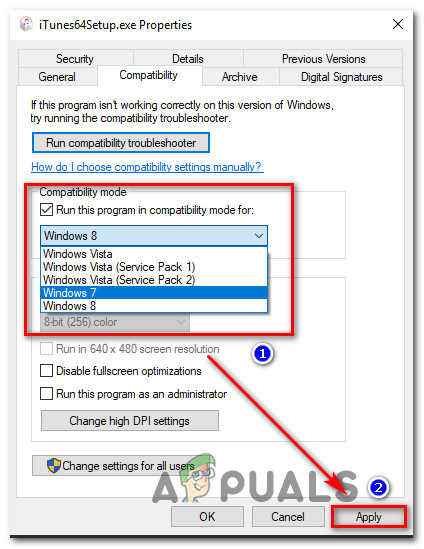
Ausführen des Installationsprogramms im Kompatibilitätsmodus
- Klicke auf Anwenden Um die Änderungen zu speichern, doppelklicken Sie erneut auf das Google Earth PRO-Installationsprogramm und prüfen Sie, ob Sie die Installation abschließen können, ohne dass derselbe Fehlercode auftritt.
Für den Fall, dass Sie immer noch auf die stoßen 1618 Fehler, Fahren Sie mit dem nächsten potenziellen Fix unten fort.
Methode 5: Ausführen von Registry Clean
Nach Ansicht einiger betroffener Benutzer kann dieses Problem auch aufgrund einer Registrierungsinkonsistenz auftreten, die sich auf die Installation neuer Software auswirkt. Dies tritt normalerweise in Fällen auf, in denen Google Earth PRO in der Vergangenheit installiert wurde und die neue Installation derzeit mit einigen alten Registrierungsdateien in Konflikt steht.
Glücklicherweise können Sie das Problem beheben, indem Sie mit einem Drittanbieter-Tool eine Registry-Bereinigung durchführen und alle verbleibenden Schlüssel und Werte entfernen, die nicht mehr aktiv verwendet werden.
Natürlich gibt es viele Suiten von Drittanbietern, mit denen Sie Ihre Arbeit erledigen können. Sie können also jede Software verwenden, mit der Sie sich wohler fühlen.
Wenn Sie jedoch nach schrittweisen Anweisungen suchen, befolgen Sie die nachstehenden Anweisungen, um eine Registrierungsbereinigung mit CCleaner durchzuführen:
- Öffnen Sie Ihren Standardbrowser und besuchen Sie die offizielle Download-Seite von CCleaner .
- Sobald Sie sich auf der Seite befinden, sollte der Download automatisch beginnen. Warten Sie also einige Sekunden.
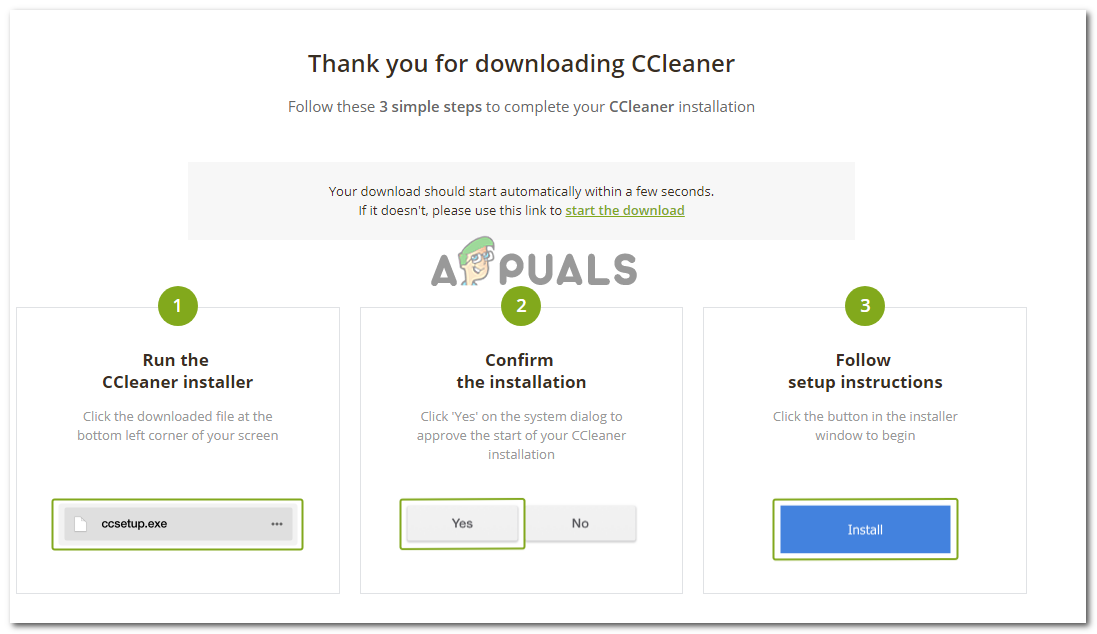
CCcleaner herunterladen
- Doppelklicken Sie nach dem erfolgreichen Herunterladen des CCleaner-Installationsprogramms darauf und befolgen Sie die Anweisungen auf dem Bildschirm, um die Installation von CCleaner abzuschließen.
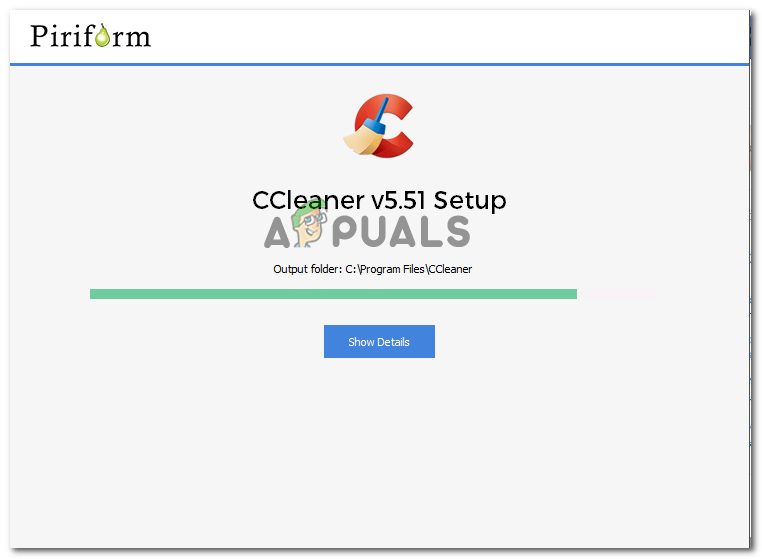
CCleaner installieren
- Öffnen Sie nach Abschluss der Installation die Anwendung und klicken Sie auf Registrierung Tab.
- In der Registrierung Lassen Sie die Standardeinstellungen ausgewählt und klicken Sie auf Nach Problemen suchen.
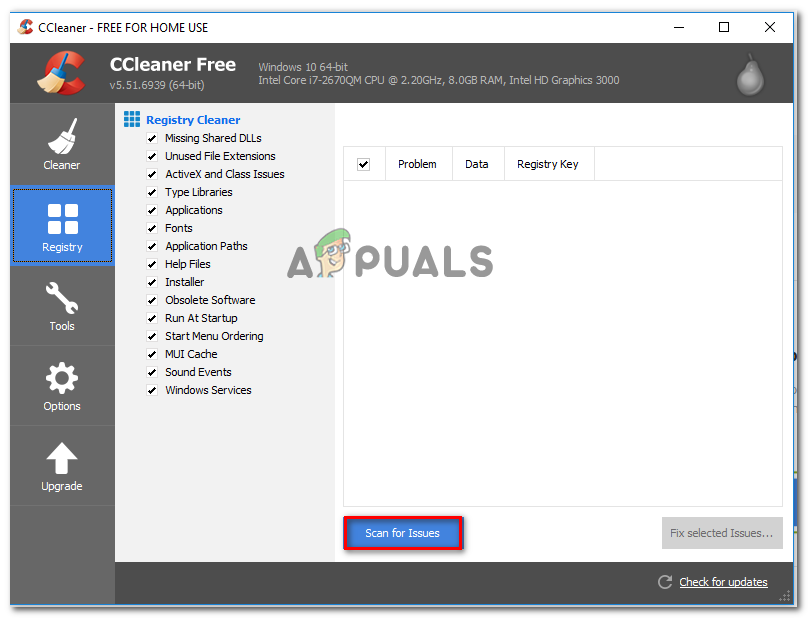
Mit CCleaner nach Registrierungsproblemen suchen
- Warten Sie, bis der Scan abgeschlossen ist, wählen Sie dann jedes erkannte Problem aus und klicken Sie auf Ausgewählte Probleme lösen.
- Starten Sie Ihren Computer nach Abschluss des Vorgangs neu und prüfen Sie, ob das Problem behoben ist, sobald der nächste Start abgeschlossen ist.
Wenn Sie am Ende immer noch die sehen 1618 Fehler Wenn Sie versuchen, Google Earth PRO auf Ihrem Computer zu installieren, fahren Sie mit der endgültigen potenziellen Korrektur fort.
Methode 6: Durchführen einer Reparaturinstallation
Wenn keine der oben genannten potenziellen Korrekturen für Sie funktioniert hat, sollten Sie ernsthaft in Betracht ziehen, dass es sich tatsächlich um eine Art zugrunde liegender Systemdateibeschädigung handelt, die das Windows-Installationsprogramm verhindert ( msiexec ) von der Installation abhalten - Dies ist umso wahrscheinlicher, wenn Sie beim Versuch, andere Software zu installieren, mehr oder weniger dieselben Probleme haben.
Wenn dieses Szenario zutrifft, besteht Ihre einzige Hoffnung bei der Behebung des Problems darin, jede relevante Windows-Komponente mit einem der beiden folgenden Verfahren zurückzusetzen:
- Sauber installieren - Dies ist das einfachste von 2 Verfahren, da Sie diesen Vorgang direkt über das GUI-Menü Ihrer Windows-Installation ausführen können, ohne ein kompatibles Installationsmedium einzulegen. Der größte Nachteil ist jedoch, dass Sie einen vollständigen Datenverlust auf Ihrer Betriebssystempartition erwarten können, wenn Sie Ihre Daten nicht im Voraus sichern.
- Reparatur installieren (Reparatur vor Ort) - Dieser Vorgang ist langwieriger und erfordert das Einlegen oder Einstecken eines kompatiblen Windows-Installationsmediums. Der Hauptvorteil dieser Methode besteht jedoch darin, dass nur Ihre Betriebssystemdateien zurückgesetzt werden. Dies bedeutet, dass Ihre persönlichen Dateien, einschließlich Apps, Spiele, Medien, Dokumente und Benutzereinstellungen, erhalten bleiben.
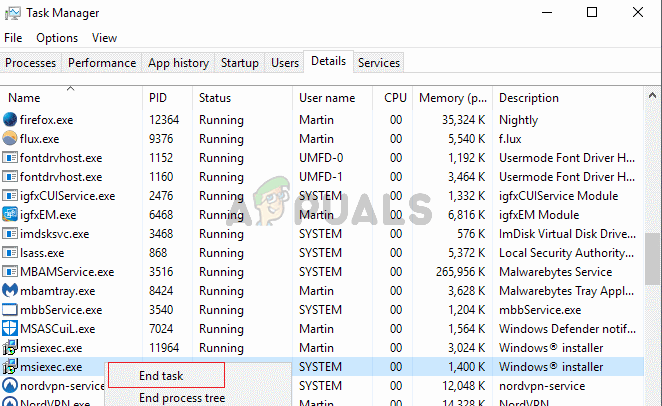
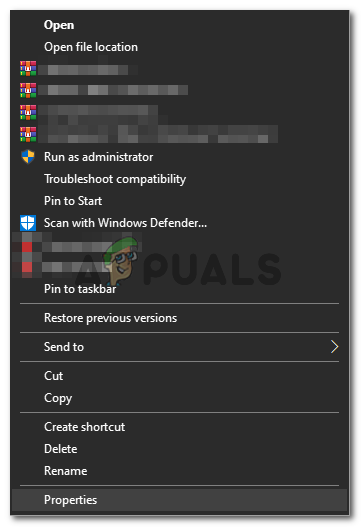
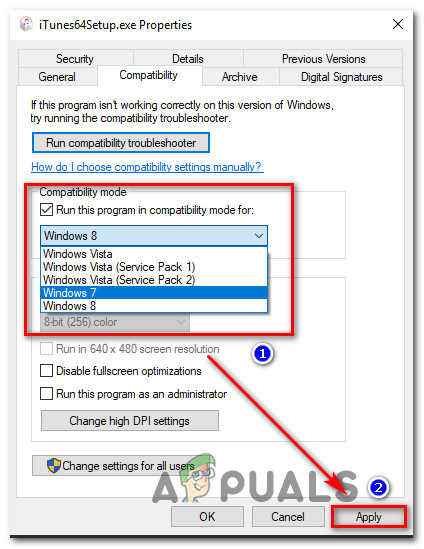
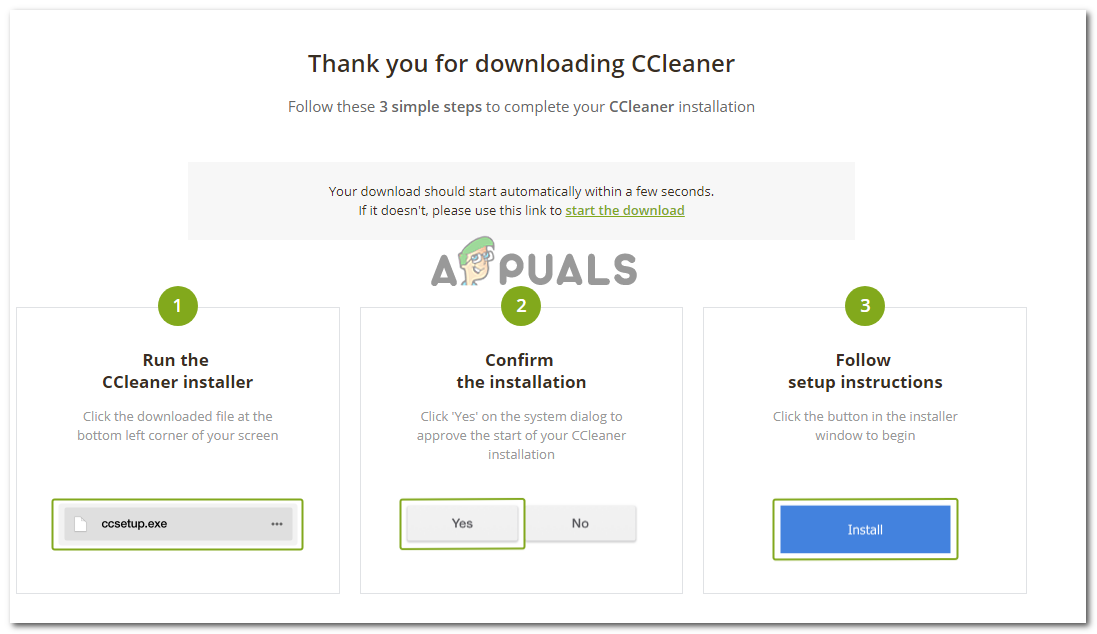
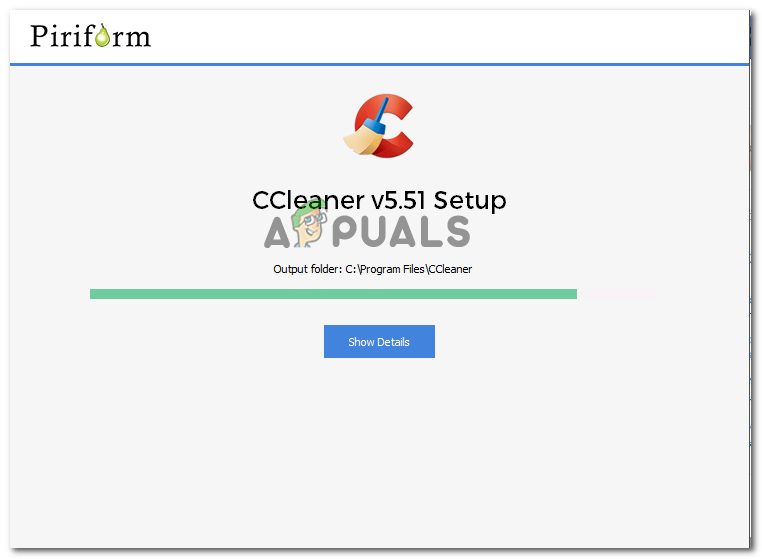
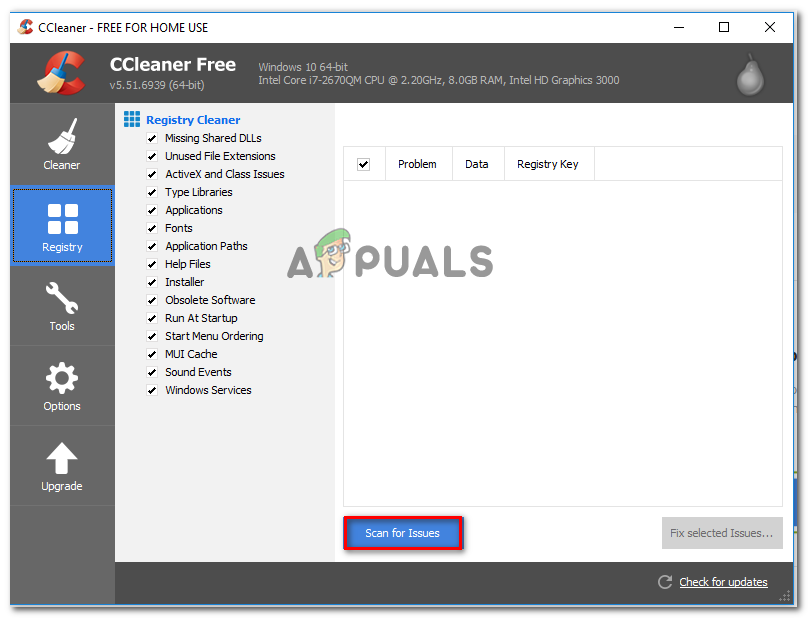














![[FIX] COD MW Dev Error 5761 (nicht behebbarer Fehler)](https://jf-balio.pt/img/how-tos/56/cod-mw-dev-error-5761.png)








