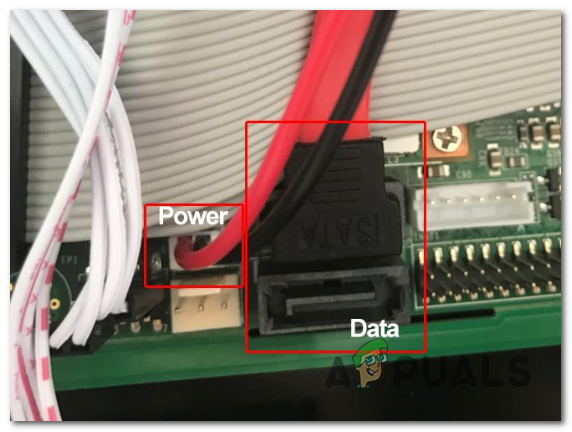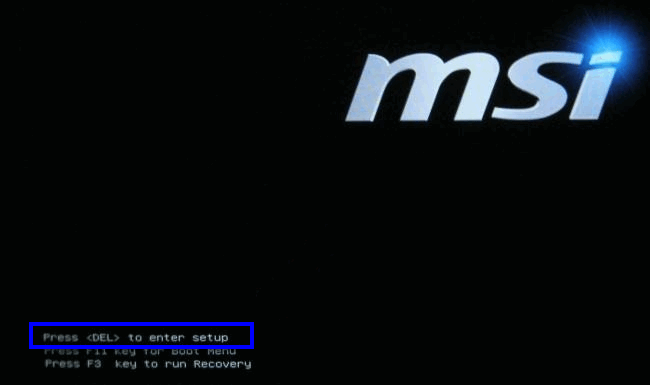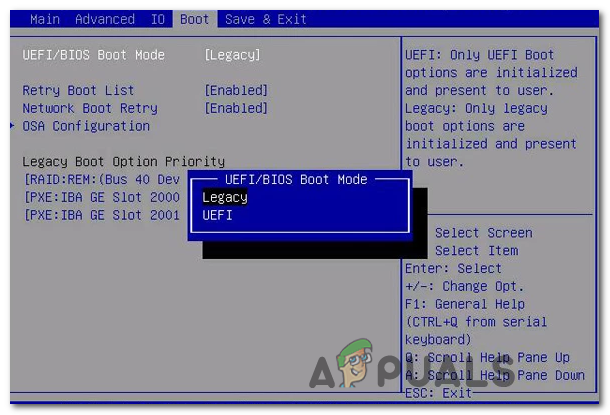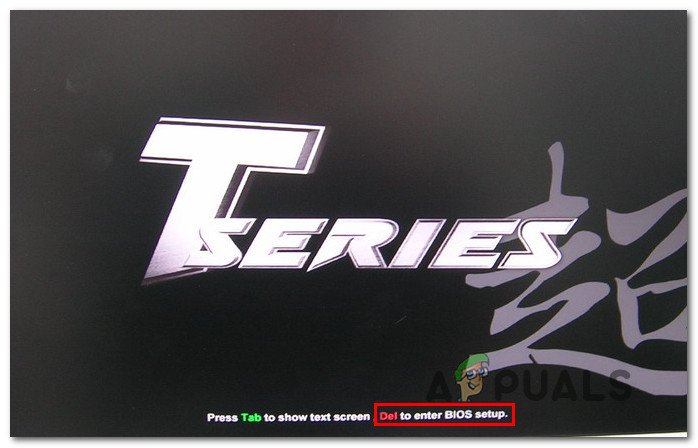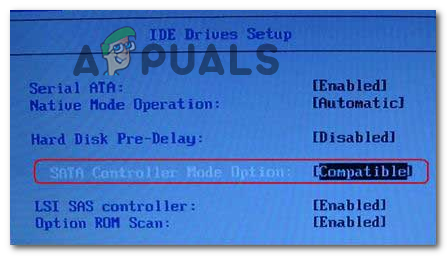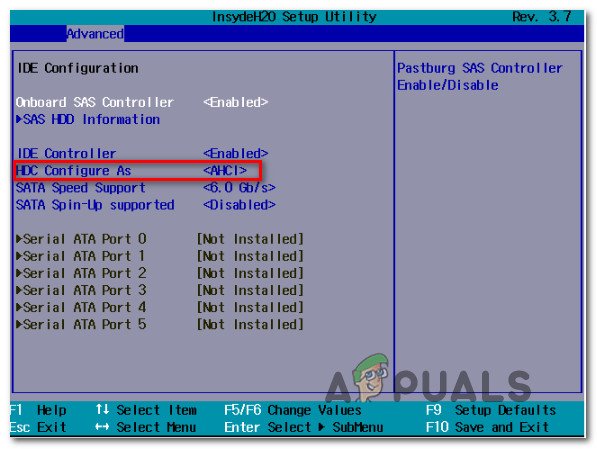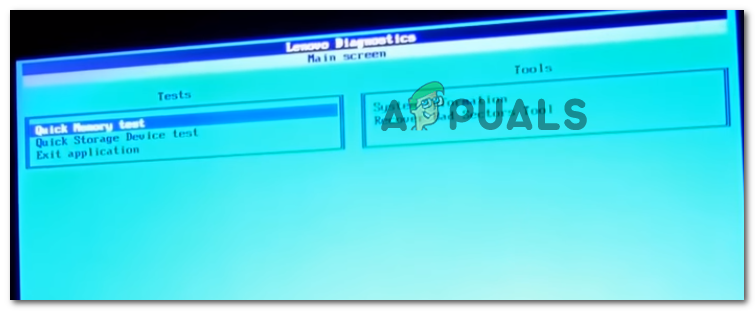Einige PC-Benutzer berichten, dass ihr Computer plötzlich abgestürzt ist und sie ihn nicht mehr zum Booten bringen können. Während jeder Bootsequenz sehen sie schließlich das Erkennungsfehler auf Festplatte0 (Hauptfestplatte) Fehlermeldung. Wenn Sie die Esc-Taste wie angewiesen drücken, wird die Startsequenz einfach neu gestartet, bevor Sie am selben Fehlerbildschirm hängen bleiben. Das Problem betrifft auch ausschließlich SSDs auf Lenovo-Computern

So beheben Sie einen Erkennungsfehler auf der Festplatte (Hauptfestplatte)
Wie sich herausstellt, sind temporäre Informationen, die von Ihrem Laptop- oder CMOS-Akku gespeichert werden, das beliebteste Szenario, das diesen Fehler verursachen kann. Dies tritt normalerweise nach einem unerwarteten Computerabsturz auf und kann vorübergehend behoben werden Batterie entfernen um die fehlerhaften Daten zu löschen.
Das Problem kann jedoch auch aufgrund einer schlechten Verbindung zwischen der Festplatte und dem Anschlusssteckplatz auf Ihrem Motherboard auftreten. In diesem Fall sollten Sie in der Lage sein, das Problem zu beheben, indem Sie die hintere Abdeckung öffnen, die Festplatten- / SSD-Steckplätze reinigen und sicherstellen, dass die Verbindung zum Motherboard korrekt hergestellt ist.
Wenn Sie den Legacy-Start verlieren, versuchen Sie, auf Ihre BIOS-Einstellungen zuzugreifen und den Standard-Startmodus von Legacy First auf UEFI First-Modus umzuschalten. Viele betroffene Benutzer haben bestätigt, dass diese Operation es ihnen ermöglichte, die zu entfernen Erkennungsfehler auf Festplatte0 (Hauptfestplatte) Error.
Unter bestimmten Umständen kann diese Fehlermeldung auf eine Inkompatibilität zwischen dem Chipsatz-Treiber und dem zurückzuführen sein Intel RST-Treiber . Glücklicherweise hat Lenovo bereits ein Update für dieses Problem veröffentlicht. Sie können es mithilfe des Dienstprogramms Auto_updater erzwingen, um die HDD / SSD-Firmware auf die neueste Version zu aktualisieren.
Wenn das Problem im Ruhezustand oder im Ruhezustand Ihres Computers aufgetreten ist, wird dieser Fehler möglicherweise angezeigt, da Ihr Speichergerät nicht automatisch aus dem Ruhezustand / Ruhezustand wiederhergestellt werden kann. Um dies zu beheben, müssen Sie in den SATA-Kompatibilitätsmodus wechseln und normal starten, bevor Sie die Konfiguration wieder auf AHCI ändern.
Es gibt auch eine vorübergehende Korrektur, mit der viele betroffene Benutzer normal booten konnten. Dazu müssen einige Tests ausgeführt werden ( Erkennungsfehler auf Festplatte0 (Hauptfestplatte) Fehlertest und Erkennungsfehler auf Festplatte0 (Hauptfestplatte) Fehlertest) vor dem normalen Hochfahren. Dies ist jedoch nur eine vorübergehende Lösung.
Entfernen der Batterie oder CMOS-Batterie
Ein weiteres mögliches Szenario, das dazu führen könnte, dass das Erkennungsfehler auf Festplatte0 (Hauptfestplatte) Fehler ist ein Fehler, der vom CMOS (Complementary Metal-Oxide Semiconductor) oder von der Batterie Ihres Laptops aufrechterhalten wird.
Wenn Sie zuvor einige Hardwareänderungen an Ihrem Computer vorgenommen haben oder Ihr Computer unerwartet heruntergefahren werden musste, liegt möglicherweise eine falsche BIOS / UEFI-Einstellung vor. In den meisten Fällen wird dieses Problem durch widersprüchliche Übertaktungsinformationen behoben.
Wenn dieses Szenario auf Ihre aktuelle Situation anwendbar ist, sollten Sie in der Lage sein, das Problem zu beheben, indem Sie vorübergehend den Akku entfernen, der diesen Fehler beibehält. Wenn das Problem auf einem Laptop auftritt, ist dies Ihr Laptop-Akku. Wenn Sie den Fehler auf einem PC (Desktop) sehen, müssen Sie die hinteren Gehäuse öffnen und die CMOS-Batterie manuell herausnehmen.
Option 1: Entfernen des Laptop-Akkus
- Wenn Ihr Laptop an eine Steckdose angeschlossen ist, ziehen Sie den Netzstecker und ziehen Sie das Netzkabel ab.
- Drehen Sie Ihren Laptop so um, dass die Unterseite nach oben zeigt.
- Suchen Sie als Nächstes nach der Akkuverriegelung unten am Laptop. Wenn Sie die Batterieverriegelung gefunden haben, schalten Sie sie so um, dass sie entriegelt ist, damit Sie die Batterie herausnehmen können. Möglicherweise müssen Sie es vorsichtig herausziehen, sobald die Riegel gelöst sind.

Entriegeln der Batterieriegel
Hinweis: Obwohl das Verfahren bei verschiedenen Herstellern unterschiedlich ist, müssen Sie in der Regel den Verriegelungsschalter auf die gegenüberliegende Seite schieben und in dieser Position halten, bis die Batterie freigegeben ist.
- Warten Sie eine volle Minute, nachdem Sie den Akku herausgenommen haben, setzen Sie ihn dann wieder ein und starten Sie Ihren Laptop neu, um festzustellen, ob das Problem behoben wurde.
Option 2: Entfernen der CMOS-Batterie
- Schalten Sie Ihren Computer aus und ziehen Sie den Netzstecker aus der Steckdose. Schalten Sie als zusätzliche Maßnahme die Stromversorgung Ihres Netzteilschalters auf der Rückseite aus.

Netzteilschalter ausschalten
- Rüsten Sie sich nach dem vollständigen Stromausfall (falls möglich) mit einem statischen Armband aus und entfernen Sie die Schiebeabdeckung.
Hinweis: Die Ausrüstung mit einem statischen Armband wird bevorzugt, um sich am Rahmen zu erden und unangenehme Situationen zu vermeiden, in denen statische Entladungen zu Schäden an Ihren PC-Komponenten führen. - Sobald Sie Ihr gesamtes Motherboard sehen, identifizieren Sie den CMOS-Akku. Normalerweise befindet er sich in der Nähe Ihrer SATA / ATI-Steckplätze. Wenn Sie es sehen, entfernen Sie es mit Ihrem Fingernagel oder einem nicht leitenden scharfen Gegenstand aus dem Schlitz.

CMOS-Batterie entfernen
- Warten Sie nach dem Entfernen eine volle Minute, bevor Sie es wieder in den Steckplatz einsetzen.
- Setzen Sie als nächstes die Abdeckung wieder auf, schließen Sie das Netzkabel wieder an die Steckdose an und schalten Sie den Netzschalter wieder ein, bevor Sie Ihren Computer erneut starten.
Überprüfen Sie, ob Sie mit diesem Vorgang den ersten Startbildschirm überwinden können. Wenn Sie das noch sehen Erkennungsfehler auf Festplatte0 (Hauptfestplatte) Fehler, fahren Sie mit dem nächsten möglichen Fix unten fort.
Stellen Sie sicher, dass die Festplattenverbindung fest ist
Wie sich herausstellt, ist die Erkennungsfehler auf Festplatte0 (Hauptfestplatte) ist normalerweise mit einer schlechten Verbindung zwischen der Festplatte und dem Anschluss auf Ihrem Motherboard verbunden.
Wenn dieses Szenario zutrifft und Sie nicht mit einer fehlerhaften Festplatte oder einem fehlerhaften Motherboard zu tun haben, sollten Sie das Problem beheben können, indem Sie die Abdeckung Ihres PCs / Laptops öffnen und sicherstellen, dass Ihre Festplatte ordnungsgemäß mit Ihrem Motherboard verbunden ist.
Falls Sie dies noch nie zuvor getan haben, finden Sie hier eine kurze Schritt-für-Schritt-Anleitung, die Sie durch den gesamten Prozess führt:
- Fahren Sie Ihren PC herunter und ziehen Sie den Netzstecker aus der Steckdose.
Optional: Rüsten Sie sich mit einem antistatischen Armband aus und erden Sie sich am Rahmen, um Fälle zu vermeiden, in denen statische Elektrizität die Innenteile Ihres Computers beschädigen kann. - Öffnen Sie die seitliche oder hintere Abdeckung Ihres PCs und suchen Sie die problematische Festplatte. Wenn Sie zwei Festplatten haben, stellen Sie sicher, dass Sie sich auf die konzentrieren, auf der Ihr Betriebssystem gespeichert ist.
- Entfernen Sie anschließend die Daten und die Stromanschlüsse von den Festplatten- und Motherboard-Anschlüssen.
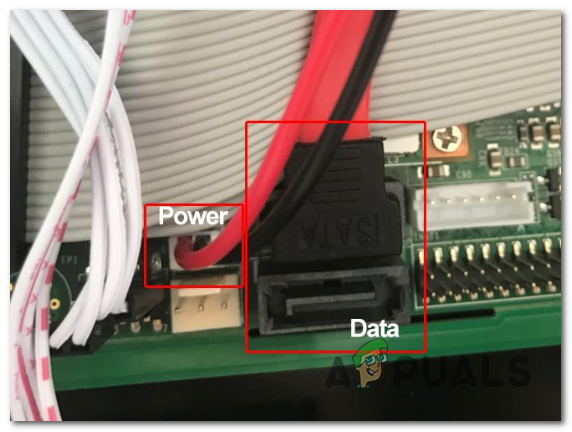
Beispiel eines SATA-Anschlusses / Kabels
- Reinigen Sie nach erfolgreichem Trennen der Festplatte die Anschlussanschlüsse auf beiden Seiten und wechseln Sie die betroffenen Kabel, wenn Sie Ersatzteile haben.
- Nachdem Sie die Festplatte wieder mit den entsprechenden Kabeln verbunden und sichergestellt haben, dass die Verbindung fest ist, legen Sie das Gehäuse zurück, schließen Sie Ihren PC an die Steckdose an und prüfen Sie, ob das Problem jetzt behoben ist.
Falls Sie immer noch dasselbe sehen Erkennungsfehler auf Festplatte0 (Hauptfestplatte) Fehler, fahren Sie mit dem nächsten möglichen Fix unten fort.
Aktivieren des UEFI-Startmodus
Viele Lenovo Benutzer haben bestätigt, dass sie das Problem endlich beheben konnten, nachdem sie auf ihre BIOS-Einstellungen zugegriffen und den Standardstartmodus umgeschaltet haben Vermächtnis zuerst zum ersten UEFI-Modus - Diese Option wird je nach Modell unterschiedlich benannt. Möglicherweise finden Sie sie jedoch unter Startoptionen im BIOS-Hauptmenü.
Wenn dieses Problem auf einem PC mit einem neueren Motherboard auftritt, das sowohl UEFI als auch BIOS verwendet, sollten Sie das Problem durch Erzwingen beheben können UEFI Erster Modus . Hier ist eine Kurzanleitung dazu:
- Schalten Sie Ihren Computer ein und drücken Sie die Taste Setup-Taste wiederholt, sobald Sie den ersten Startbildschirm sehen. Bei den meisten Computerkonfigurationen ist die Setup-Taste ist eine der folgenden Tasten: F2, F4, F6, F8, Entf-Taste, Esc-Taste.
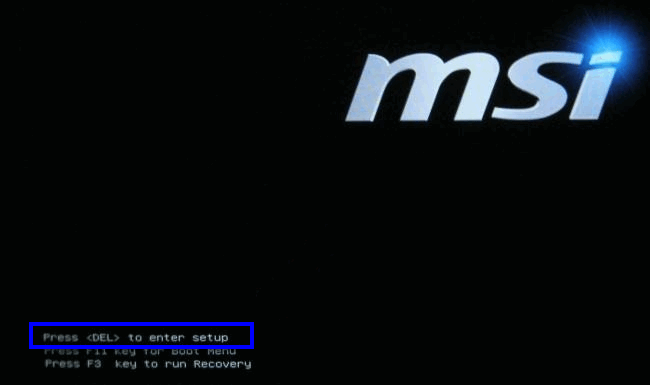
Drücken Sie die [Taste], um das Setup aufzurufen
- Nachdem Sie erfolgreich in Ihren BIOS-Einstellungen gelandet sind, durchsuchen Sie die erweiterten Einstellungen und suchen Sie eine Option mit dem Namen Boot / Legacy-Boot-Priorität. (oder Legacy Boot Option Priority) Es befindet sich normalerweise in der Booten Gruppierung einstellen.
- Sobald Sie es sehen, ändern Sie die Priorität der Legacy-Boot-Option zu Erbe.
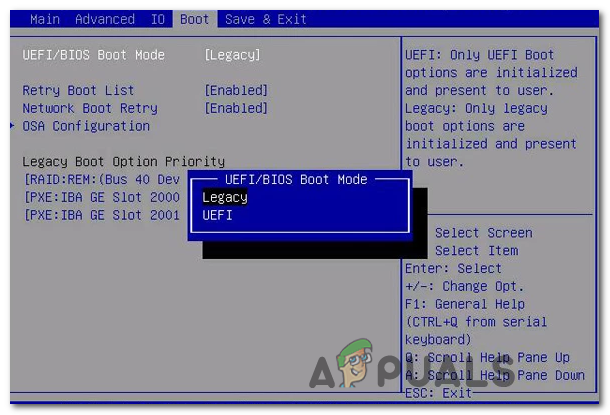
Standard ändern Priorität der Legacy-Boot-Option
- Speichern Sie nach dem Anwenden der Änderung die aktuelle Startkonfiguration und starten Sie Ihren Computer neu, um festzustellen, ob er normal startet.
Wenn immer noch dieselbe Fehlermeldung angezeigt wird, fahren Sie mit dem nächsten potenziellen Fix fort.
Aktualisieren der Festplatten-Firmware von Lenovo (falls zutreffend)
Für den Fall, dass Sie auf die stoßen Erkennungsfehler auf Festplatte0 (Hauptfestplatte) Bei einem Fehler auf einem Lenovo Laptop (insbesondere auf einem ThinkPad) besteht eine sehr hohe Wahrscheinlichkeit, dass dieses Problem aufgrund einer Treiberinkompatibilität zwischen dem Chipsatztreiber und dem Intel RST-Treiber auftritt.
Glücklicherweise ist sich Lenovo dieses Problems bewusst und hat bereits einen Hotfix für dieses Problem veröffentlicht. Dieses Dienstprogramm sucht automatisch nach Updates für den Chipsatz und den Intel RST-Treiber und behebt die meisten Inkompatibilitäten, die zum Auftreten des Erkennungsfehler auf Festplatte0 (Hauptfestplatte) Error.
WICHTIG: Um dieses Update anzuwenden, müssen Sie die OS-Festplatte herausnehmen und als Sekundärspeicher an einen fehlerfreien PC anschließen (nicht von dort booten).
Um es auf Ihrem Computer anzuwenden, besuchen Sie diesen Link ( Hier ) und laden Sie den automatischen Updater von Lenovo herunter. Verwenden Sie nach Abschluss des Downloads ein Dienstprogramm wie WinZip oder 7zip, um den Inhalt des Lenovo_Firmware-Dienstprogramms zu extrahieren.
Doppelklicken Sie nach dem Herunterladen des Lenovo_Firmware-Dienstprogramms auf fwwbinsd.exe und klicken Sie auf Ja Bei der UAC (Benutzerkontensteuerung) um Administratorzugriff zu gewähren.
Sobald das Dienstprogramm geöffnet ist, wählen Sie das problematische Laufwerk aus und klicken Sie auf Start Update, um das Firmware-Update zu installieren.

Aktualisieren der Festplatten-Firmware
Schließen Sie nach der Installation der Firmware die Festplatte wieder an den Computer an, auf dem Sie zuvor auf die Festplatte gestoßen sind Erkennungsfehler auf Festplatte0 (Hauptfestplatte) Fehler ein und prüfen Sie, ob das Problem jetzt behoben ist.
Falls immer noch der gleiche Startfehler auftritt, fahren Sie mit dem nächsten möglichen Fix fort.
Wecken Sie das Laufwerk manuell aus dem Ruhezustand
Nach Angaben mehrerer betroffener Nutzer ist die Erkennungsfehler auf Festplatte0 (Hauptfestplatte) Ein Fehler kann auch auftreten, wenn eine SSD oder HDD feststeckt Winterschlaf Modus. Dies ist normalerweise der Fall, wenn eine Stromquelle oder ein anderer Faktor zum vollständigen Stromausfall beiträgt. In diesem Fall besteht die Möglichkeit, dass Ihr Speichergerät nicht automatisch wiederhergestellt werden kann.
Wenn dieses Szenario zutrifft, sollten Sie in der Lage sein, das Problem zu beheben, indem Sie auf Ihre BIOS-Einstellungen zugreifen und die SATA-Integration in den Kompatibilitätsmodus ändern. Dies dient dazu, das Laufwerk wieder zu aktivieren.
Nachdem Sie dies getan haben und Ihre Festplatte / SSD den Ruhezustand beendet hat, müssen Sie zu Ihren BIOS-Einstellungen zurückkehren und die Verwendung von SATA wieder in AHCI ändern.
Hier ist eine Schritt-für-Schritt-Anleitung, mit der Sie dies tun können:
- Schalten Sie Ihren Computer ein und drücken Sie die Taste Setup (BIOS-Schlüssel) sobald Sie den Startbildschirm sehen.
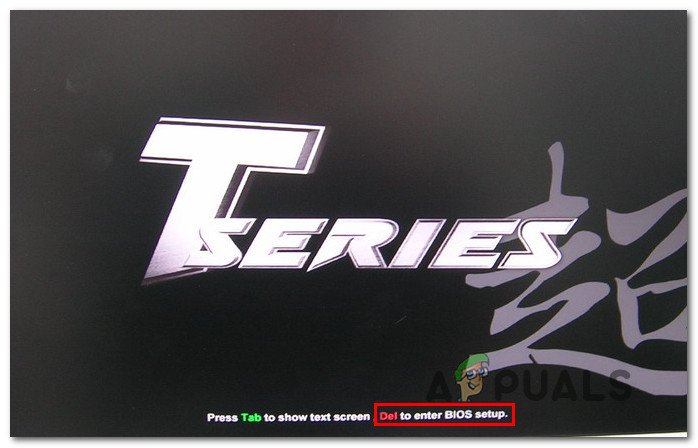
Drücken Sie die Setup-Taste, um die BIOS-Einstellungen aufzurufen
Hinweis: Sie sollten das sehen Konfiguration Auf dem Bildschirm angezeigte Taste, falls Sie dies jedoch nicht können, suchen Sie online nach der spezifischen Setup-Taste, die Ihrem Motherboard-Hersteller entspricht.
- Sobald Sie sich in Ihren BIOS-Einstellungen befinden, machen Sie sich auf den Weg zu Geräte und ändern Sie die SATA Controler Mode Option auf Kompatibel . Dies dient dazu, Ihr Speichergerät aus dem Ruhezustand zu aktivieren.
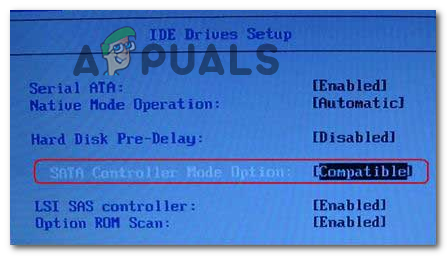
Wecken Sie den Computer aus dem Ruhezustand
Hinweis: Bei bestimmten Konfigurationen finden Sie diese Einstellungsoption möglicherweise unter Fortgeschrittene Tab.
- Speichern Sie anschließend Ihre aktuelle BIOS-Konfiguration und starten Sie normal, um sicherzustellen, dass Ihre Festplatte oder SSD aus dem Ruhezustand aufwacht.
- Wenn der Vorgang abgeschlossen ist und Sie die nicht mehr erhalten Erkennungsfehler auf Festplatte0 (Hauptfestplatte) Fehler: Befolgen Sie Schritt 1 erneut, um zu Ihren BIOS-Einstellungen zurückzukehren und das Standardmenü für die IDE-Konfiguration wieder in AHCI zu ändern IDE-Controller oder SATA-Konfiguration Speisekarte.
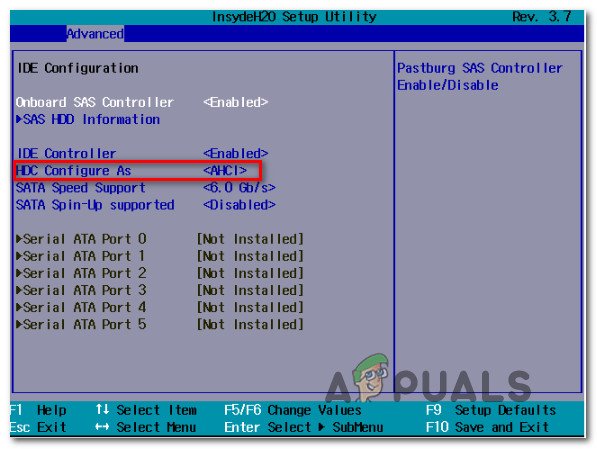
Ändern der HDC-Konfiguration von IDE in AHCI
- Speichern Sie die Änderungen und prüfen Sie, ob das Problem jetzt behoben ist.
Falls das gleiche Problem weiterhin auftritt, fahren Sie mit dem nächsten möglichen Fix fort.
Testen unter Lenovo (vorübergehende Korrektur)
Wenn Sie mit keiner der oben genannten Methoden das Problem beheben konnten und dies bei einem Lenovo Laptop der Fall ist, ist es sehr wahrscheinlich, dass Sie aufgrund eines BIOS-Fehlers auf dieses Problem stoßen. Sie sollten in der Lage sein, das Problem zu beheben Aktualisieren der BIOS-Version auf Ihrem Lenovo Laptop .
Falls Sie dies jedoch (aus verschiedenen Gründen) nicht möchten, eine vorübergehende Korrektur, mit der Sie booten können, ohne auf das Problem zu stoßen Erkennungsfehler auf Festplatte0 (Hauptfestplatte) Error. Beachten Sie jedoch, dass dies keine dauerhafte Lösung ist.
Die überwiegende Mehrheit der Benutzer, die mit diesem Problem konfrontiert sind, hat berichtet, dass das unten stehende Update das Problem nur vorübergehend behoben hat. Es ist sehr wahrscheinlich, dass selbst wenn Sie mit den folgenden Schritten normal booten können, die Fehlermeldung beim nächsten Systemstart erneut angezeigt wird.
Wenn Sie dieses Update bereitstellen möchten, befolgen Sie die folgenden Anweisungen:
- Starten Sie Ihren Computer normal und drücken Sie die Taste, sobald Sie den Startbildschirm sehen Taste F10 wiederholt.
- Das Erkennungsfehler auf HDD0 (Hauptfestplatte) Fehler wird immer noch auftauchen, aber genau das soll passieren.
- Drücken Sie im Fehlerbildschirm Esc und warten Sie, bis Sie die sehen Lenovo Diagnose Bildschirm.
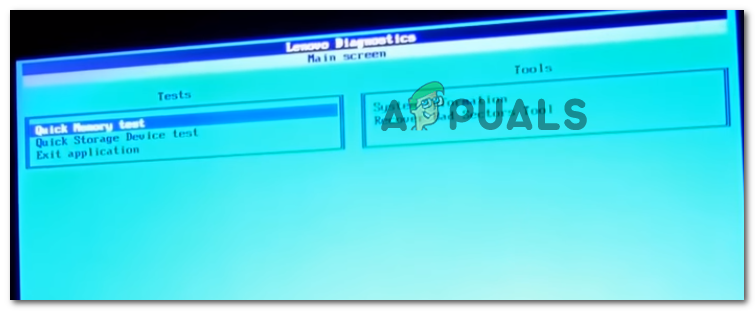
Lenovo Diagnosebildschirm
- Führen Sie im Lenovo Diagnosebildschirm beide aus Schneller Gedächtnistest und die Schneller Speichergerätetest in schneller Folge.
- Nachdem beide Tests abgeschlossen wurden (und erfolgreich bestanden wurden), verlassen Sie den Lenovo Diagnosebildschirm und prüfen Sie, ob Ihr Computer normal booten kann.
Wenn der Fehler erneut auftritt, ist es sehr wahrscheinlich, dass Sie mit einer fehlerhaften Festplatte oder SSD zu tun haben, und Sie müssen Ihren PC zu einem Techniker bringen, um herauszufinden, was falsch ist.
Stichworte hdd Windows 9 Minuten gelesen