Der Mac bietet viel mehr Funktionen, wenn Sie ihn mit iCloud verbunden haben. Ohne iCloud gibt es so viele grundlegende Funktionen, die Sie nicht verwenden können, wie FaceTime, iMessage, iCloud Drive und viele mehr. In einigen Fällen, wenn Benutzer versuchen, sich bei ihrem iCloud-Konto anzumelden, wird ihnen die Meldung „ Dieser Mac kann aufgrund eines Problems mit der E-Mail-Adresse keine Verbindung zu iCloud herstellen ' Fehlermeldung. Darüber hinaus führt die Fehlermeldung sie zum Fenster mit den iCloud-Einstellungen, in dem sich einige erfolgreich bei ihrem Konto anmelden können, während das Problem für andere gleich bleibt.

Mac kann keine Verbindung zu iCloud herstellen
Anstelle der zuvor angegebenen Fehlermeldung wird nur ein „ Ein unbekannter Fehler aufgetreten ' Fehlermeldung. Das Lösen eines Fehlers als solcher kann sehr lästig und schwierig sein, da das Problem durch so viele verschiedene Faktoren verursacht werden kann. Aus diesem Grund gibt es verschiedene Möglichkeiten, den Fehler tatsächlich zu beheben, sodass es schwierig wird, die genaue Ursache zu ermitteln. Trotzdem haben wir eine Liste der möglichen Ursachen zusammengestellt, die häufig die Ursache für solche Fehlermeldungen sind, die wir unten erwähnen werden. Lassen Sie uns also ohne weiteres loslegen:
- Schlüsselanhänger - Einer der Gründe, warum dieser Fehler auftreten kann, sind die Schlüsselanhänger auf Ihrem Mac. Sie werden verwendet, um Ihre Passwörter für verschiedene Dinge zu speichern. Dies kann zu Problemen mit Ihrem iCloud-Login führen. In einem solchen Szenario sollte das Problem durch Löschen der Schlüsselanhänger behoben werden.
- Falsches Datum und falsche Uhrzeit - Ein weiterer Grund, warum Sie sich nicht bei iCloud anmelden können, ist das Datum und die Uhrzeit auf Ihrem Mac. Wenn Datum und Uhrzeit auf Ihrem System nicht korrekt sind, wird die Verbindung möglicherweise vom iCloud-Server abgelehnt und Sie können sich daher nicht anmelden.
- iCloud-Konfigurationsdateien - Wie sich herausstellt, werden Konfigurationsdateien für fast alles auf Ihrem System gespeichert. Oft werden Probleme durch beschädigte Konfigurationsdateien verursacht, die auch bei Ihnen der Fall sein können. Durch Löschen der Konfigurationsdateien wird das Problem in einem solchen Fall behoben.
Nachdem wir uns mit den möglichen Ursachen des Problems befasst haben, wollen wir uns mit den verschiedenen Lösungen befassen, die Sie implementieren können, um das Problem zu beheben. Wie bereits erwähnt, kann dieses Problem aus vielen verschiedenen Gründen verursacht werden. Gehen Sie daher alle aufgeführten Methoden durch, um Ihr Problem schnell zu beheben.
Methode 1: Beenden Sie Apps und starten Sie Ihren Mac neu
In einigen Fällen kann das Problem durch die Anwendungen verursacht werden, die Sie im Hintergrund ausführen. In einem solchen Fall können Sie das Problem leicht beheben, indem Sie entweder alle laufenden Anwendungen schließen, indem Sie auf klicken CMD + Q. Schlüssel. Dadurch wird die aktive App geschlossen, sodass Sie dies für alle Apps tun müssen. Nachdem Sie alle Anwendungen geschlossen haben, können Sie erneut versuchen, sich anzumelden, um festzustellen, ob dies funktioniert.
Falls dies für Sie nicht funktioniert, sollten Sie Ihren Mac neu starten und dann versuchen, sich anzumelden, sobald Sie sich bei Ihrem Desktop angemeldet haben. Dies hat bei verschiedenen anderen Benutzern funktioniert und erledigt möglicherweise auch die Aufgabe für Sie.
Methode 2: Schlüsselanhänger löschen
Wie sich herausstellt, ist Keychain im Grunde ein Passwortverwaltungssystem, das von Apple für macOS entwickelt und implementiert wurde. Was es tatsächlich tut, speichert es verschiedene Arten von Daten, die aus Passwörtern, Zertifikaten, privaten Schlüsseln und mehr bestehen. In einigen Fällen kann der Grund dafür, dass Sie sich nicht bei iCloud anmelden können, durch die auf Ihrem Mac gespeicherten Schlüsselanhänger verursacht werden. Daher müssen Sie diese löschen. Dies ist völlig sicher und hat keine Auswirkungen.
Bevor wir damit beginnen, werden jedoch alle Ihre Passwörter gelöscht. Es lohnt sich also, alle Passwörter aufzuschreiben, an die Sie sich nicht erinnern. Andernfalls müssen Sie sie später zurücksetzen. Befolgen Sie daher die nachstehenden Anweisungen, um die Schlüsselanhänger zu löschen.
- Öffnen Sie sich zuerst Finder und dann geh Gehe> Gehe zu Ordner aus der Menüleiste.
- Kopieren Sie im angezeigten Dialogfeld und fügen Sie es ein ~ / Bibliothek / Schlüsselbund / und drücken Sie dann entweder die Eingabetaste oder klicken Sie einfach Gehen .
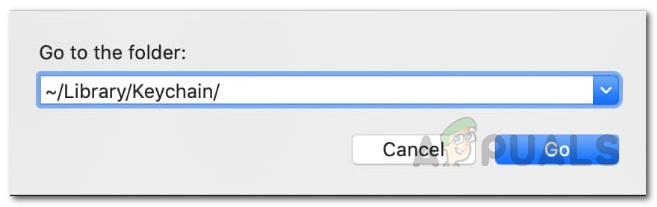
Suche nach Schlüsselbund
- Im Schlüsselbundordner können Sie zwei Dinge tun. Eine besteht darin, alle Dateien zu löschen, wodurch die Passwörter vollständig entfernt werden. Zweitens können Sie die Dateien einfach an einen anderen Ort verschieben und dann Ihren Mac neu starten.
- Versuchen Sie anschließend erneut, sich anzumelden, um festzustellen, ob das Problem behoben wurde.
Methode 3: Datum und Uhrzeit prüfen
Ein falsches Datum und eine falsche Uhrzeit auf Ihrem Mac können verschiedene Probleme mit Ihrer Online-Aktivität verursachen. Oft lehnen Server Verbindungen aufgrund falscher Datums- und Uhrzeiteinstellungen ab. Dies könnte auch in Ihrem Fall passieren. Wenn Ihre Uhrzeit oder Ihr Datum falsch eingestellt sind, stellen Sie sicher, dass Sie sie korrigieren, und versuchen Sie es erneut.
Um Datum und Uhrzeit auf Ihrem Mac zu ändern, gehen Sie einfach zu Apple> Systemeinstellungen> Datum und Uhrzeit . Von dort aus können Sie die Einstellungen ändern.

Datums- und Uhrzeiteinstellungen
Methode 4: Löschen von iCloud-Konfigurationsdateien
Eine andere Sache, die dazu führen könnte, dass das Problem auftritt, sind die Konfigurationsdateien von iCloud auf Ihrem Mac-Computer. Wie bereits erwähnt, können in einigen Fällen die Konfigurationsdateien beschädigt werden, aufgrund derer Sie sich nicht bei Ihrem anmelden können iCloud-Konto richtig. Es wurde berichtet, dass dies von anderen Benutzern funktioniert, die mit einem ähnlichen Problem konfrontiert waren. Befolgen Sie die nachstehenden Anweisungen, um die Konfigurationsdateien zu löschen:
- Öffnen Sie sich zuerst Finder und dann gehe zu Gehe> Gehe zu Ordner aus der Menüleiste.
- Geben Sie dann im Dialogfeld Folgendes ein oder kopieren Sie es und fügen Sie es ein ~ / Bibliothek / Anwendungsunterstützung / iCloud / Accounts / Pfad und klicken Sie dann auf Gehen Taste.
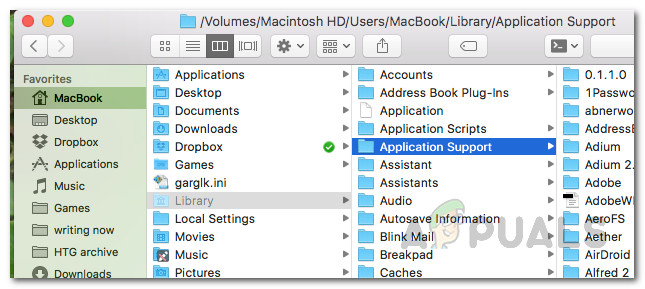
Mac Finder
- In dem Konten Verschieben Sie die Dateien an einen anderen Speicherort Ihrer Wahl. Wenn Sie die Dateien kopiert haben, können Sie Löschen Sie die Dateien im Ordner 'Konten'.
- Starten Sie dann Ihren Mac neu und prüfen Sie, ob das Problem behoben wurde.
Methode 4: Deaktivieren Sie iCloud Services
Wenn die oben genannten Methoden für Sie nicht funktionieren, können Sie noch eine letzte Sache ausprobieren. Dies wird höchstwahrscheinlich Ihr Problem beheben. Es wurde von einem Benutzer gemeldet, für den die oben genannten Methoden nicht erfolgreich waren. Sie müssen lediglich die iCloud-Dienste in den Systemeinstellungen deaktivieren und sich dann abmelden. Sobald Sie dies getan haben, melden Sie sich wieder an und Sie sollten bereit sein zu gehen.
Um die Dienste zu deaktivieren, gehen Sie zu Apple> Systemeinstellungen . Gehen Sie dann im Fenster mit den Systemeinstellungen einfach zu iCloud-Einstellungen und Sie können eine Liste der verfügbaren Dienste sehen. Deaktivieren Sie alle und melden Sie sich ab. Zum Schluss melden Sie sich wieder an.

iCloud-Einstellungen
Stichworte iCloud macOS 4 Minuten gelesen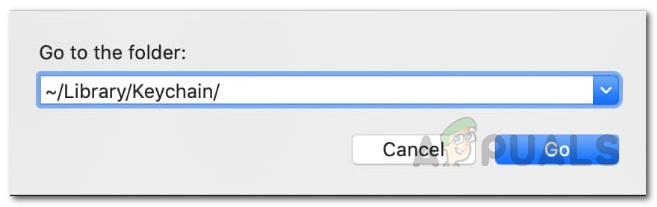
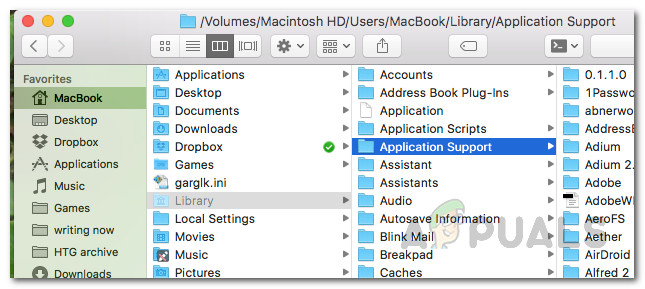





















![[FIX] 'NET.TCP Port Sharing Service' konnte nicht gestartet werden](https://jf-balio.pt/img/how-tos/61/net-tcp-port-sharing-service-failed-start.jpg)

