Das PR_CONNECT_RESET_ERROR Ein Problem tritt auf, wenn der Benutzer versucht, mit Mozilla Firefox eine Verbindung zu einem Website-Server mit dem HTTPS-Protokoll herzustellen, die Anforderung jedoch abgelehnt wird. Diese Fehlermeldung bedeutet im Wesentlichen, dass der Peer oder eine dazwischen liegende Middlebox (höchstwahrscheinlich eine Firewall) die Verbindung zwangsweise beendet.

Firefox-Fehler PR_CONNECT_RESET_ERROR
Wie sich herausstellt, kann die TCP-Protokollfilterung dafür verantwortlich sein, dass die Verbindung zwischen dem Endbenutzer (Ihnen) und dem Webserver, auf den Sie zugreifen möchten, aufgrund eines falsch positiven Ergebnisses unterbrochen wird. In diesem Fall sollten Sie in der Lage sein, das Problem zu beheben, indem Sie auf die erweiterten Einstellungen Ihres AV zugreifen und die Protokollfilterung deaktivieren. ESET AV ist dafür bekannt, dass diese Funktion standardmäßig aktiviert ist.
Das Problem kann auch durch bestimmte temporäre Dateien verursacht werden, die neue Webserververbindungen stören können. Dies geschieht normalerweise, wenn der Benutzer versucht, auf dieselbe Website sowohl mit einer regulären als auch mit einer über a gefilterten Verbindung zuzugreifen VPN / Proxy. In diesem Fall können Sie das Problem beheben, indem Sie den Browser-Cache leeren.
Eine überprotektive Firewall kann auch für die Unterbrechung zwischen dem Endbenutzer und dem Webserver verantwortlich sein. Ein falsches Positiv kann für dieses Verhalten verantwortlich sein. Wenn dieses Szenario zutrifft, können Sie das Problem beheben, indem Sie die Firewall eines Drittanbieters deinstallieren und zur Standard-Windows-Firewall zurückkehren.
Bestimmte Websites treffen Sicherheitsvorkehrungen gegen Endbenutzer, die ihre Verbindung über ein VPN oder einen Proxy filtern. Möglicherweise tritt dieses Problem auf, weil Sie ein VPN oder einen Proxy verwenden. In diesem Fall können Sie das Problem beheben, indem Sie den Proxyserver deaktivieren oder den VPN-Client deinstallieren.
Abhängig von Ihrem ISP besteht auch die Möglichkeit, dass Sie diesen Firefox-Fehler aufgrund einer Geosperre sehen, die Sie daran hindert, von bestimmten Standorten aus auf einige Webserver zuzugreifen. In diesem Fall können Sie Ihren Standort über ein VPN-Tool ändern, um auf die Website zuzugreifen.
Dieses Problem tritt häufig bei Benutzern auf, die versuchen, von einer Universität oder Arbeitsumgebung aus auf bestimmte Webserver zuzugreifen. Einige eingeschränkte Netzwerke wie diese blockieren den Zugriff von Benutzern auf bestimmte Websites. Ein mutiger Browser ist in diesem Fall eine gute Alternative.
1. Deaktivieren Sie die Protokollfilterung (falls zutreffend).
Wie sich herausstellt, ist ein beliebter Grund, der dieses Problem letztendlich verursacht, eine Art TCP-Protokollfilterung, die letztendlich die Unterbrechung der Verbindung zwischen dem Peer (Ihnen) und dem Server beendet, auf den Sie zugreifen möchten.
In den meisten Fällen wird dies durch eine überprotektive AV-Suite verursacht, für die die Protokollfilterung standardmäßig aktiviert ist. Diese Sicherheitsfunktion überprüft am Ende die Sicherheit Ihrer gesamten Browserkommunikation und blockiert verdächtige Aktivitäten.
Dies ist vollkommen in Ordnung, wenn es wie angekündigt funktioniert. Es ist jedoch bekannt, dass einige AV-Geräte (am häufigsten ESET) viele Fehlalarme verursachen, die dazu führen, dass Benutzer nicht auf bestimmte Websites zugreifen können.
Wenn Sie ESET Antivirus als Standard-Sicherheitssuite eines Drittanbieters verwenden, befolgen Sie die nachstehenden Anweisungen, um die Protokollfilterung zu deaktivieren:
- Öffnen Sie das Haupt-ESET-Antivirenprogramm.
- Greifen Sie manuell oder durch Drücken von F5 auf das erweiterte Setup zu.
- Sobald Sie sich im erweiterten Setup-Fenster befinden, klicken Sie zunächst auf Web und E-Mail.
- Erweitern Sie als Nächstes die Protokollfilterung Klicken Sie auf den zugehörigen Schieberegler neben Aktivieren Sie die Inhaltsfilterung für Anwendungsprotokolle um die Funktion zu deaktivieren.
- Klicken In Ordnung Um die Änderungen zu speichern, überprüfen Sie, ob das Problem behoben wurde, indem Sie versuchen, auf dieselbe Website zuzugreifen, die zuvor den Fehler ausgelöst hat.
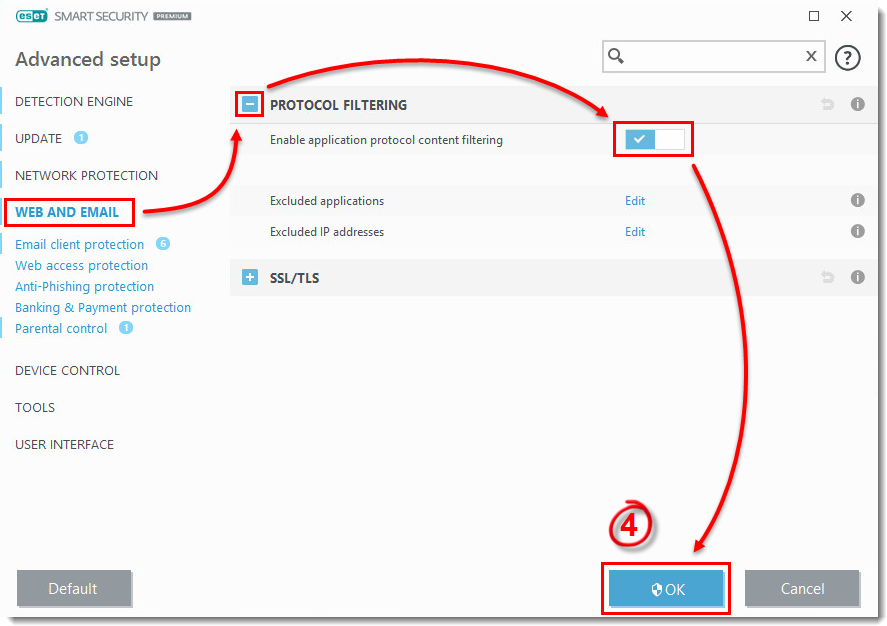
Deaktivieren der Protokollfilterung in ESET
HINWEIS: Wenn Sie einen anderen AV-Computer verwenden, der die Protokollfilterung bereitstellt, gelten die obigen Schritte offensichtlich nicht. Suchen Sie in diesem Fall online nach bestimmten Schritten zum Deaktivieren der Protokollfilterung gemäß dem von Ihnen verwendeten AV eines Drittanbieters.
Wenn dieser Vorgang nicht anwendbar war oder Sie festgestellt haben, dass die Protokollfilterung von ESET PR_CONNECT_RESET_ERROR nicht verursacht hat, fahren Sie mit dem nächsten möglichen Fix fort.
2. Löschen Sie den Browser-Cache
Wie sich herausstellt, kann dieses spezielle Problem auch durch eine temporäre Datei verursacht werden, die neue Verbindungen stört. In den meisten Fällen tritt dies auf, wenn Sie versuchen, mit beiden regulären auf denselben Webserver zuzugreifen Verbindung und ein VPN .
Wenn dieses Szenario auf Ihre aktuelle Situation anwendbar ist, können Sie das Problem wahrscheinlich beheben, indem Sie den Webcache von Firefox leeren. Hier ist eine Kurzanleitung, wie Sie dies tun können, um PR_CONNECT_RESET_ERROR zu beheben:
Hinweis: Wenn Sie genau wissen, welche Datei das Problem verursacht, gehen Sie wie folgt vor Leeren Sie den Cache auf einer einzelnen Website.
- Stellen Sie zunächst sicher, dass alle Firefox-Registerkarten geschlossen sind, mit Ausnahme einer neuen Registerkarte, die wir verwenden werden.
- Klicken Sie auf die Aktionsschaltfläche (obere rechte Ecke des Bildschirms) und wählen Sie Optionen aus dem neu erscheinenden Kontextmenü.
- Sobald Sie es schaffen, in die die Einstellungen Menü, wählen Sie die Privatsphäre und Sicherheit Menü aus der linken Tabelle. Scrollen Sie als Nächstes nach unten zu Cookies und Daten Menü und klicken Sie auf Daten löschen .
- In der Daten löschen Deaktivieren Sie zunächst das Kontrollkästchen für Cookies und Site-Daten, stellen Sie jedoch sicher, dass Sie das Kontrollkästchen neben zwischengespeicherten Webinhalten aktivieren.
- Klicke auf klar um mit dem Bereinigen Ihrer Webinhaltsdaten zu beginnen.
- Starten Sie Ihren Computer neu und prüfen Sie, ob das Problem beim nächsten Systemstart behoben ist.

Bereinigen des Webcaches von Firefox
Falls das gleiche Problem weiterhin auftritt, fahren Sie mit dem nächsten potenziellen Fix fort.
3. Deinstallieren Sie die Firewall eines Drittanbieters (falls zutreffend).
Wenn Sie den Fehlercode Stück für Stück aufschlüsseln, werden Sie feststellen, dass dies tatsächlich eine Unterbrechung zwischen dem Endbenutzer und dem Server signalisiert. In den allermeisten Fällen wird dieses Problem durch eine überprotektive Firewall behoben, die die Verbindung aufgrund eines falsch positiven Ergebnisses unterbricht.
Wenn Sie sicher sind, dass die Website, die Sie besuchen möchten, legitim ist und Sie anstelle der Standardeinstellung eine Firewall eines Drittanbieters verwenden Windows-Firewall sollten Sie untersuchen, ob das externe Tool das Problem nicht tatsächlich verursacht.
Beachten Sie, dass im Gegensatz zum Verhalten einer AV-Suite das Deaktivieren des Echtzeitschutzes einer Firewall dieses Verhalten nicht verhindert. Es besteht die Möglichkeit, dass die gleichen Sicherheitsregeln bestehen bleiben.
Die einzige Möglichkeit, gründlich sicherzustellen, dass Ihre Firewall-Suite eines Drittanbieters nichts mit dem Problem zu tun hat, besteht darin, sie vorübergehend zu deinstallieren. Hier ist eine Kurzanleitung, um dies zu ermöglichen:
- Öffnen Sie a Lauf Dialogfeld durch Drücken von Windows-Taste + R. . Geben Sie als Nächstes ein ‘Appwiz.cpl’ und drücke Eingeben das öffnen Programme und Funktionen Fenster.
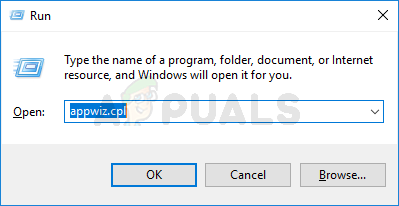
Geben Sie appwiz.cpl ein und drücken Sie die Eingabetaste, um die Liste der installierten Programme zu öffnen
- Nachdem Sie es geschafft haben, in die Programme und Funktionen Blättern Sie auf dem Bildschirm durch die Liste der installierten Anwendungen und suchen Sie die Suite eines Drittanbieters, die Sie derzeit verwenden. Sobald Sie es gefunden haben, klicken Sie mit der rechten Maustaste darauf und wählen Sie Deinstallieren aus dem nächsten Kontextmenü.
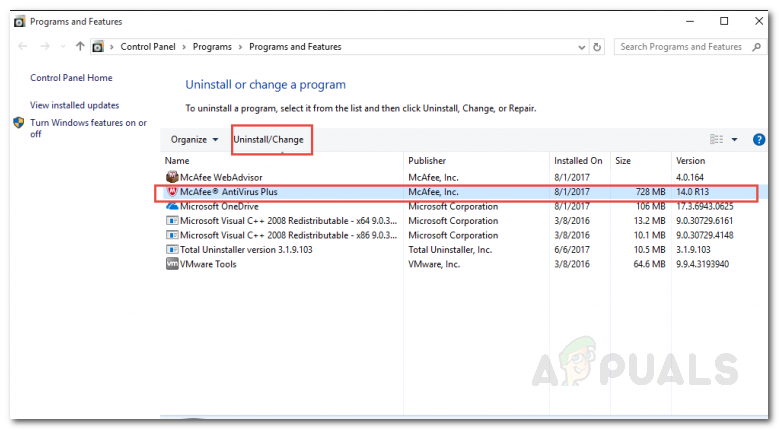
Firewall deinstallieren
- Befolgen Sie nach dem Aufrufen des Deinstallationsmenüs die Anweisungen auf dem Bildschirm, um den Deinstallationsvorgang abzuschließen.
- Nach Abschluss des Vorgangs können Sie auch den Anweisungen folgen ( Hier ), um sicherzustellen, dass Sie keine übrig gebliebenen Dateien zurücklassen, die möglicherweise immer noch dasselbe Verhalten verursachen.
- Starten Sie Ihren Computer nach Abschluss des Vorgangs neu und prüfen Sie, ob das Problem beim nächsten Systemstart behoben ist.
Wenn dieses Szenario nicht anwendbar war oder Sie trotz Befolgen der obigen Anweisungen immer noch auf dieses Problem stoßen, fahren Sie mit dem nächsten möglichen Fix fort.
4. Deaktivieren Sie Proxy / VPN (falls zutreffend).
Ein weiterer möglicher Grund, der möglicherweise das Problem PR_CONNECT_RESET_ERROR auslöst, ist die Weigerung des Hosts, Endbenutzern eine Verbindung über VPN- oder Proxyserver zu ermöglichen. VPNs sind aber nicht leicht zu erkennen Proxyserver sind heutzutage mit mehreren hochkarätigen Websites eingeschränkt.
Wenn Sie einen Proxyserver oder VPN-Client verwenden, um anonym online zu surfen, ist dies wahrscheinlich der Grund, warum Sie sich mit dem Problem PR_CONNECT_RESET_ERROR befassen. Um diese Theorie zu testen, sollten Sie Ihren Proxy- oder VPN-Client deaktivieren und prüfen, ob das Problem auf Ihrem Weg behoben ist.
Da die beiden Prozesse unterschiedlich sind, haben wir zwei separate Anleitungen erstellt. Befolgen Sie die für Ihr Szenario zutreffende Anleitung.
VPN-Client entfernen
- Drücken Sie Windows-Taste + R. öffnen a Lauf Dialog Box. Geben Sie als Nächstes ein ‘Appwiz.cpl’ in das Textfeld und drücken Sie Eingeben das öffnen Programme und Funktionen Speisekarte. Klicken Sie auf, wenn Sie sich in der Eingabeaufforderung zur Benutzerkontensteuerung (User Account Control, UAC) befinden Ja Administratorrechte zu gewähren.
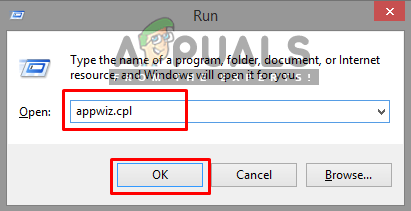
Programme und Funktionen öffnen
- Sobald Sie in der ankommen Programme und Funktionen Scrollen Sie auf dem Bildschirm durch die Liste der installierten Software und suchen Sie den aktiven VPN-Client, den Sie gerade bereitstellen. Sobald Sie es gefunden haben, klicken Sie mit der rechten Maustaste darauf und wählen Sie Deinstallieren aus dem Kontextmenü.
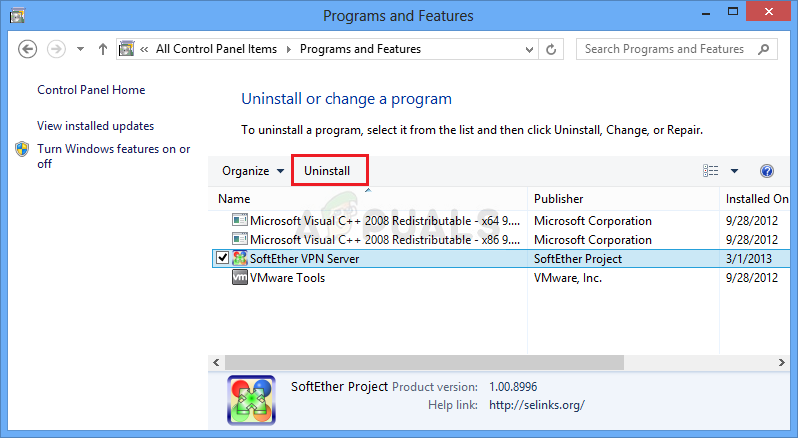
Deinstallation eines VPN-Tools
- Befolgen Sie im Deinstallationsassistenten die Anweisungen auf dem Bildschirm, um die Deinstallation des VPN-Clients abzuschließen.
- Starten Sie Ihren Computer nach Abschluss des Vorgangs neu und prüfen Sie, ob das Problem beim nächsten Start behoben ist.
Proxyserver entfernen
- Drücken Sie Windows-Taste + R. öffnen a Lauf Dialog Box. Geben Sie als Nächstes ‘ ms-settings: network-proxy in das Textfeld und drücken Sie Eingeben das öffnen Proxy Registerkarte der die Einstellungen App.
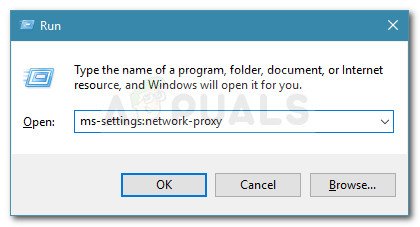
Dialogfeld ausführen: ms-settings: network-proxy
- Wenn Sie sich in der Proxy Registerkarte der die Einstellungen Menü, gehen Sie nach unten zu Manuelles Proxy-Setup Sektion. Wenn Sie dort sind, navigieren Sie zum rechten Bereich des Bildschirms und deaktivieren Sie den mit dem verknüpften Schalter Verwenden Sie einen Proxyserver .
- Starten Sie anschließend Ihren Computer neu und warten Sie, bis der Vorgang abgeschlossen ist. Wiederholen Sie nach Abschluss der nächsten Startsequenz die Aktion, die zuvor PR_CONNECT_RESET_ERROR verursacht hat Error.
Wenn das gleiche Problem weiterhin besteht oder keines der Probleme auf Ihre aktuelle Situation zutrifft, fahren Sie mit der nächsten möglichen Lösung fort.
5. Umgehen Sie die ISP-Sperre (falls zutreffend).
Wie ein VPN-Client für das Problem PR_CONNECT_RESET_ERROR verantwortlich sein kann, kann auch als Tool dienen, mit dem Sie aus dieser Situation herauskommen können. Möglicherweise wird diese Fehlermeldung angezeigt, weil Ihr ISP die IP-Adresse des Webservers, den Sie besuchen möchten, verwirft.
Dies ist sehr häufig in Fällen der Fall, in denen eine Geo-Sperre vorhanden ist. Mehrere Benutzer, die sich in einer ähnlichen Situation befinden, haben bestätigt, dass sie nach der Installation und Verwendung einer VPN-Lösung endlich auf die Website zugreifen konnten, ohne dass der gleiche Fehler auftrat.
Wenn Sie diese Problemumgehung ausprobieren möchten, haben wir eine kostenlose Alternative gefunden, mit der Sie diese potenzielle Lösung untersuchen können, ohne Geld in einen VPN-Client zu investieren. Hier ist eine Kurzanleitung zur Verwendung einer kostenlosen VPN-Lösung zur Umgehung der Geosperre, die das Problem PR_CONNECT_RESET_ERROR verursacht:
- Beginnen Sie mit dem Zugriff auf diesen Link ( Hier ) und klicken Sie auf Jetzt downloaden Klicken Sie auf die Schaltfläche, um den Download der ausführbaren Installationsdatei zu starten. Wenn Sie zum nächsten Bildschirm gelangen, klicken Sie auf die Schaltfläche Registrieren, die dem kostenlosen Konto zugeordnet ist.
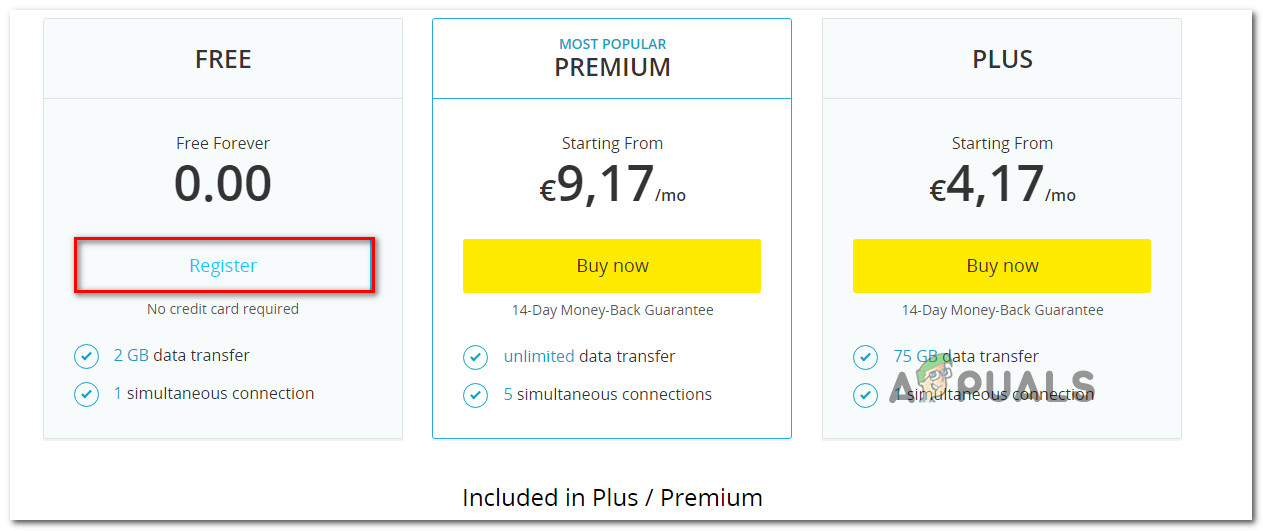
Herunterladen der VPN sollution
- Wenn Sie zum nächsten Bildschirm gelangen, geben Sie Ihre E-Mail-Adresse ein, um die Erstregistrierung abzuschließen.
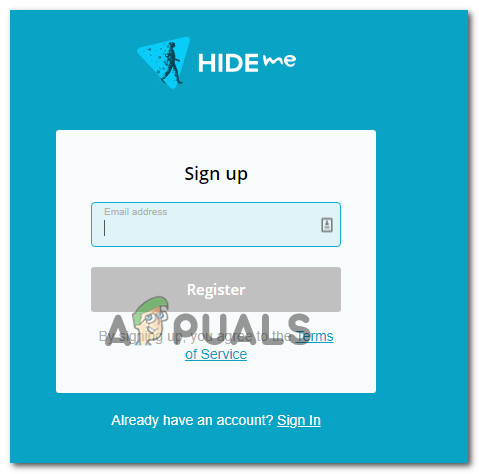
Registrierung für den Dienst
Hinweis: In diesem Schritt ist es wichtig, dass Sie eine gültige E-Mail-Adresse verwenden, um die Erstregistrierung abzuschließen. Dies wird später verwendet, um das Konto zu überprüfen.
- Sobald die richtige E-Mail eingefügt wurde, greifen Sie auf Ihren Posteingang zu und suchen Sie nach der Bestätigungs-E-Mail, die Sie von Hide.me erhalten haben. Überprüfe dein Spam Ordner, wenn Sie ihn nicht im Ordner sehen können Posteingang / Updates Mappe.
- Nachdem Sie Ihre E-Mail gefunden haben, öffnen Sie sie und klicken Sie auf Aktiviere mein Konto um die VPN-Registrierung zu überprüfen.
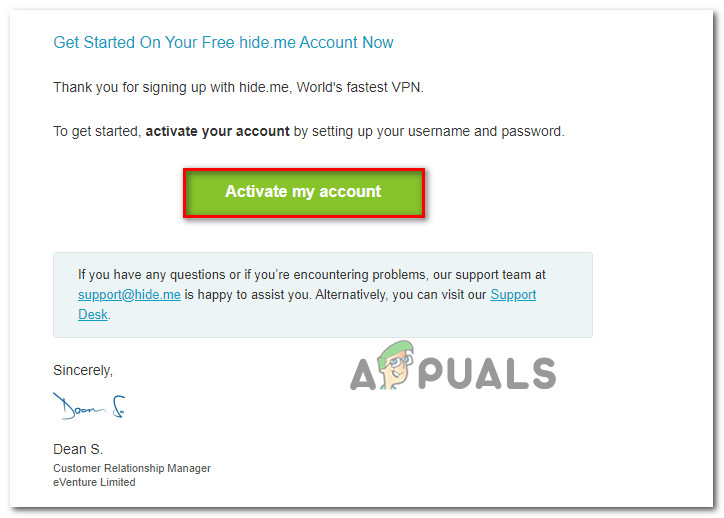 Hinweis: Es kann einige Minuten dauern, bis die E-Mail eintrifft. Warten Sie daher geduldig, bis der Vorgang abgeschlossen ist.
Hinweis: Es kann einige Minuten dauern, bis die E-Mail eintrifft. Warten Sie daher geduldig, bis der Vorgang abgeschlossen ist. - Auf dem nächsten Bildschirm müssen Sie einen geeigneten Benutzer und ein Kennwort auswählen, die für Ihr Hide.me-Konto verwendet werden. Wenn Sie damit fertig sind, klicken Sie auf Benutzerkonto anlegen .
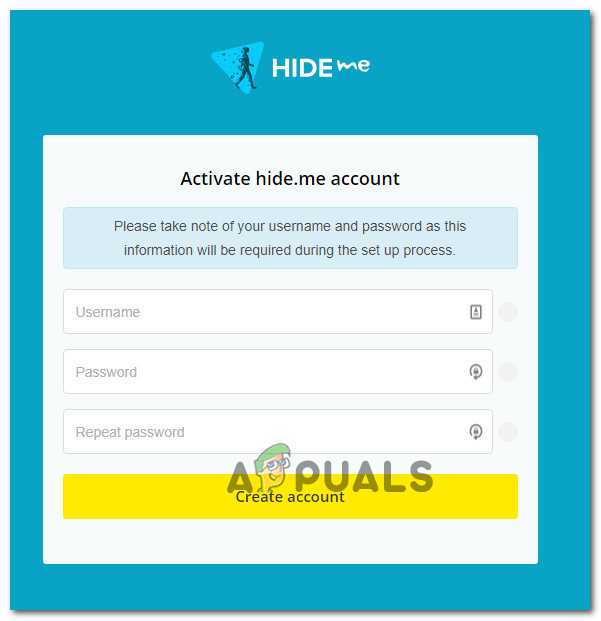
Erstellen eines Kontos bei Hide.me.
- Nachdem Sie sich erfolgreich bei dem Konto angemeldet haben, das Sie zuvor konfiguriert und überprüft haben, gehen Sie zu Preise> Kostenlos Sektion. Klicken Sie innen auf Jetzt bewerben um den kostenlosen Plan zu aktivieren.
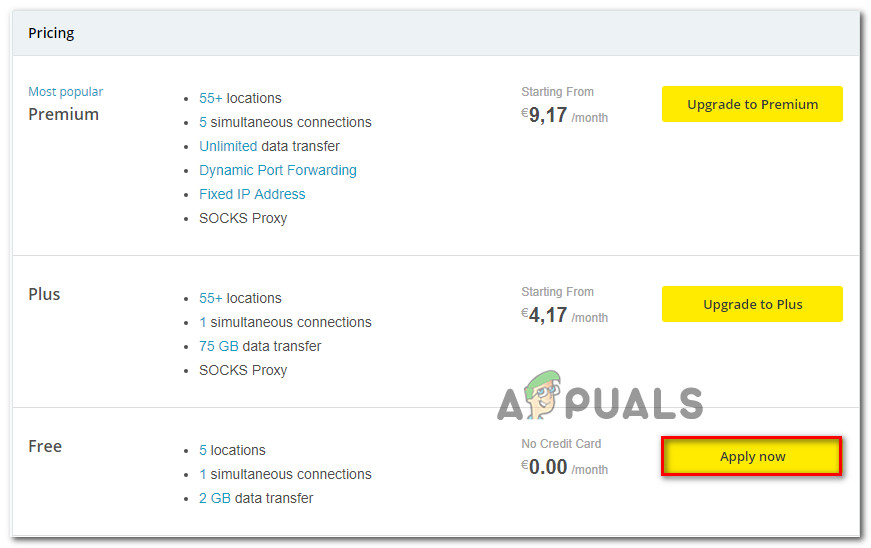
Beantragen Sie das kostenlose Konto
- Wechseln Sie bei aktiviertem Free-Plan zu Laden Sie Clients herunter Abschnitt und klicken Sie auf die Jetzt downloaden Schaltfläche, die dem Betriebssystem entspricht, das Sie derzeit mit Ihrem Computer verwenden.
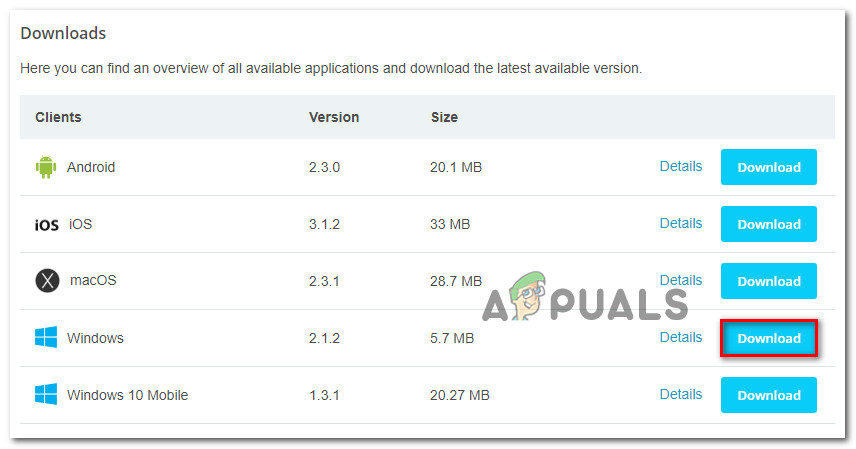
Herunterladen des Windows-Clients von Hide.me
- Doppelklicken Sie nach Abschluss des Downloads auf die ausführbare Installationsdatei. Befolgen Sie als Nächstes die Anweisungen auf dem Bildschirm, um den Vorgang auf Ihrem Computer abzuschließen.
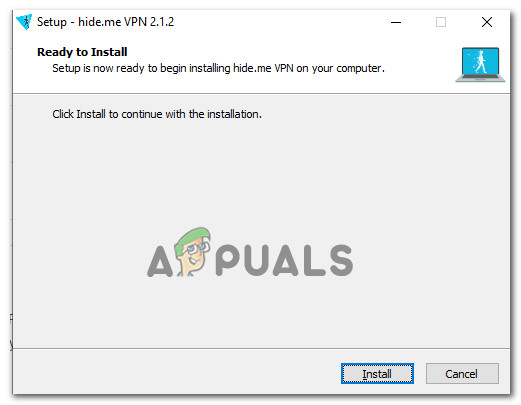
Installieren der Hide.Me VPN-Anwendung
- Öffnen Sie nach Abschluss der Installation die Anwendung und melden Sie sich mit dem zuvor erstellten Konto an.
- Klicken Sie abschließend auf Kostenlose Testversion starten, wählen Sie eine geeignete Region aus, die vom Webserver nicht geografisch gesperrt ist, und los geht's.
Wenn dieser Vorgang nicht auf Ihre aktuelle Situation anwendbar war oder das Problem PR_CONNECT_RESET_ERROR nicht behoben wurde, fahren Sie mit der folgenden Methode fort.
6. Stellen Sie eine Verbindung zu einem anderen Netzwerk her
Das Problem kann auch außerhalb Ihrer Kontrolle liegen. Wenn Sie bei der Arbeit oder an der Universität mit einem geschlossenen / eingeschränkten Netzwerk verbunden sind, wird auf bestimmten Websites möglicherweise PR_CONNECT_RESET_ERROR angezeigt, wenn Sie versuchen, über Firefox darauf zuzugreifen.
Wenn dieses Szenario zutrifft, können Sie versuchen, eine Verbindung zu einem anderen Netzwerk herzustellen und festzustellen, ob das Problem nicht mehr auftritt. Erstellen eines Hotspots von Ihrem Telefon aus Das Anschließen Ihres Laptops ist eine mobile Möglichkeit, ihn zu testen.
Falls das Problem nicht mehr auftritt, können Sie versuchen, es zu verwenden Tapferer Browser (anstelle von Firefox), um begrenzte Arbeit oder geschlossene Netzwerke der Universität zu umgehen. Mehrere betroffene Benutzer haben bestätigt, dass sie dadurch auf zuvor blockierte Webserver zugreifen können.
9 Minuten gelesen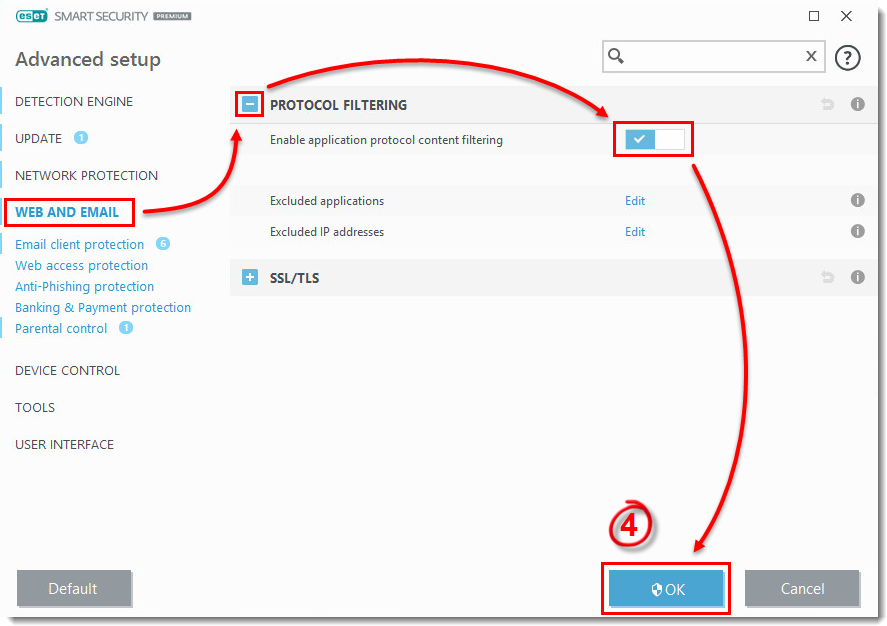
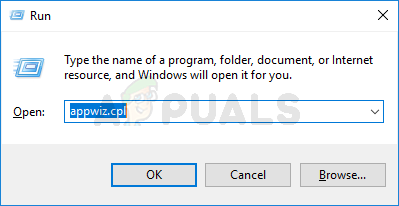
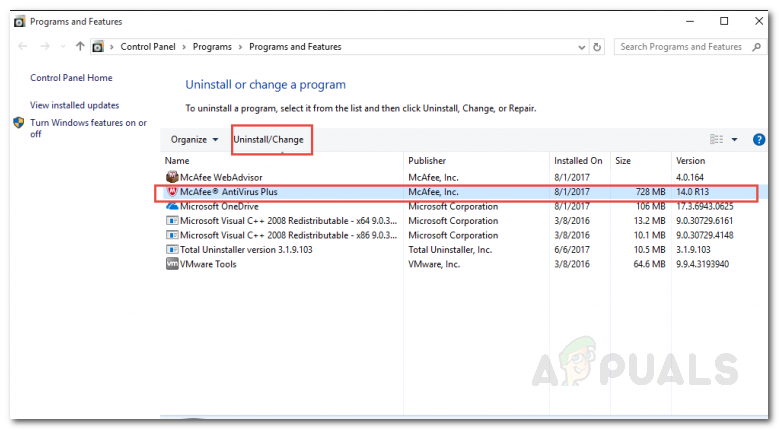
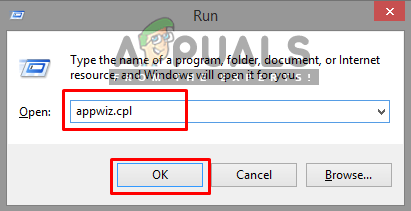
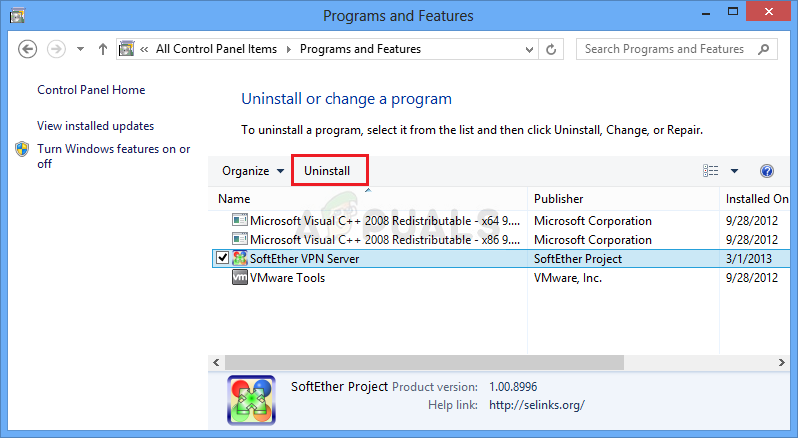
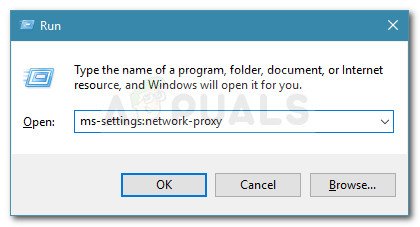
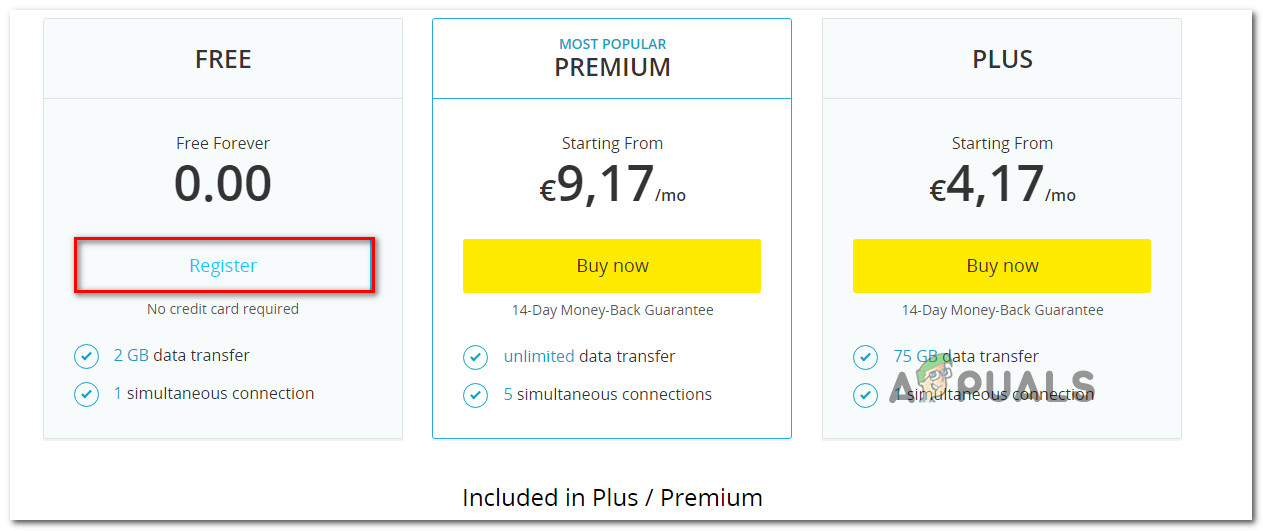
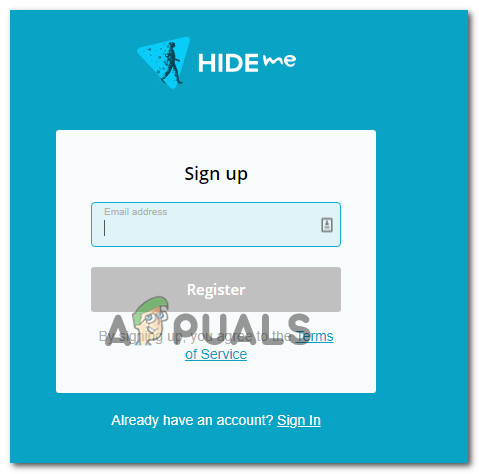
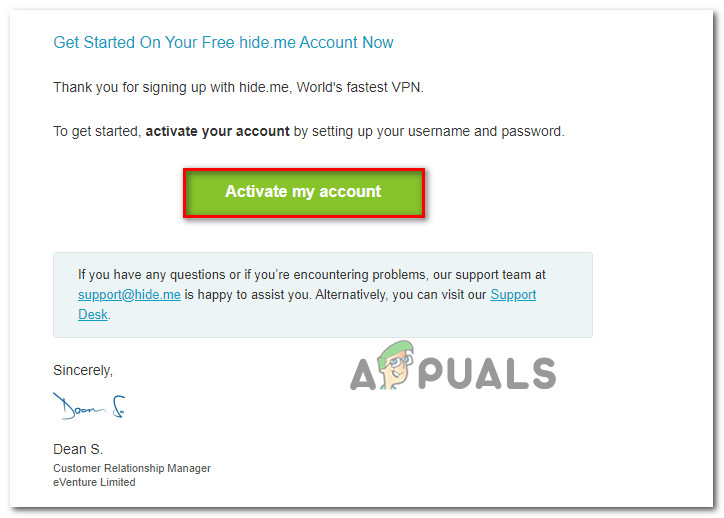 Hinweis: Es kann einige Minuten dauern, bis die E-Mail eintrifft. Warten Sie daher geduldig, bis der Vorgang abgeschlossen ist.
Hinweis: Es kann einige Minuten dauern, bis die E-Mail eintrifft. Warten Sie daher geduldig, bis der Vorgang abgeschlossen ist.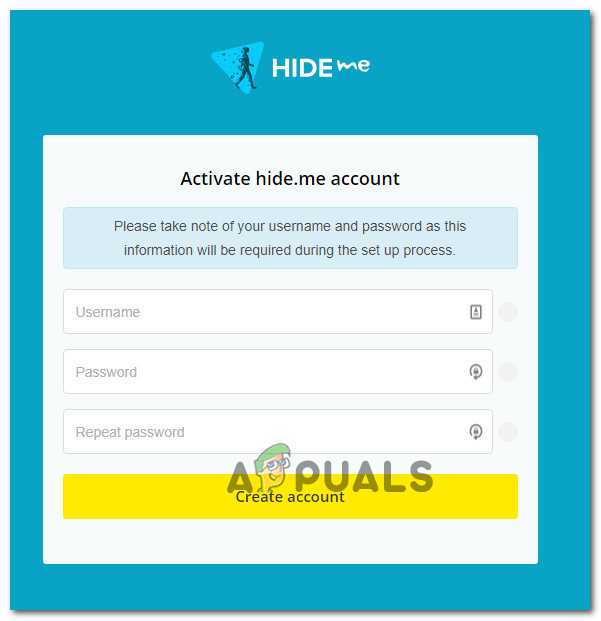
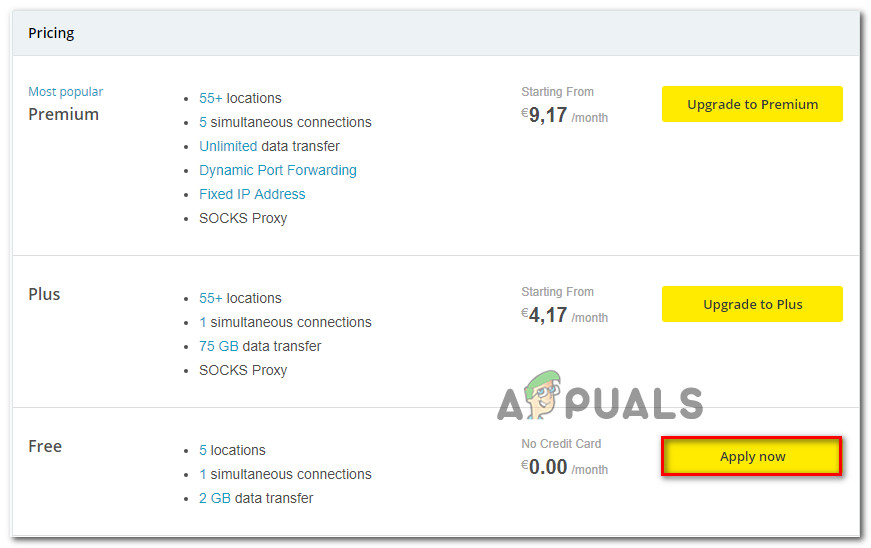
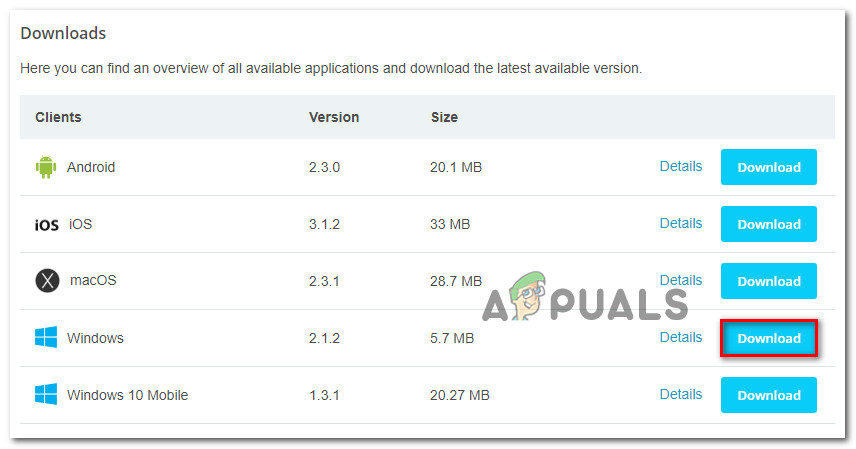
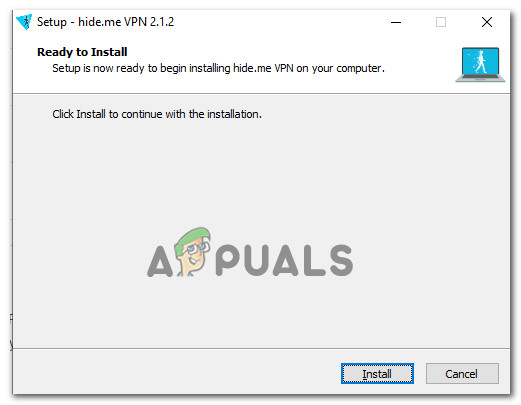



















![[FIX] Amifldrv64.sys BSOD beim Aktualisieren des BIOS unter Windows 10](https://jf-balio.pt/img/how-tos/39/amifldrv64-sys-bsod-when-updating-bios-windows-10.png)



