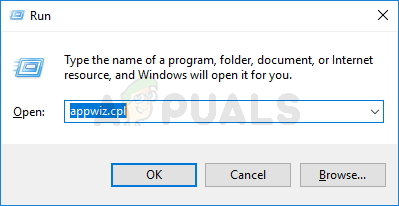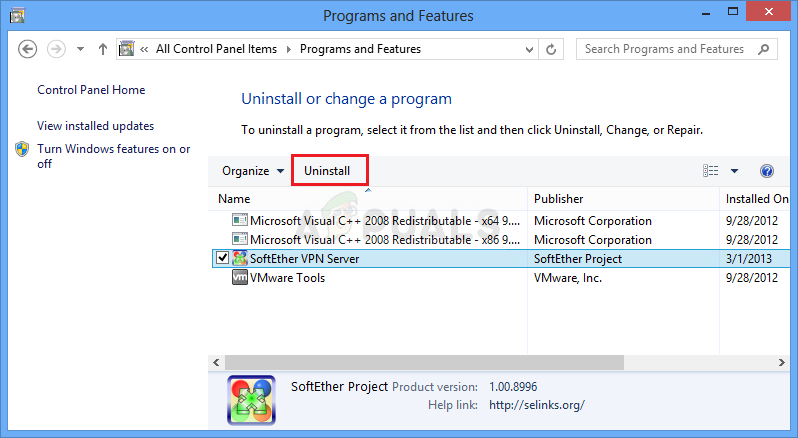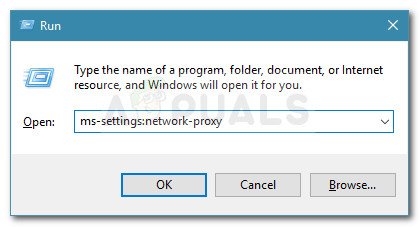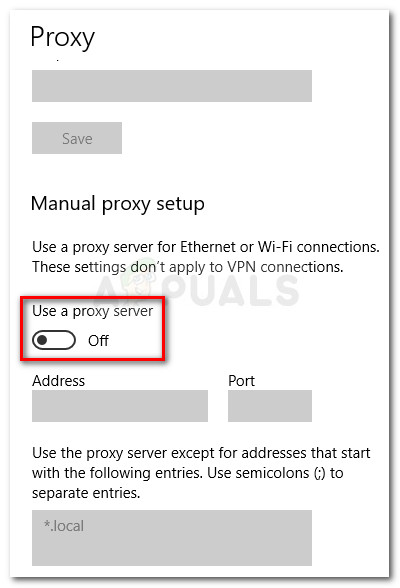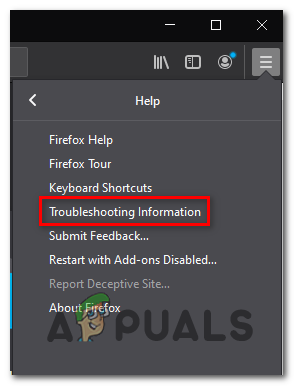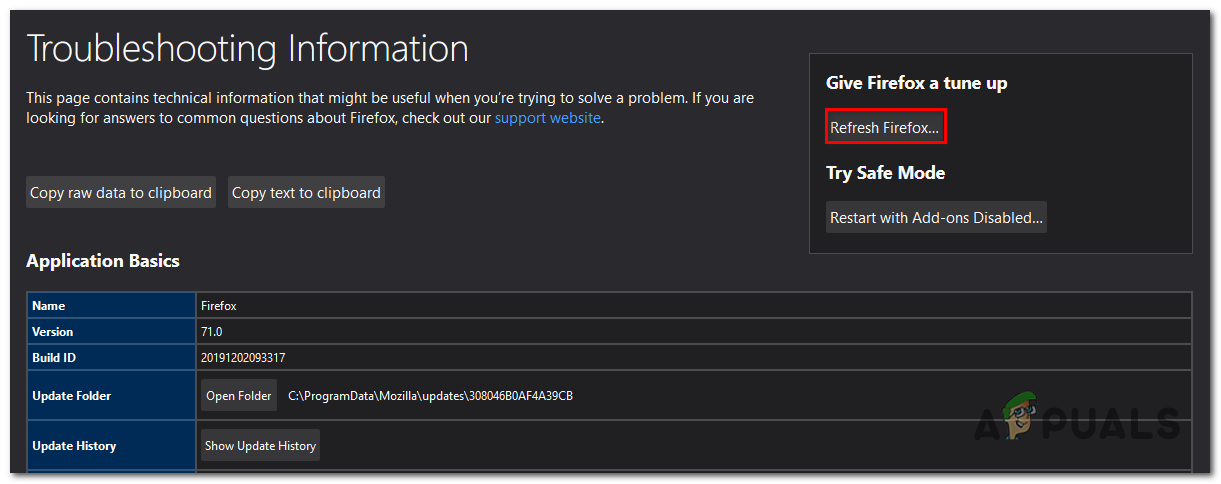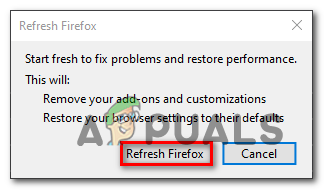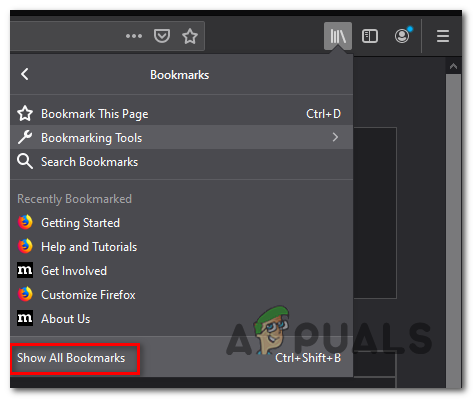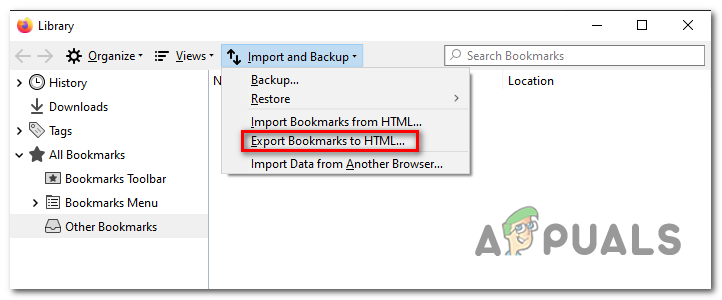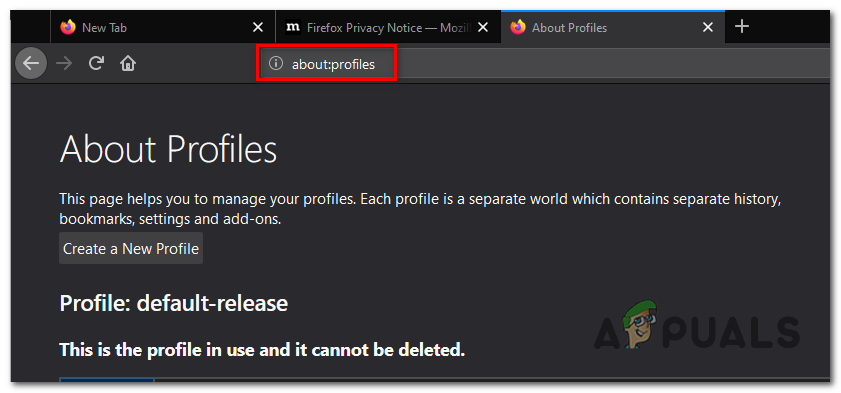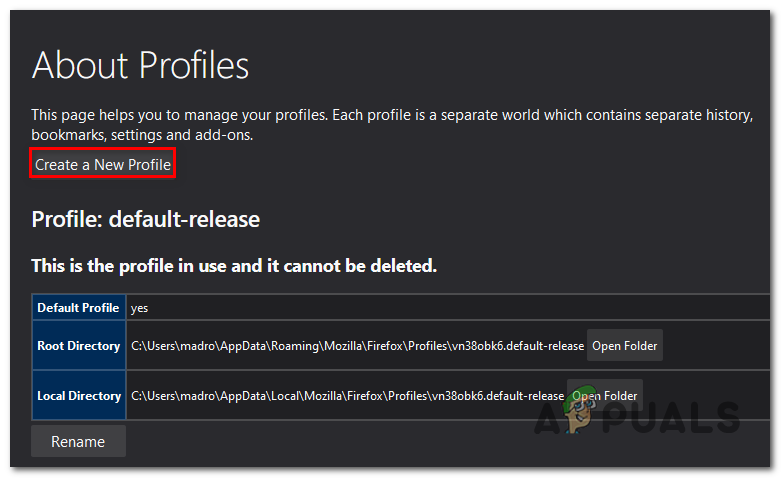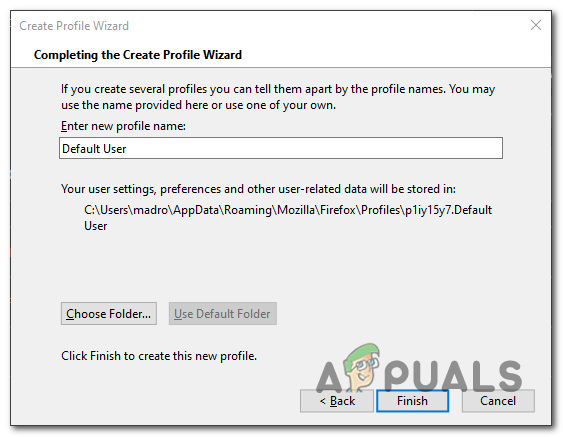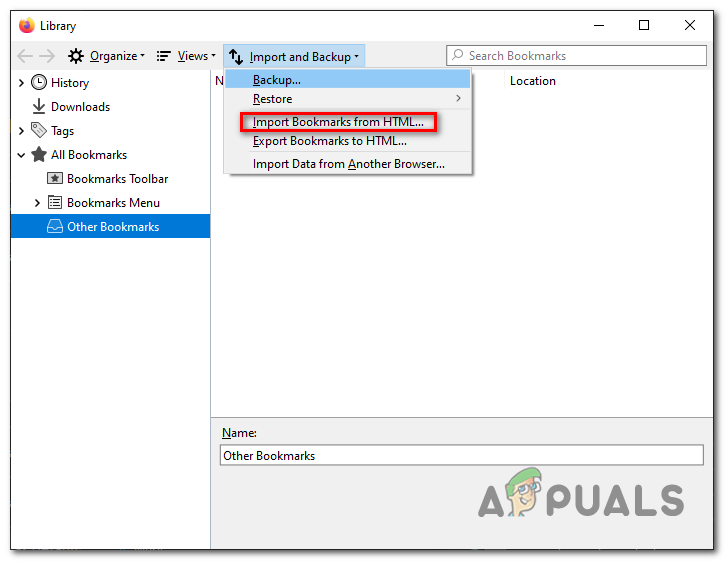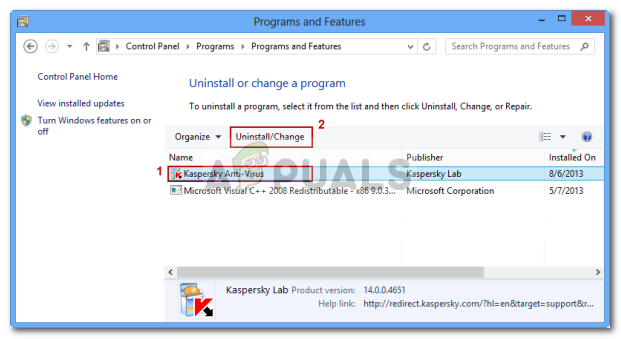Das PR_END_OF_FILE_ERROR (Sichere Verbindung fehlgeschlagen) wird angezeigt, wenn einige Mozilla Firefox-Benutzer versuchen, eine bestimmte Website zu besuchen. Dieser Fehler bedeutet im Wesentlichen, dass der Browser keine sichere Verbindung herstellen konnte, da alle Cipher Suites fehlgeschlagen sind (Firefox hat aus verschiedenen Gründen das Ende der Liste erreicht). In jedem Fall melden betroffene Benutzer, dass bei jeder Website, die sie besuchen möchten, dieselbe Fehlermeldung auftritt.

PR_END_OF_FILE_ERROR (Secure Connection Failed) Fehler in Firefox
Hinweis: Dieses Problem unterscheidet sich von der Fehler bei sicherer Verbindung Einige Nutzer erhalten Google Chrome, um eine Website zu besuchen.
Was verursacht PR_END_OF_FILE_ERROR (Secure Connection Failed) in Firefox?
- VPN- oder Proxy-Interferenz - Ein wahrscheinlicher Schuldiger, der dieses Problem verursachen könnte, ist eine Proxy- oder VPN-Störung. Jede Software, die die Verbindung abfängt (als Vermittler fungiert), kann diese bestimmte Fehlermeldung auslösen. Wenn dieses Szenario zutrifft, können Sie das Problem beheben, indem Sie das deaktivieren Proxy Server oder durch Deinstallieren der VPN-Anwendung, die Ihre Anonymität schützt.
- Falsche Verschlüsselungsvarianten - Wenn Sie zuvor die SSL-Einstellungen geändert haben, wird dieser Fehler wahrscheinlich angezeigt, da Ihr Browser jetzt einige Verschlüsselungsvarianten erzwingt, die von Firefox oder der Website, die Sie versuchen, nicht unterstützt werden Zugriff. Um dieses Problem zu beheben, müssen Sie Ihren Firefox-Browser über das Menü Informationen zur Fehlerbehebung aktualisieren.
- Beschädigtes Firefox-Profil - Wie sich herausstellt, kann dieser Fehlercode auch durch ein beschädigtes Profil verursacht werden. Mehrere betroffene Benutzer konnten das Problem beheben, indem sie ihre Lesezeichen exportierten, ein neues Profil erstellten und dann die Lesezeichen aus ihrem alten Profil importierten, um Datenverlust zu vermeiden.
- Interferenz der Sicherheitssuite eines Drittanbieters - Es wurde bestätigt, dass es auch einige übervorsichtige Suites von Drittanbietern gibt, die dieses Problem verursachen (Avast, Kaspersky, BitDefender, Eset), die dieses Problem verursachen, nachdem Verbindungszertifikate abgefangen und eigene gesendet wurden. In diesem Fall können Sie das Problem umgehen, indem Sie entweder den Echtzeitschutz deaktivieren oder die überprotektive Suite vollständig deinstallieren.
Schritte zum Beheben des PR_END_OF_FILE_ERROR-Fehlers 'Sichere Verbindung fehlgeschlagen'
- 1. Deaktivieren Sie die VPN- oder Proxy-Verbindung (falls zutreffend).
- 2. Aktualisieren Sie den Firefox-Browser
- 3. Erstellen eines neuen Firefox-Profils
- 4. Deinstallieren Sie die Sicherheitssuite eines Drittanbieters
1. Deaktivieren Sie die VPN- oder Proxy-Verbindung (falls zutreffend).
Wie mehrere betroffene Benutzer berichtet haben, ist die PR_END_OF_FILE_ERROR (Sichere Verbindung fehlgeschlagen) kann in Situationen auftreten, in denen die betroffenen Benutzer einen Proxy- oder VPN-Server verwenden (oder eine andere Art von Software, die die Verbindung abfängt und als Vermittler fungiert).
Es stellt sich heraus, dass einige Lösungen funktionieren, andere jedoch möglicherweise diesen bestimmten Fehler verursachen, solange sie aktiviert sind. Wenn Sie eine VPN- oder Proxy-Lösung verwenden, ist dies wahrscheinlich der Grund, warum diese Fehlermeldung angezeigt wird.
Wenn dieses Szenario zutrifft, versuchen Sie, das Problem zu beheben, indem Sie direkt nach dem Deaktivieren der Software, die Ihre Anonymität schützt, eine Verbindung herstellen. Um diesen Vorgang so einfach wie möglich zu gestalten, haben wir zwei separate Handbücher erstellt - eines für Proxy-Benutzer und eines für Benutzer, die einen VPN-Client verwenden. Folgen Sie der Methode, die für Ihr bestimmtes Szenario gilt.
VPN-Client entfernen
- Drücken Sie Windows-Taste + R. öffnen a Lauf Dialogbox. Sobald Sie drinnen sind, geben Sie ein ‘Appwiz.cpl’ in das Textfeld und drücken Sie Eingeben das öffnen Programme und Funktionen Speisekarte. Sobald Sie die sehen Benutzerkontensteuerung (UAC) Eingabeaufforderung, klicken Sie auf Ja Administratorrechte zu gewähren.
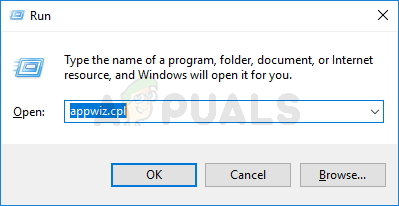
Geben Sie appwiz.cpl ein und drücken Sie die Eingabetaste, um die Liste der installierten Programme zu öffnen
- Scrollen Sie im Bildschirm 'Programme und Funktionen' durch die Liste der installierten Software und suchen Sie nach dem VPN eines Drittanbieters, das Sie derzeit verwenden. Sobald Sie es sehen, klicken Sie mit der rechten Maustaste darauf und wählen Sie Deinstallieren aus dem neu erscheinenden Kontextmenü.
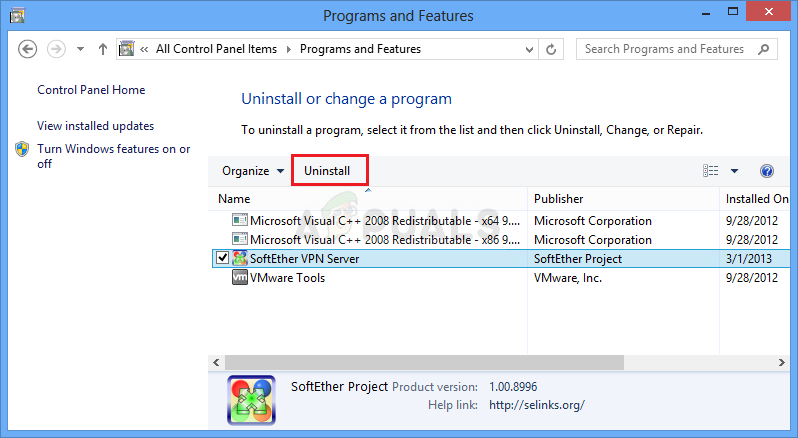
Deinstallation eines VPN-Tools
- Befolgen Sie im Deinstallationsassistenten die Anweisungen auf dem Bildschirm, um den Deinstallationsvorgang abzuschließen. Führen Sie nach Abschluss des Vorgangs einen Neustart des Computers durch und prüfen Sie, ob das Problem beim nächsten Systemstart behoben ist.
Proxyserver deaktivieren
- Öffnen Sie a Lauf Dialogfeld durch Drücken von Windows-Taste + R. . Sobald Sie sich im Textfeld befinden, geben Sie ' ms-settings: network-proxy und drücke Eingeben das öffnen Proxy Registerkarte der die Einstellungen App.
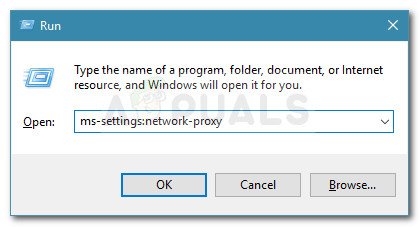
Dialogfeld ausführen: ms-settings: network-proxy
- Sobald Sie es schaffen, in der zu landen Proxy Registerkarte, scrollen Sie nach unten zu Handbuch Proxy-Setup-Abschnitt. Gehen Sie dann zum rechten Bereich und deaktivieren Sie den zugeordneten Umschalter Verwenden Sie einen Proxyserver .
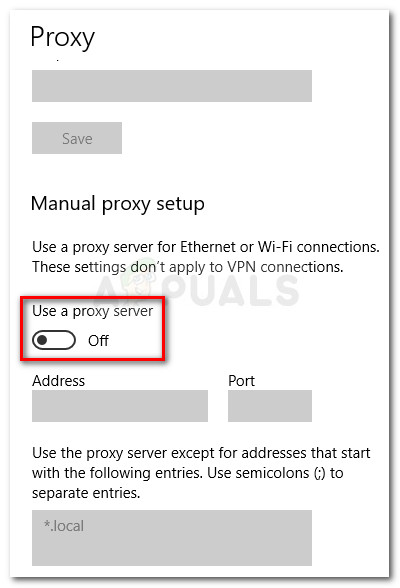
- Starten Sie Ihren Computer nach Abschluss des Vorgangs neu. Wiederholen Sie nach Abschluss des nächsten Startvorgangs die Aktion, die zuvor die verursacht hat PR_END_OF_FILE_ERROR (Sichere Verbindung fehlgeschlagen) Error.
Wenn das gleiche Problem weiterhin auftritt, nachdem Sie die folgenden Anweisungen befolgt haben, oder keine der beiden Methoden auf Ihre aktuelle Situation anwendbar war, fahren Sie mit dem nächsten möglichen Fix fort.
2. Aktualisieren Sie den Firefox-Browser
Wie sich herausstellt, tritt dieser Fehler häufig in Situationen auf, in denen die betroffenen Benutzer zuvor mit einigen SSL-Einstellungen herumgespielt haben, die letztendlich einige Verschlüsselungsvarianten erzwangen, die von Firefox oder der Website, auf die Sie zugreifen möchten, nicht unterstützt werden.
Wenn das obige Szenario anwendbar ist, besteht die einzige praktikable Lösung darin, Ihre Firefox-Einstellungen auf den Standardzustand zurückzusetzen. Glücklicherweise enthält dieser Browser eine Option, mit der Sie dies tun können, ohne das Programm vollständig neu installieren zu müssen.
Hier ist eine Kurzanleitung zum Aktualisieren des Firefox-Browsers über die Informationen zur Fehlerbehebung Speisekarte:
- Öffnen Sie Ihren Firefox-Browser und klicken Sie auf die Aktionsschaltfläche oben rechts auf dem Bildschirm. Klicken Sie anschließend in der Liste der verfügbaren Optionen auf Hilfe> Informationen zur Fehlerbehebung .
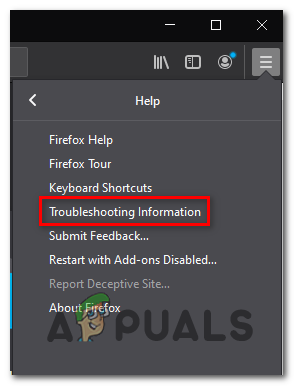
Zugriff auf das Menü Informationen zur Fehlerbehebung in Firefox
- Wenn Sie sich im Menü 'Informationen zur Fehlerbehebung' befinden, gehen Sie zum rechten Bereich und klicken Sie auf Aktualisieren Sie Firefox (unter Geben Sie Firefox eine Abstimmung ).
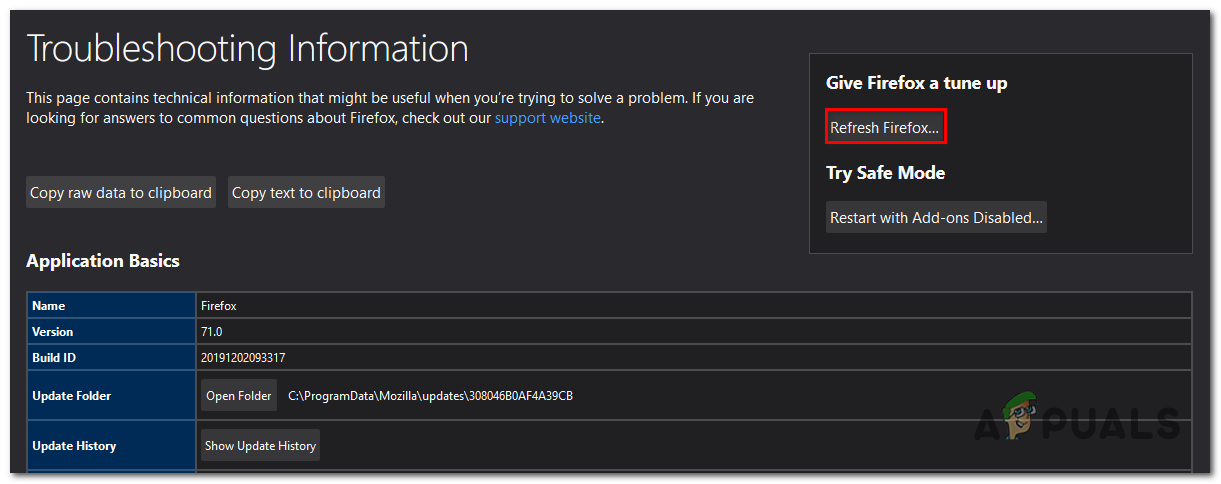
Geben Sie Firefox eine Optimierung über die Funktion 'Firefox aktualisieren'
- Klicken Sie an der letzten Bestätigungsaufforderung auf Aktualisieren Sie Firefox noch einmal, um den Prozess zu starten. Warten Sie dann geduldig, bis der Vorgang abgeschlossen ist, bevor Sie den Browser neu starten.
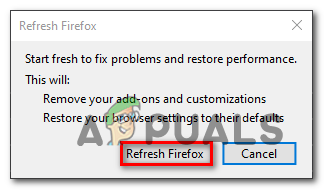
Firefox aktualisieren
- Wiederholen Sie die Aktion, die zuvor das Problem verursacht hat, und prüfen Sie, ob das gleiche Problem weiterhin auftritt.
Wenn das gleiche PR_END_OF_FILE_ERROR (Sichere Verbindung fehlgeschlagen) Nachdem Sie die obigen Anweisungen befolgt haben, tritt immer noch ein Fehler auf. Fahren Sie mit dem nächsten möglichen Fix fort.
3. Erstellen eines neuen Firefox-Profils
Wie sich herausstellt, ist die PR_END_OF_FILE_ERROR (Sichere Verbindung fehlgeschlagen) Fehler können auch durch ein beschädigtes Profil verursacht werden. Mehrere betroffene Benutzer haben bestätigt, dass das Problem behoben wurde, nachdem sie ein neues neues Profil über die Registerkarte 'Info: Profile' erstellt und anschließend die Lesezeichen aus dem alten Profil exportiert und in das neue importiert haben.
Hinweis: Wenn sich die meisten Ihrer Lesezeichen in Chrome befinden, können Sie dies problemlos tun Importieren Sie sie in Firefox .
Diese Operation klingt wie ein Schluck, aber die Schritte sind tatsächlich sehr einfach. Folgendes müssen Sie tun, um das Problem zu beheben, wenn es durch ein beschädigtes Profil verursacht wird:
- Lassen Sie uns zunächst Ihre Lesezeichen exportieren, damit Sie sie sicher in Ihrem neuen Profil verwenden können. Klicken Sie dazu auf das Lesezeichensymbol (obere rechte Ecke) und gehen Sie zu Lesezeichen> Alle Lesezeichen anzeigen .
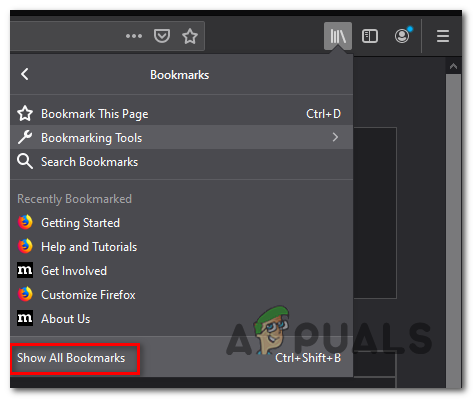
Zugriff auf das Lesezeichenfenster in Firefox
- Sobald Sie in der Bibliothek Menü, klicken Sie auf die Importieren und sichern Menü und wählen Backups exportieren zu HTML aus der Liste der verfügbaren Optionen.
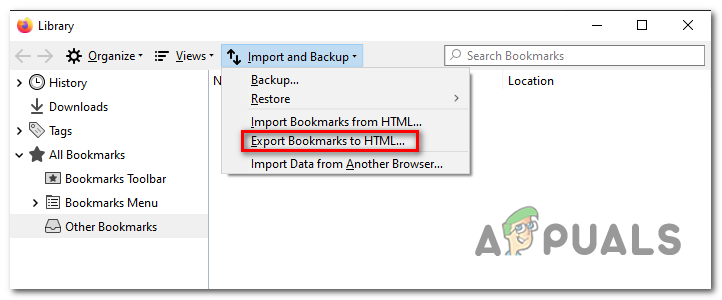
Lesezeichen in HTML in Firefox exportieren
- Entscheiden Sie sich für einen geeigneten Ort, vergeben Sie einen Namen und klicken Sie auf sparen um Ihre persönliche Auswahl an Lesezeichen zu exportieren.
- Öffnen Sie Ihren Firefox-Browser und rufen Sie die Navigationsleiste oben auf. Wenn Sie dort sind, fügen Sie ' about: profile ’ und dann drücken Eingeben das öffnen Profil Abschnitt von Firefox.
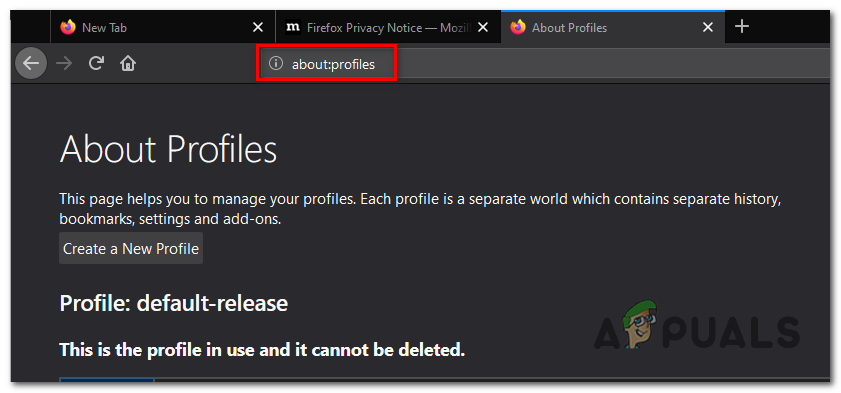
Zugriff auf den Abschnitt 'Profile' von Firefox
- Wenn Sie sich im richtigen Menü befinden, klicken Sie auf Erstellen Sie ein neues Profil (unter Über Profile ).
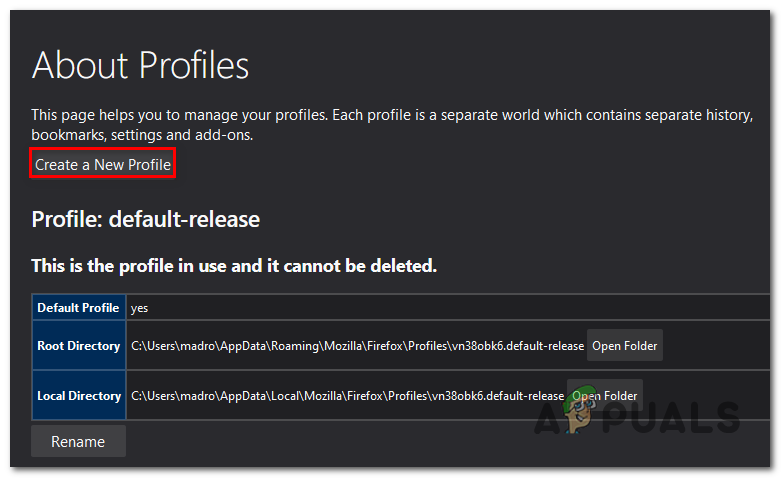
Erstellen eines neuen Profils in Mozilla Firefox
- Sobald Sie sich im ersten Bildschirm von befinden Assistent zum Erstellen von Profilen , klicke auf Nächster um zum nächsten Menü zu gelangen. Weisen Sie im nächsten Bildschirm Ihrem Profil einen Namen zu (unter Geben Sie einen neuen Profilnamen ein ) und klicken Fertig um das neue Profil zu generieren.
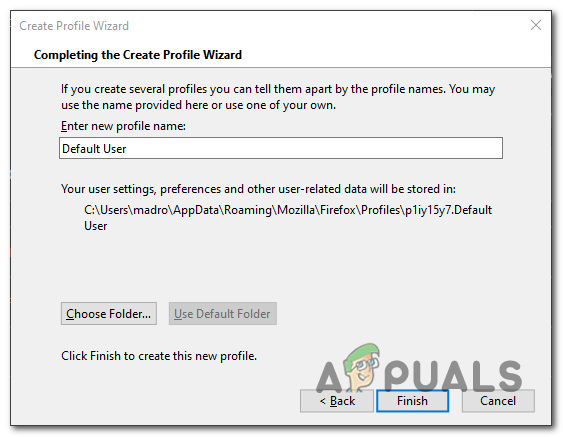
Erstellen des neuen Mozilla Firefox-Profils
- Nachdem Sie das neue Profil erstellt haben, ist es Zeit, die Lesezeichen aus Ihrem alten Profil wiederherzustellen. Klicken Sie dazu auf das Lesezeichensymbol (obere rechte Ecke) und gehen Sie zu Lesezeichen> Alle Lesezeichen anzeigen .
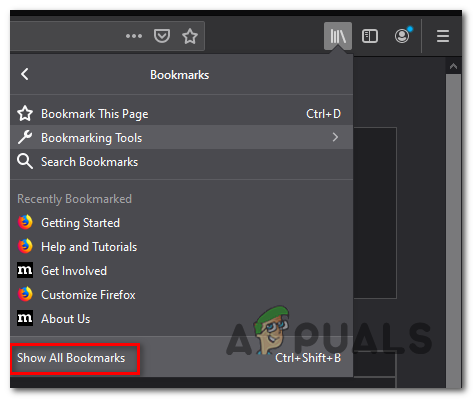
Zugriff auf das Lesezeichenfenster in Firefox
- In der Bibliothek Menü, klicken Sie auf Importieren und Sichern> Lesezeichen in HTML importieren . Navigieren Sie im nächsten Menü zu dem Speicherort, an dem Sie die exportierten Lesezeichen zuvor gespeichert haben (in Schritt 3), und klicken Sie auf Öffnen, um sie in das neue Profil zu importieren.
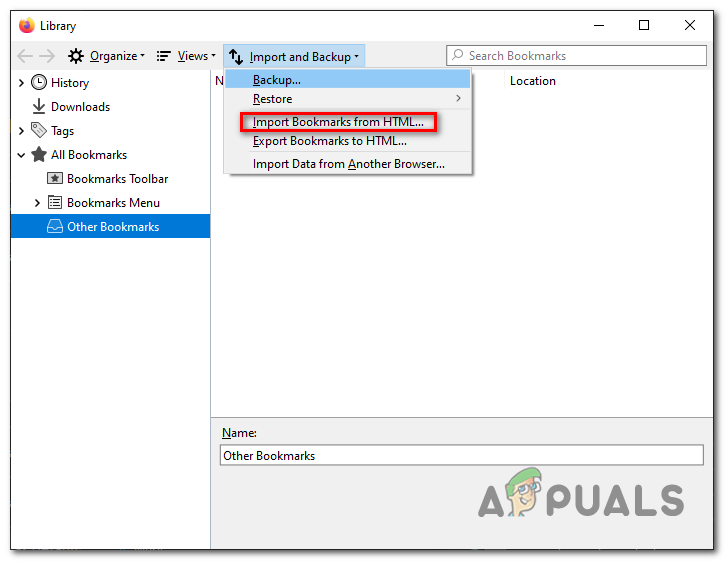
Lesezeichen importieren
- Starten Sie Ihren Browser neu und prüfen Sie, ob die PR_END_OF_FILE_ERROR (Sichere Verbindung fehlgeschlagen) Fehler ist nicht mehr aufgetreten.
Wenn das gleiche Problem weiterhin auftritt, fahren Sie mit der folgenden Methode fort.
4. Deinstallieren Sie die Sicherheitssuite eines Drittanbieters
Wie sich herausstellt, kann dieses spezielle Problem auch aufgrund eines übervorsichtigen AV (Security Suite) eines Drittanbieters auftreten. Dies liegt daran, dass einige Sicherheitstools wie Avast, Kaspersky, BitDefender, ESET (und andere) so konzipiert sind, dass sie Verbindungszertifikate abfangen und ihre eigenen senden.
Während die überwiegende Mehrheit der Websites nichts dagegen hat, könnten einige das auslösen PR_END_OF_FILE_ERROR (Sichere Verbindung fehlgeschlagen) Fehler als Sicherheitsmaßnahme.
Wenn dieses Szenario zutrifft, können Sie das Problem beheben, indem Sie den Echtzeitschutz beim Zugriff auf die Website deaktivieren oder die überprotektive Sicherheitssuite deinstallieren.
Der schadenskontrollierte Ansatz besteht darin, den Echtzeitschutz zu deaktivieren. Beachten Sie jedoch, dass dieses Verfahren je nach verwendetem Drittanbieter-Tool unterschiedlich ist. Glücklicherweise können Sie dies in den meisten Fällen direkt über das Taskleistensymbol Ihres Antivirenprogramms oder Ihrer Firewall-Suite tun.

Deaktivieren des Echtzeitschutzes unter Avast Antivirus
Starten Sie anschließend Ihren Computer neu und prüfen Sie, ob das gleiche Problem weiterhin auftritt.
Wenn das Problem weiterhin besteht, besteht der nächste logische Schritt darin, die Möglichkeit von Sicherheitsstörungen durch Dritte vollständig auszuschließen. Hier ist eine Kurzanleitung, wie Sie dies tun und sicherstellen, dass Sie keine übrig gebliebenen Dateien zurücklassen, die möglicherweise immer noch das gleiche Verhalten verursachen:
- Drücken Sie Windows-Taste + R. öffnen a Lauf Dialogbox. Geben Sie als Nächstes ein ‘Appwiz.cpl’ und drücke Eingeben das öffnen Programme und Funktionen Fenster.
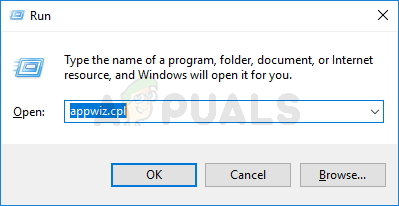
Geben Sie appwiz.cpl ein und drücken Sie die Eingabetaste, um die Liste der installierten Programme zu öffnen
- Sobald Sie in der Programme und Funktionen Scrollen Sie auf dem Bildschirm durch die Liste der installierten Anwendungen und suchen Sie die Sicherheitssuite eines Drittanbieters, die Sie derzeit verwenden. Nachdem Sie es gefunden haben, klicken Sie mit der rechten Maustaste darauf und wählen Sie Deinstallieren aus dem neu erscheinenden Kontextmenü.
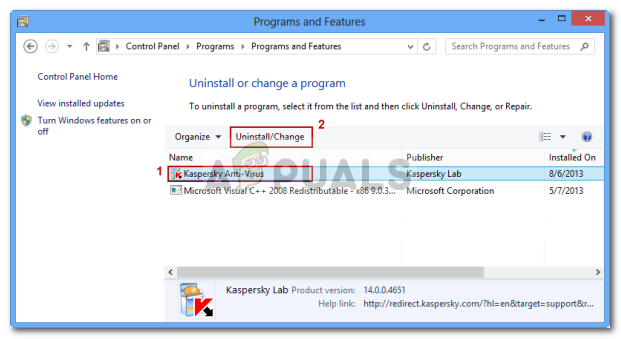
Deinstallation von Antivirus über die Systemsteuerung
- Befolgen Sie im Deinstallationsmenü die Anweisungen auf dem Bildschirm, um die Deinstallation abzuschließen.
- Folgen Sie nach Abschluss der Deinstallation den Anweisungen ich Anweisungen auf jeden Rest deinstallieren Datei aus Ihrer Sicherheitssuite.
- Starten Sie Ihren Computer neu und prüfen Sie, ob das Problem beim nächsten Start des Computers behoben ist.