Nach unseren Untersuchungen sollen diese Anzeigen dazu führen, dass Sie zusätzliche fragwürdige Anwendungen wie die Browser-Symbolleiste, Optimierungsdienstprogramme und andere Produkte installieren, die in einer Grauzone betrieben werden. Sicherheitsexperten argumentieren, dass die Installation dieser Tools Ihr System Sicherheitsrisiken aussetzen oder unbekannten Entitäten die Verwendung Ihres Systems ermöglichen könnte Systemressourcen für Kryptowährungen abzubauen.
Aus diesem Grund berichten viele betroffene Benutzer, dass dieses Dienstprogramm dafür verantwortlich ist, dass ihre CPU-Temperaturen auf ein extrem hohes Niveau steigen.
Beachten Sie, dass die übergeordnete Anwendung os proxycheck.exe a ist PUP (potenziell unerwünschtes Programm) . Die Mehrheit der Benutzer, die dieses Programm erhalten, hat keine Ahnung, dass sie es installiert haben, da es höchstwahrscheinlich mit einem anderen (legitimeren) Programm gebündelt wurde.
Bei der Installation auf Ihrem System wird dieses Programm in die Liste der Startelemente aufgenommen. Aus diesem Grund wird die ausführbare Hauptdatei (proxycheck.exe) bei jedem Systemstart aufgerufen und Anzeigen angezeigt, bis Sie etwas dagegen unternehmen.
Wie entferne ich Proxycheck.exe?
Es gibt verschiedene Möglichkeiten, mit denen Sie proxycheck.exe entfernen und sicherstellen können, dass Ihr System nicht von einem Adware-Programm infiziert wird. Befolgen Sie eine der folgenden Methoden, um diese ausführbare Datei (proxycheck.exe) und das übergeordnete Programm, das diese Adware tarnt, zu entfernen.
Methode 1: Deinstallieren der übergeordneten Anwendung
Wie sich herausstellt, haben einige betroffene Benutzer das mit proxycheck.exe verbundene Problem behoben, indem sie die übergeordnete Anwendung deinstalliert haben, die für die Installation dieser ausführbaren Datei verantwortlich ist, und sie in die Liste der Startelemente aufgenommen haben ( AnonymizerGadget ).
Beachten Sie jedoch, dass Sie möglicherweise noch eine der folgenden Methoden befolgen müssen, falls Sie auch auf Startfehler im Zusammenhang mit dieser ausführbaren Datei stoßen.
Falls Sie eine hohe CPU- und RAM-Auslastung feststellen proxycheck.exe Wenn bei jedem Systemstart ein Fehler mit der ausführbaren Datei auftritt, befolgen Sie die nachstehenden Anweisungen, um die übergeordnete Anwendung zu deinstallieren (AnonymizerGadget):
- Drücken Sie Windows-Taste + R. öffnen a Lauf Dialogbox. Geben Sie als Nächstes ein ‘Appwiz.cpl’ und drücke Eingeben das öffnen Programme und Dateien Speisekarte.
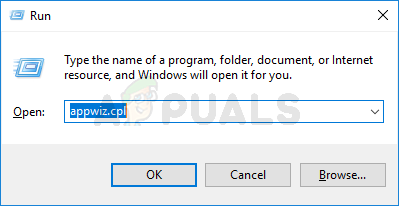
Geben Sie appwiz.cpl ein und drücken Sie die Eingabetaste, um die Liste der installierten Programme zu öffnen
- Sobald Sie in der Programme und Dateien Scrollen Sie im Menü durch die Liste der installierten Anwendungen und suchen Sie die AnonymizerGadget Nützlichkeit.
- Wenn Sie es sehen, klicken Sie mit der rechten Maustaste darauf und dann auf Deinstallieren aus dem gerade erschienenen Kontextmenü.
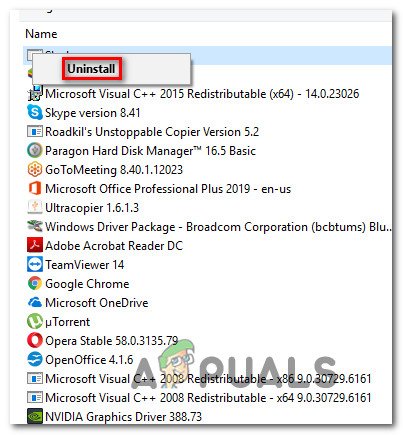
Deinstallation der Adware-Anwendung
- Befolgen Sie im Deinstallationsbildschirm die Anweisungen auf dem Bildschirm, um den Deinstallationsvorgang abzuschließen, und starten Sie den Computer neu.
- Überprüfen Sie beim nächsten Start, ob immer noch ein Startfehler im Zusammenhang mit angezeigt wird proxycheck.exe, Öffnen Sie dann den Task-Manager ( Strg + Umschalt + Esc) und überwachen Sie Ihre Ressourcennutzung, um festzustellen, ob ein verdächtiger Prozess Ihre Systemressourcen immer noch belastet.
Falls die Deinstallation der übergeordneten Anwendung das Problem nicht vollständig gelöst hat oder Sie die nicht hatten AnonymizerGadget Dienstprogramm installiert, fahren Sie mit dem nächsten potenziellen Fix unten fort.
Methode 2: Manuelles Löschen der Adware-Dateien
Falls die oben beschriebene Methode das Problem nicht behoben hat, sind bei der Deinstallation möglicherweise einige Restdateien zurückgeblieben, die möglicherweise immer noch dasselbe Verhalten verursachen. In diesem Fall sollten Sie sich die Zeit nehmen und einen potenziellen Speicherort für diese Malware-Datei besuchen und sie manuell löschen.
Nachdem Sie dies getan haben, sollten Sie auch alle Werte oder Registrierungsschlüssel löschen, die diesen Dienst möglicherweise noch aufrufen, indem Sie die Registrierung verwenden, um unerwünschte Werte zu suchen und zu entfernen.
Mehrere betroffene Benutzer haben bestätigt, dass dieser Vorgang das einzige war, das es ihnen ermöglichte, das Auftreten des mit proxycheck.exe verbundenen Startfehlers zu verhindern und die hohe Ressourcennutzung zu verringern.
Hier ist eine Kurzanleitung zum Löschen der zugehörigen unerwünschten Adware-Dateien proxycheck.exe manuell:
- Das Wichtigste zuerst, mach auf Dateimanager (Arbeitsplatz unter älterer Windows-Version) und navigieren Sie zum folgenden Speicherort:
C: Benutzer \% BENUTZERNAME% AppData Roaming AGData bin
Hinweis: Falls Sie das nicht sehen können Anwendungsdaten Ordner, greifen Sie auf die Aussicht Klicken Sie auf die Tonne und aktivieren Sie das Kontrollkästchen für Versteckte Gegenstände.

Die Option Versteckte Objekte anzeigen ist aktiviert
- Wenn Sie an der richtigen Stelle angekommen sind, wählen Sie alles im Ordner bin aus, klicken Sie mit der rechten Maustaste auf ein ausgewähltes Element und wählen Sie Löschen alles loswerden.
- Nachdem Sie den Inhalt des ersten Speicherorts gelöscht haben, navigieren Sie zum zweiten Speicherort und löschen Sie den Inhalt von chr4E Ordner auch:
C: Benutzer \% BENUTZERNAME% AppData Roaming AGData stuff chr4E
Hinweis: Denk daran, dass NUTZERNAME ist nur ein Platzhalter und muss durch den Namen des tatsächlichen Benutzernamens ersetzt werden, den Sie derzeit auf Ihrem Computer verwenden.
- Sobald beide Standorte gelöscht wurden, schließen Sie Dateimanager oder Mein Computer und dann drücken Windows-Taste + R. öffnen a Lauf Dialogbox. Geben Sie in das Textfeld Ausführen ein 'Regedit' und drücke Eingeben das öffnen Registierungseditor Nützlichkeit.
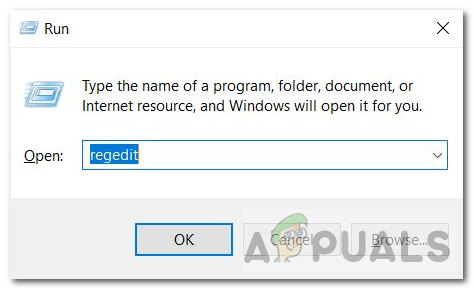
Registierungseditor
Hinweis: Wenn Sie von der UAC (Benutzerkontensteuerung) , klicken Ja Administratorrechte zu gewähren.
- In der Registierungseditor, Verwenden Sie das Menü oben, um auf zu klicken Bearbeiten> Suchen .
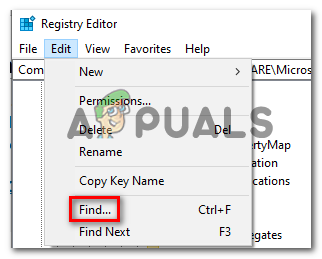
Suchen von Registrierungsschlüsseln über den Registrierungseditor
- Aktivieren Sie im Suchfenster zunächst die Kontrollkästchen für Schlüssel, Werte, und Daten, Geben Sie dann ein ‘Proxycheck’ in der Finde was Box und drücken Nächstes finden .
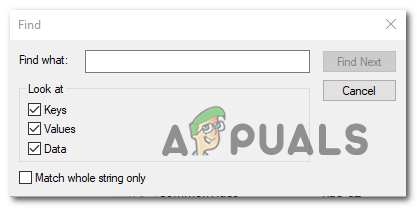
Suchen der Proxy-Check-Schlüssel
- Klicken Sie anschließend mit der rechten Maustaste auf jedes Ergebnis der gerade durchgeführten Suche und klicken Sie auf Löschen aus dem Kontextmenü. Tun Sie dies, bis jeder Registrierungsschlüssel oder Wert zugeordnet ist proxyserver.exe wird entfernt, schließen Sie den Registrierungseditor.
- Drücken Sie Windows-Taste + R. einen anderen öffnen Lauf Dialogbox. Geben Sie in das Textfeld ein ‘Temp’ und drücke Eingeben um den temporären Ordner zu öffnen.
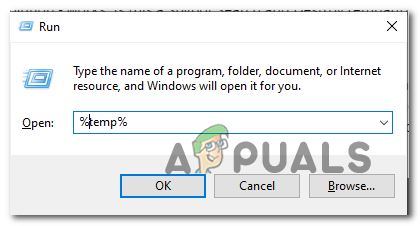
Zugriff auf den temporären Ordner
Hinweis: Wenn Sie von der aufgefordert werden UAC (Benutzerkontensteuerung) Eingabeaufforderung klicken Ja Administratorzugriff gewähren.
- Drücken Sie im temporären Ordner Strg + A. Um alles darin auszuwählen, klicken Sie mit der rechten Maustaste auf ein ausgewähltes Element und wählen Sie Löschen aus dem Kontextmenü, um den Inhalt des temporären Ordners zu löschen.
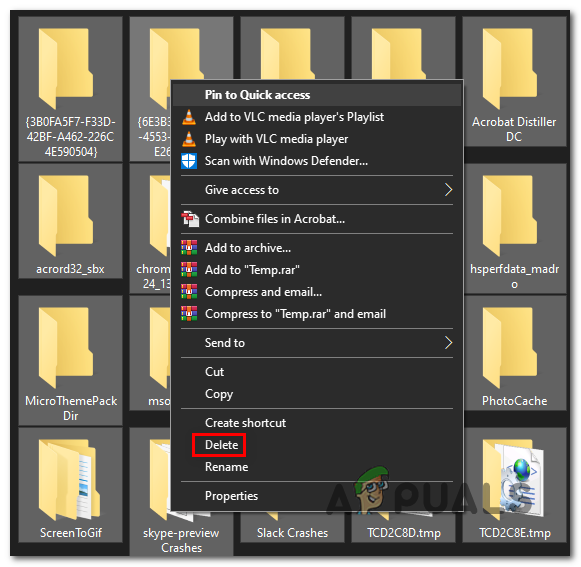
Löschen des Inhalts des Temp-Ordners
Hinweis: Dieser Schritt stellt sicher, dass Sie keine übrig gebliebenen Dateien zurücklassen, die möglicherweise immer noch dasselbe Verhalten verursachen.
- Starten Sie abschließend Ihren Computer neu und prüfen Sie, ob das Problem beim nächsten Systemstart behoben ist.
Wenn immer noch Startfehler oder eine hohe Ressourcennutzung auftreten, die auf proxyserver.exe oder eine übergeordnete Anwendung verweist, fahren Sie mit dem nächsten möglichen Fix fort.
Methode 3: Ausführen eines Malwarebytes-Scans
Wenn keine der folgenden Korrekturen für Sie funktioniert hat, müssen Sie möglicherweise ein spezielles Antimalware- / Adware-Dienstprogramm verwenden, um alle Dateien und Abhängigkeiten zu suchen und zu entfernen, die mit proxycheck.exe und der übergeordneten Anwendung verknüpft sind.
Wenn Sie derzeit ein Premium-Abonnement für einen Sicherheitsscanner bezahlen, verwenden Sie dieses zuerst. Andernfalls sollten Sie die kostenlose Version von Malwarebytes verwenden, um einen Deep Scan durchzuführen.
Dieses Dienstprogramm kann sowohl Malware als auch Adware mit Tarnfunktionen identifizieren und entfernen (genau das, was wir in diesem Fall benötigen). Nach unseren Untersuchungen ist es auch das effektivste Tool, mit dem Adware in einer Grauzone erkannt und verarbeitet werden kann (programmiert, um eine Erkennung durch legitime Prozesse zu vermeiden).
Wenn Sie diesen Sicherheitsscan bereitstellen möchten, fahren Sie fort und Laden Sie einen Malwarebytes Deep Scan herunter, installieren Sie ihn und stellen Sie ihn bereit .

Scannen Sie den abgeschlossenen Bildschirm in Malwarebytes
Wenn der Scan letztendlich einige infizierte Elemente gefunden und unter Quarantäne gestellt hat, starten Sie Ihren Computer neu und prüfen Sie, ob das Problem beim nächsten Systemstart behoben ist.
Für den Fall, dass immer noch dieselben Symptome auftreten, fahren Sie mit der endgültigen potenziellen Korrektur fort.
Methode 4: Durchführen eines sauberen Starts
Falls keine der oben genannten potenziellen Korrekturen für Sie funktioniert hat, ist es möglich, dass die Proxy-Check Die ausführbare Datei wird mit einer anderen Software gebündelt, die uns derzeit nicht bekannt ist. Sie können diese Theorie überprüfen, indem Sie Erzwingen eines sauberen Neustarts auf Ihrem System um zu überprüfen, ob das gleiche Problem weiterhin auftritt.
Beachten Sie, dass Ihr System durch einen sauberen Startvorgang nur mit dem nativen Dienst, den Prozessen und den Startelementen (ohne Dienste von Drittanbietern) gestartet werden muss.
Wenn beim sauberen Booten nicht dasselbe Problem auftritt, ist klar, dass ein Prozess, ein Dienst oder Startelemente eines Drittanbieters das Problem tatsächlich verursachen.
In diesem Fall können Sie Ihren Schuldigen identifizieren, indem Sie jedes deaktivierte Element systematisch wieder aktivieren und häufig neu starten, bis Sie herausgefunden haben, welche ausführbare Datei das Problem verursacht. Beheben Sie es dann, indem Sie es deinstallieren oder löschen.
Stichworte Adware 6 Minuten gelesen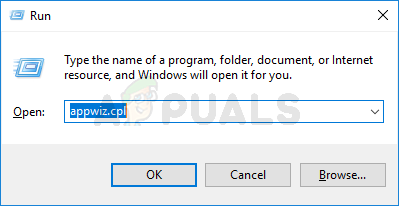
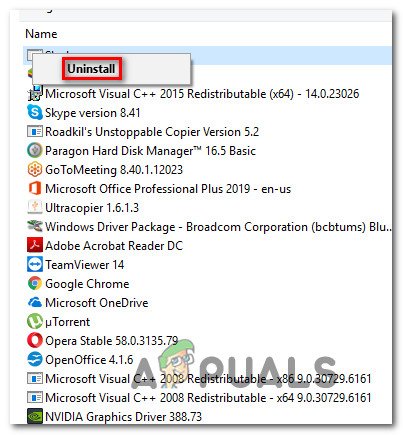

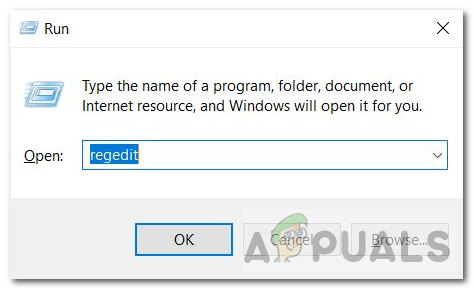
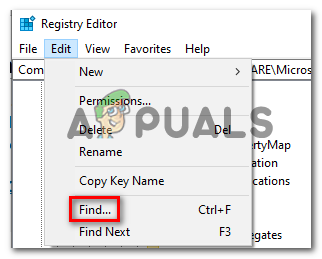
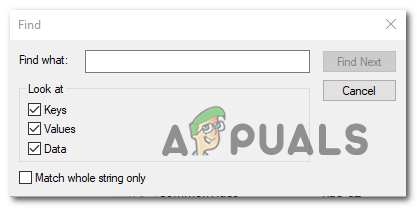
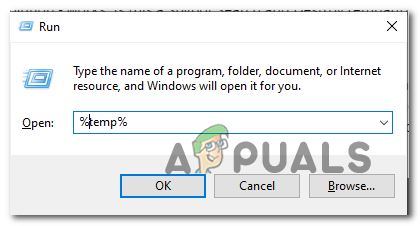
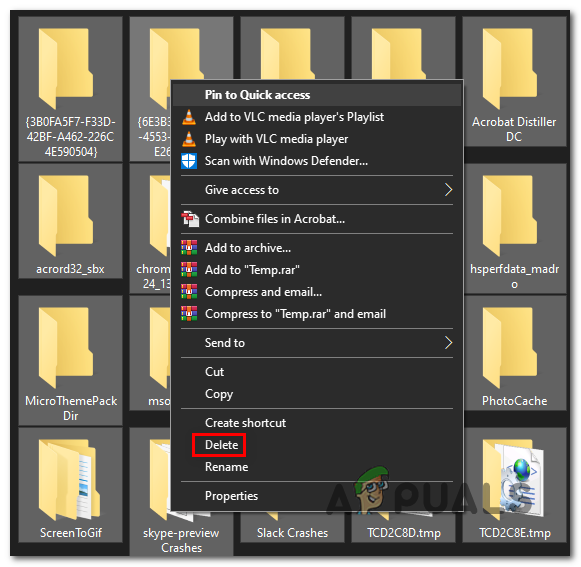






















![[UPDATE] Die Datei konnte in der geschützten Ansicht nicht geöffnet werden](https://jf-balio.pt/img/how-tos/02/file-couldn-t-open-protected-view.jpeg)
