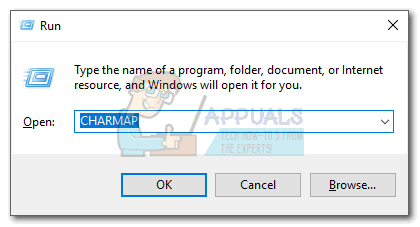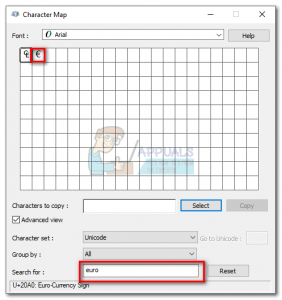Die Notwendigkeit, das Euro-Zeichen so schnell wie möglich einzugeben, ist verständlich, da es in den meisten europäischen Ländern die Hauptwährung ist. Aber selbst wenn auf Ihrer Tastatur das Euro-Zeichen auf der Taste 4 angezeigt wird, drücken Sie Umschalt + 4 erzeugt nur das $ (Dollar) -Symbol mit der Standard-US-Tastatur.
Unter Windows besteht die einfachste Lösung darin, zu einem europäischen Tastaturlayout zu wechseln und es zu verwenden Strg + Alt + E, AltGr + 4, oder AltGr + E. Doch wenn Wenn Sie das Standardlayout der US-Tastatur beibehalten möchten, gibt es einige Problemumgehungen, mit denen Sie das Euro-Symbol eingeben können.
Im Folgenden finden Sie eine Sammlung von Methoden, mit denen Sie das Euro-Symbol (€) eingeben können. Wenn Sie einen Mac verwenden, folgen Sie diesen Anweisungen Methode 1 und Methode 2 . Folgen Sie für Windows Methode 3 und Methode 4 . Lass uns anfangen.
Eingabe des Euro-Symbols auf dem Mac
Methode 1: Eingabe des Euro-Symbols auf einem Mac
Wenn Sie einen Mac verwenden, ist das Eingeben des Euro-Zeichens so einfach wie das Drücken Option (Alt) + Umschalt + 2 . Beachten Sie jedoch, dass diese Verknüpfung nur mit der US-englischen Tastatur und dem kanadischen Englisch funktioniert. Wenn Sie ein anderes Tastaturlayout verwenden, besuchen Sie dieser Link und finden Sie die Tastenkombination, die Ihrer Sprache zugeordnet ist.
Hinweis: Beachten Sie, dass dies nur funktioniert, wenn für das von Ihnen verwendete Fond das Euro-Symbol verfügbar ist. Einige Schriftarten haben kein Symbol für die Euro-Währung.
Wenn Sie Probleme haben, die Verknüpfung für das Euro-Zeichen auf Ihrem Mac zu identifizieren, können Sie die verwenden Tastatur-Viewer um die genaue Abkürzung dafür zu finden. Hier ist wie:
- Gehe zu Systemeinstellungen und klicken Sie auf Tastatur (( Sprache & Text wenn Sie ältere OS X-Versionen verwenden).

- Wähle aus Registerkarte 'Tastatur' und aktivieren Sie das Kontrollkästchen neben Tastatur- und Emoji-Viewer in der Menüleiste anzeigen.
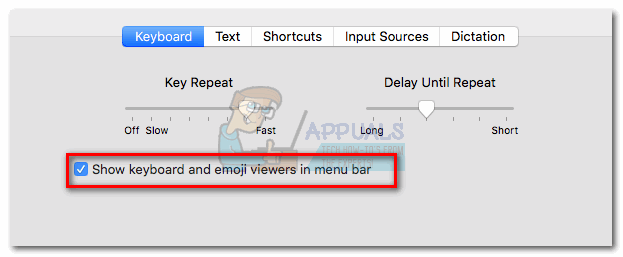
- Als nächstes gehen Sie zu Systemeinstellungen> Sprache & Region und klicken Sie auf Tastatureinstellungen. Dann wählen Sie die Quellen importieren Tab und aktivieren Sie das Kontrollkästchen neben Eingabemenü in der Menüleiste anzeigen.
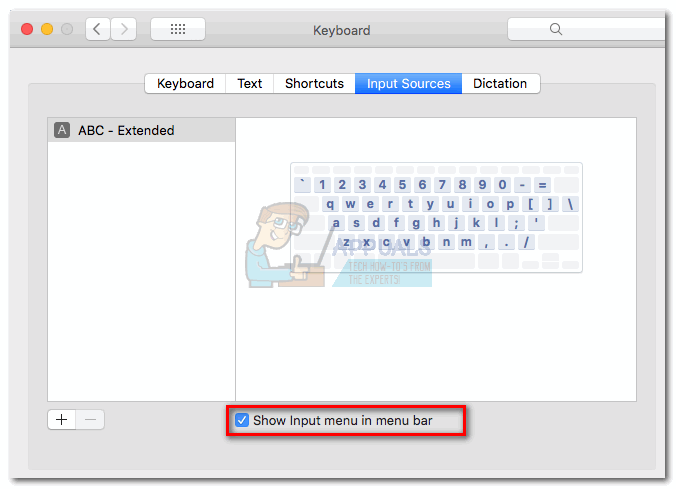 Hinweis: Unter älteren OS X-Versionen gehen Sie zu Systemeinstellungen> Sprache & Text> Eingabequellen .
Hinweis: Unter älteren OS X-Versionen gehen Sie zu Systemeinstellungen> Sprache & Text> Eingabequellen . - Wenn beide Optionen aktiviert sind, klicken Sie auf das Tastatursymbol in der Menüleiste (obere rechte Ecke) und klicken Sie auf Tastatur-Viewer anzeigen.
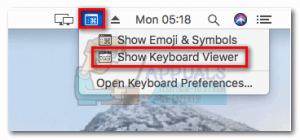
- Halten Sie systematisch die Möglichkeit , Shift oder Option + Umschalt bis Sie den Hotkey für das Euro-Zeichen entdecken.
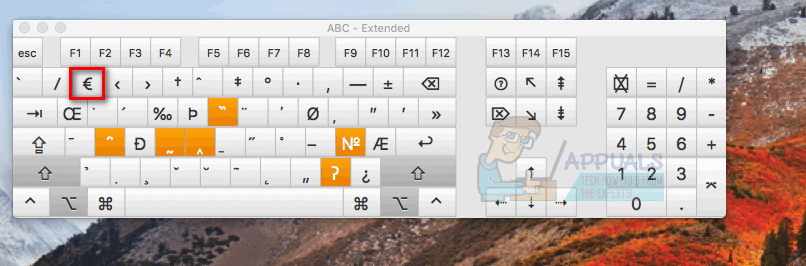
Methode 2: Erstellen einer Textverknüpfung für das Euro-Symbol
Unter Mac OS können Sie Textverknüpfungen für jedes Symbol mithilfe von Textersetzungen erstellen. Wenn Sie sich nicht gut an Tastenkombinationen erinnern können, können Sie das Euro-Zeichen schnell eingeben. So erstellen Sie einen Textersatz für das Euro-Symbol auf dem Mac:
- Starten Systemeinstellungen und klicken Sie auf Tastatur (( Sprache & Text bei früheren Versionen) und wählen Sie die Text Tab.

- Drücke den + Klicken Sie auf die Schaltfläche in der unteren linken Ecke, um eine neue Verknüpfung hinzuzufügen. Dann fügen Sie “ euro ”Im ersten Textfeld ( mit ) und ' € ”Im zweiten Textfeld ( ersetzen ).
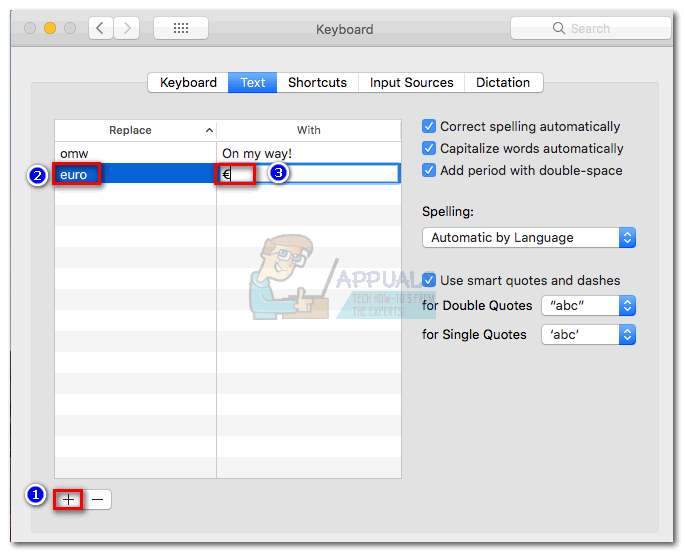 Hinweis: Sie können entweder die Tastenkombination verwenden ( Methode 1 ), um das Euro-Zeichen einzufügen. Darüber hinaus können Sie es aus diesem Artikel kopieren oder online nach dem Symbol suchen.
Hinweis: Sie können entweder die Tastenkombination verwenden ( Methode 1 ), um das Euro-Zeichen einzufügen. Darüber hinaus können Sie es aus diesem Artikel kopieren oder online nach dem Symbol suchen.
Sobald die Textersetzung vorhanden ist, geben Sie sie das nächste Mal ein “euro” wird es automatisch durch das ersetzt '€' Symbol . Wenn Sie das Wort 'Euro' oder ein anderes Wort mit diesen Buchstaben (z. B. Europäisch) eingeben, können Sie die Taste drücken ESC Taste zum Abbrechen der Textersetzung.

Eingabe des Euro-Symbols unter Windows
Methode 1: Verwenden universeller Verknüpfungen
Unter Windows unterscheidet sich die Verknüpfung für das Euro-Symbol stark von Tastaturlayout zu Tastaturlayout. Es gibt jedoch eine Verknüpfung, die unabhängig von Ihrer Betriebssystemversion, dem Herstellerland oder dem Tastaturlayout verwendet werden kann.
Sie können das Euro-Zeichen eingeben, indem Sie gedrückt halten Alles und tippen 0128 in den Ziffernblöcken auf der rechten Seite Ihrer Tastatur. Alt + 0128 funktioniert mit systemweit unter Windows und mit Programmen von Drittanbietern, unabhängig von Ihrem Sprachlayout. Beachten Sie jedoch, dass Sie die Ziffernblöcke verwenden müssen, da dies sonst nicht funktioniert. Der einzige Nachteil ist, dass die Verknüpfung etwas zeitaufwändig ist.
Hinweis: Wenn Sie bei Verwendung von Word nur das Euro-Zeichen benötigen, können Sie es verwenden Strg + Alt + E. . Es funktioniert mit jeder Microsoft Word-Version und ist viel schneller.
Methode 2: Verwenden der Zeichentabelle zum Einfügen des Euro-Symbols
Wenn das Erlernen einer längeren Tastenkombination nicht in Ihrem Interesse ist, können Sie die verwenden Charakterkarte um das Euro-Symbol bei Bedarf manuell einzufügen. Die Character Map ist extrem einfach zugänglich und in allen Windows-Versionen verfügbar.
Hier ist eine Kurzanleitung zur Verwendung der Zeichentabelle zum Einfügen des Euro-Symbols:
- Drücken Sie Windows-Taste + R. um ein Run-Fenster zu öffnen und zu tippen CHARMAP . Schlagen Eingeben zu öffnen Charakterkarte.
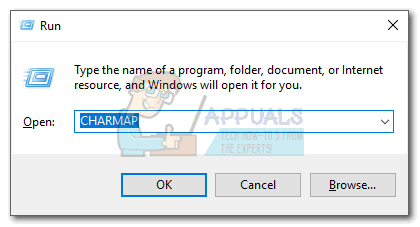
- Suchen Sie entweder manuell nach dem Euro-Symbol oder verwenden Sie das Suchfeld, um es leicht zu finden.
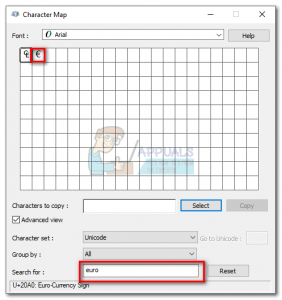
- Wenn Sie das Symbol gefunden haben, ziehen Sie es in die Zu kopierende Zeichen Box und drücken Sie die Kopieren Schaltfläche, um sie in Ihre Zwischenablage zu kopieren.

- Fügen Sie das Euro (€) -Symbol dort ein, wo Sie es benötigen.
Wie Sie sehen, gibt es mehrere Problemumgehungen, mit denen Sie das Euro-Symbol auf einer Standard-US-Tastatur verwenden können. Alternativ können Sie Tools wie verwenden AllChars für Windows oder UniChar für Mac. Dadurch werden zusätzliche mnemonische Tastenfolgen hinzugefügt, die das Eingeben ungewöhnlicher Symbole erleichtern.
4 Minuten gelesen
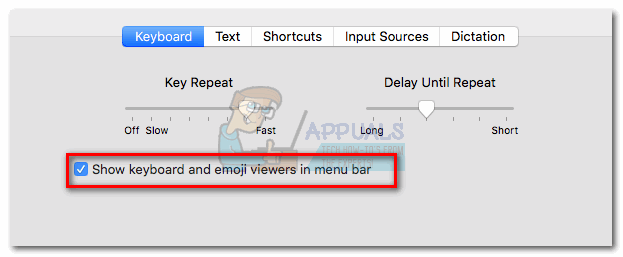
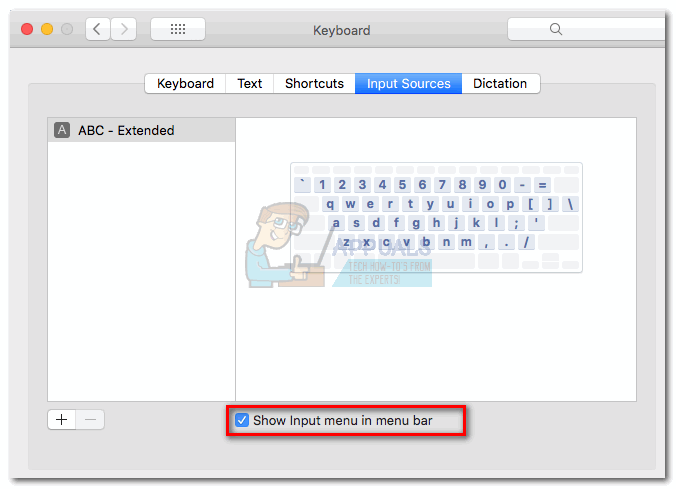 Hinweis: Unter älteren OS X-Versionen gehen Sie zu Systemeinstellungen> Sprache & Text> Eingabequellen .
Hinweis: Unter älteren OS X-Versionen gehen Sie zu Systemeinstellungen> Sprache & Text> Eingabequellen .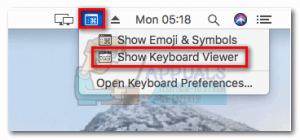
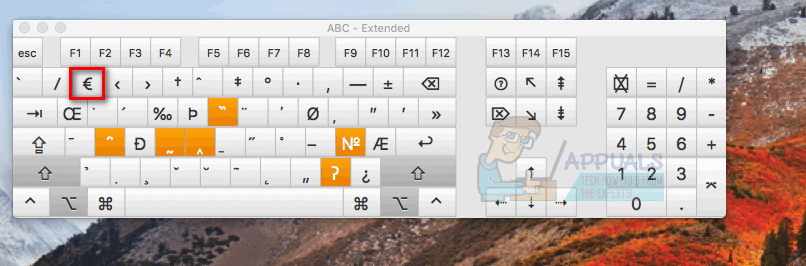
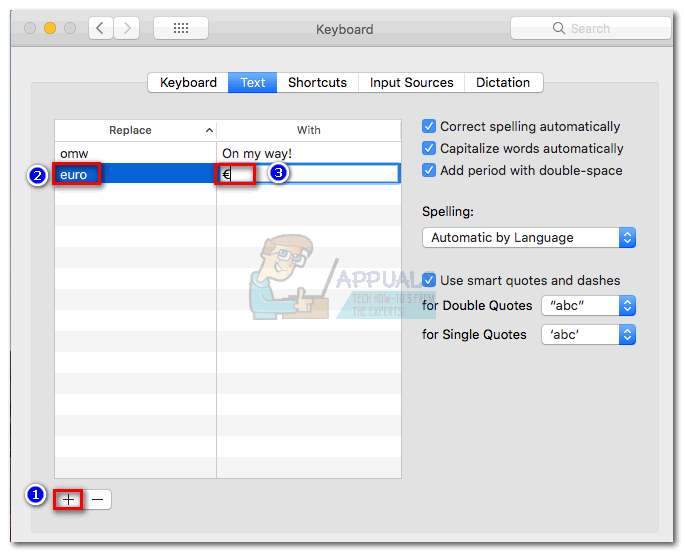 Hinweis: Sie können entweder die Tastenkombination verwenden ( Methode 1 ), um das Euro-Zeichen einzufügen. Darüber hinaus können Sie es aus diesem Artikel kopieren oder online nach dem Symbol suchen.
Hinweis: Sie können entweder die Tastenkombination verwenden ( Methode 1 ), um das Euro-Zeichen einzufügen. Darüber hinaus können Sie es aus diesem Artikel kopieren oder online nach dem Symbol suchen.