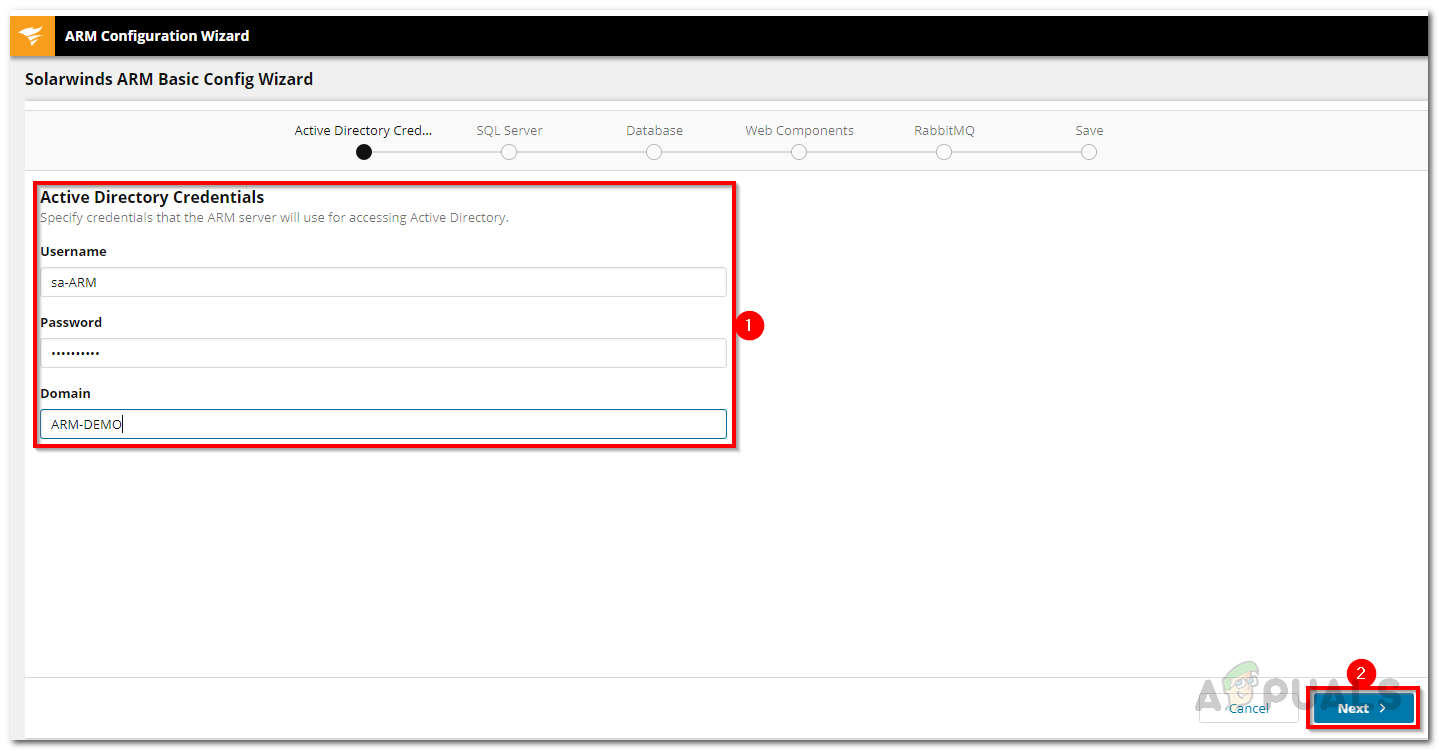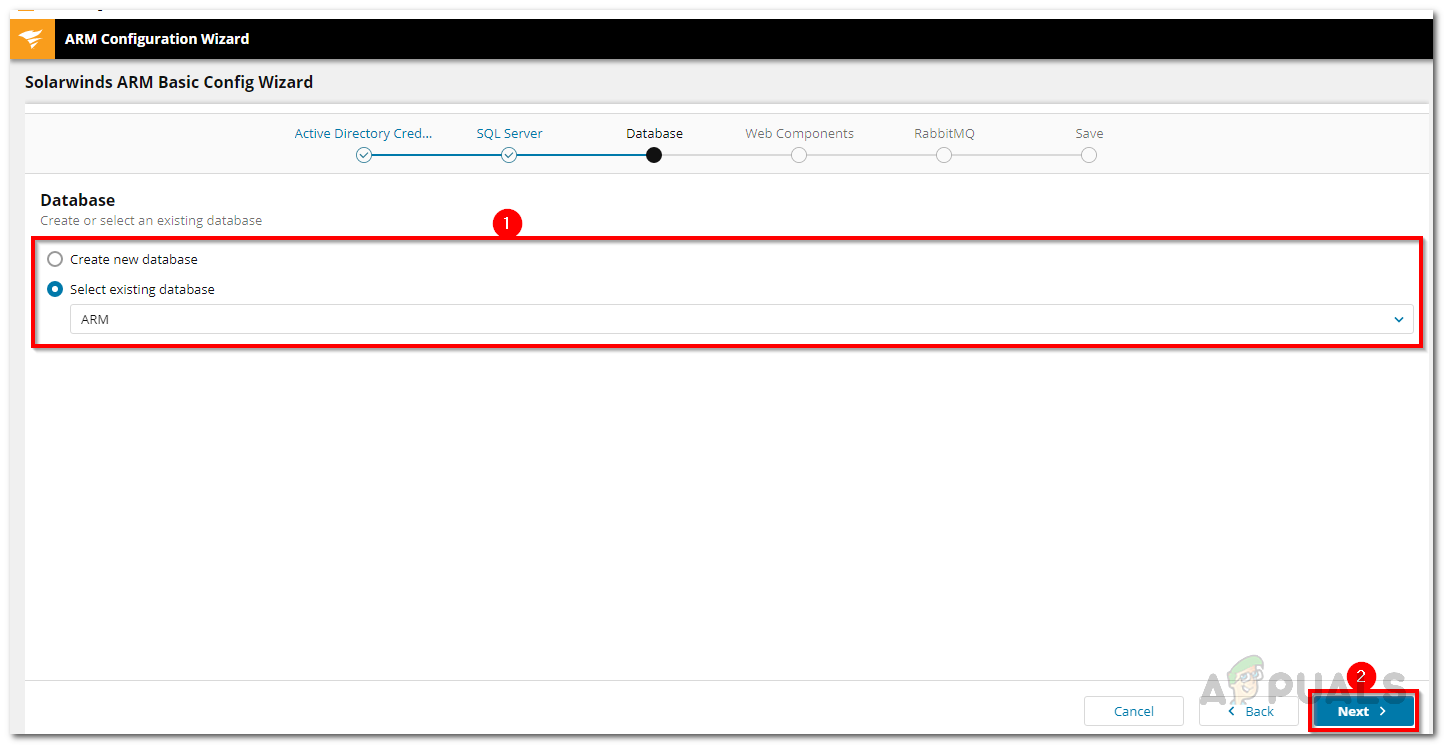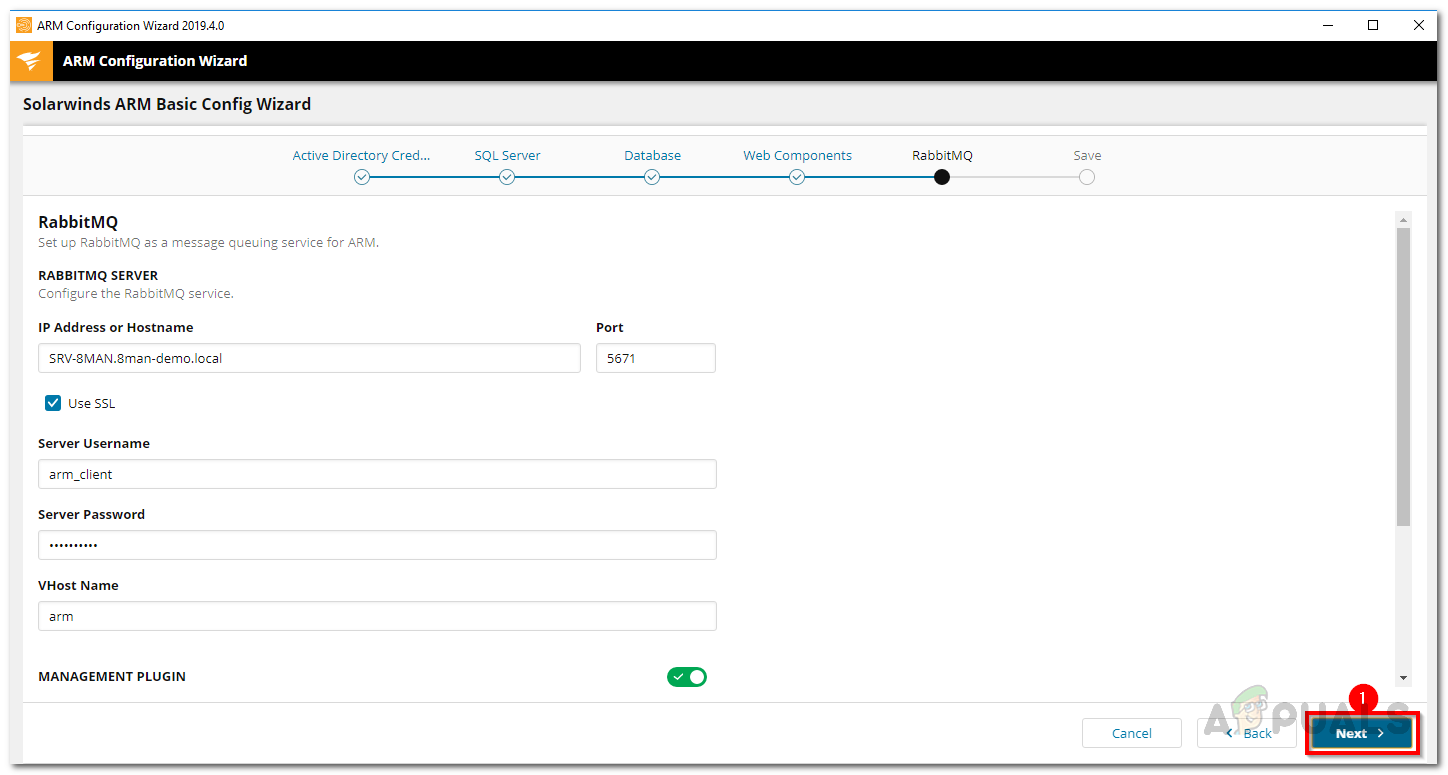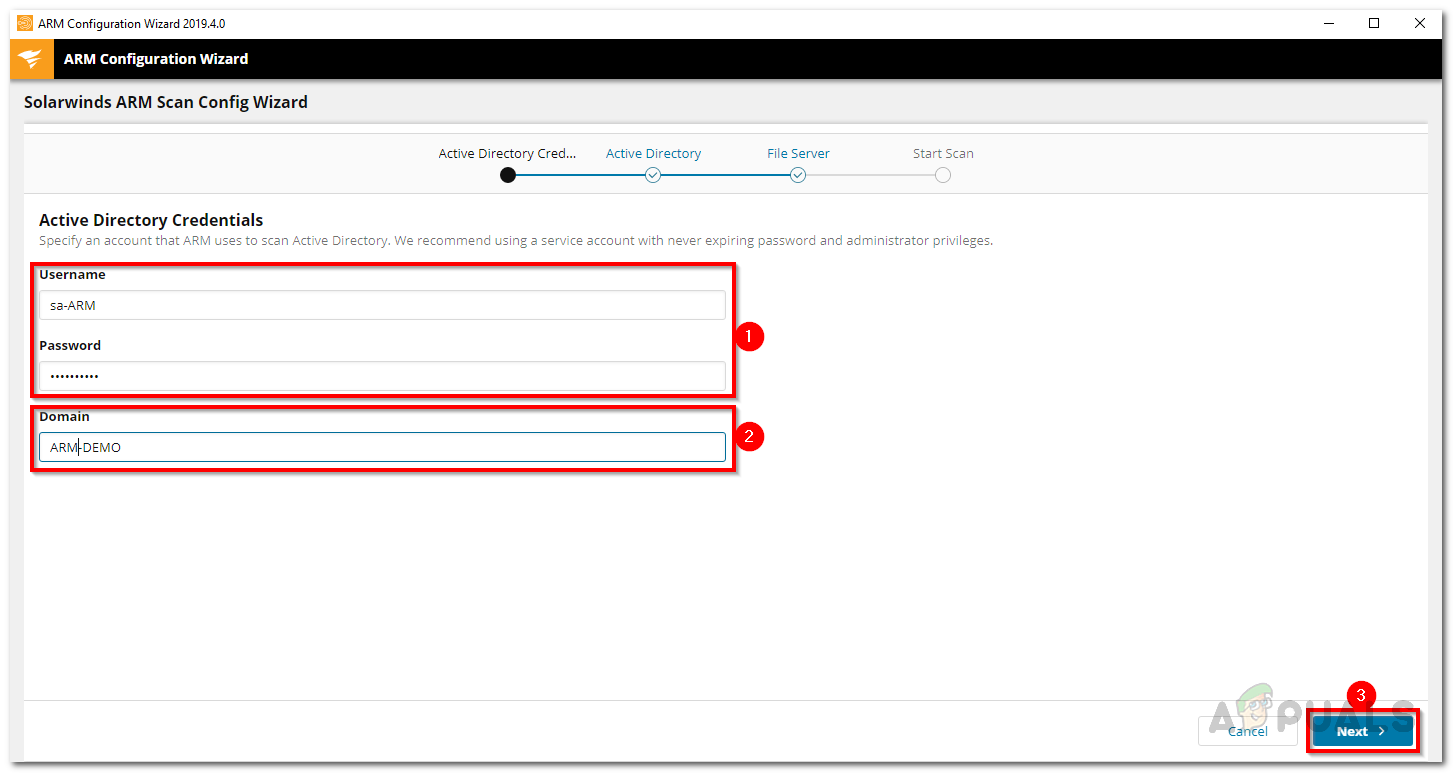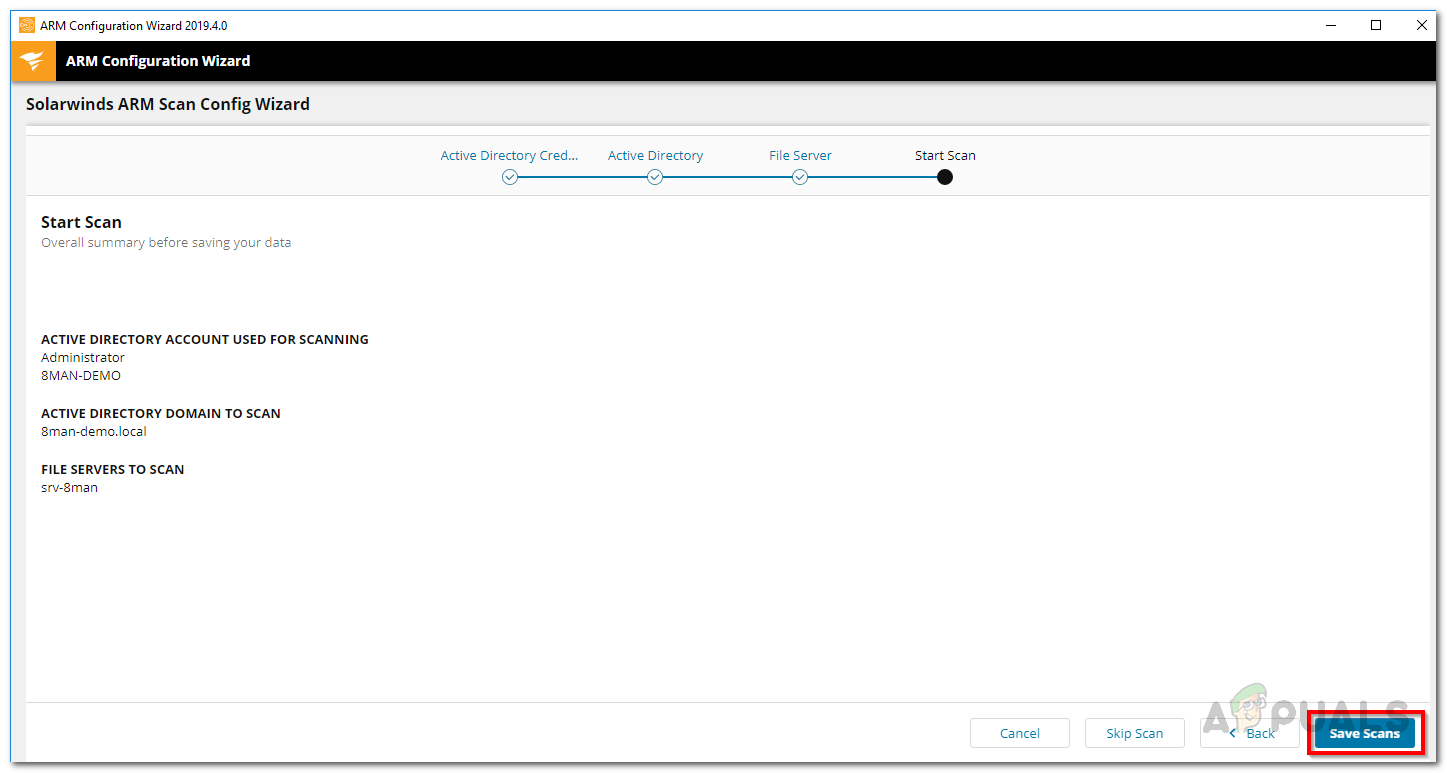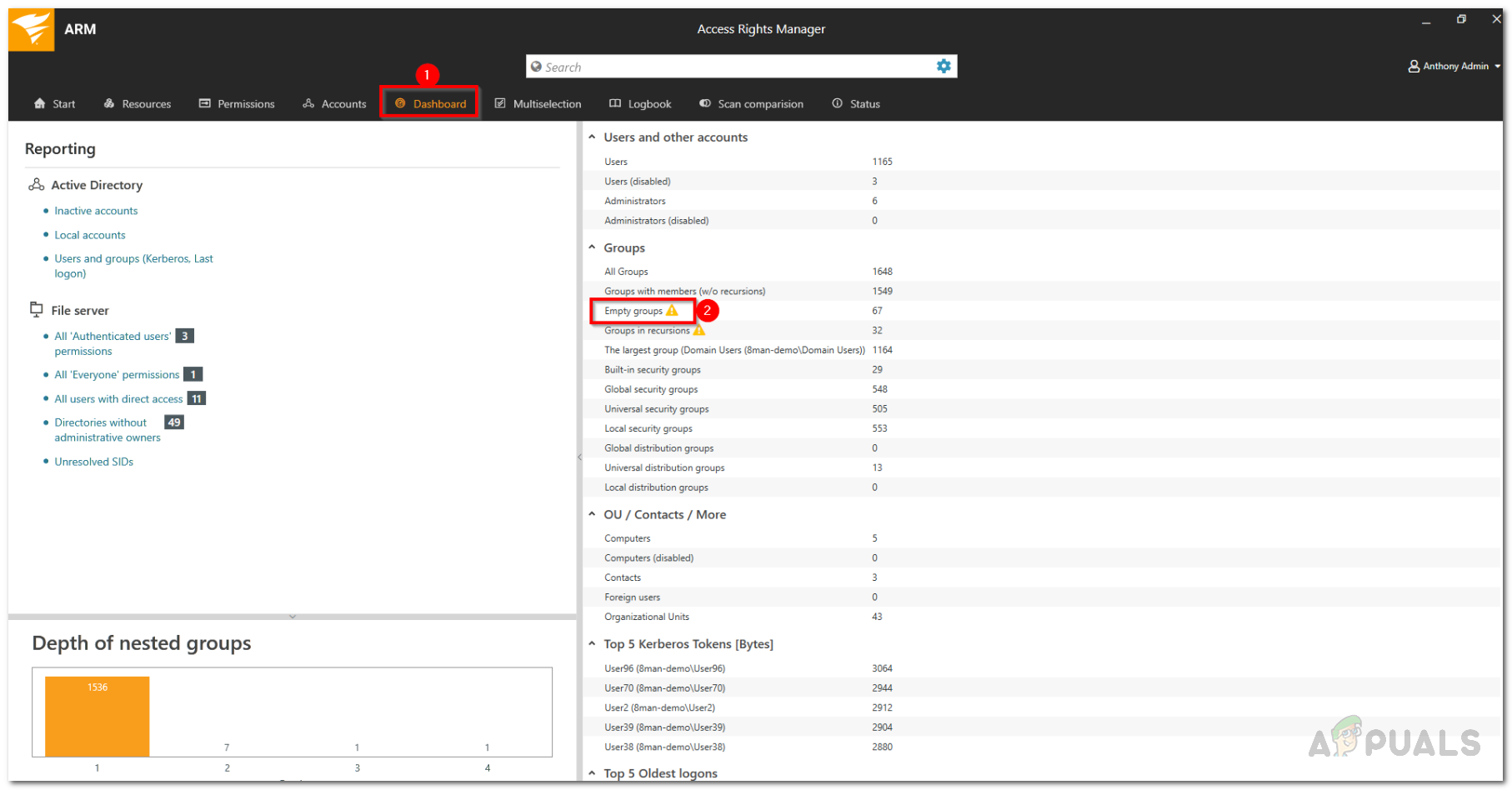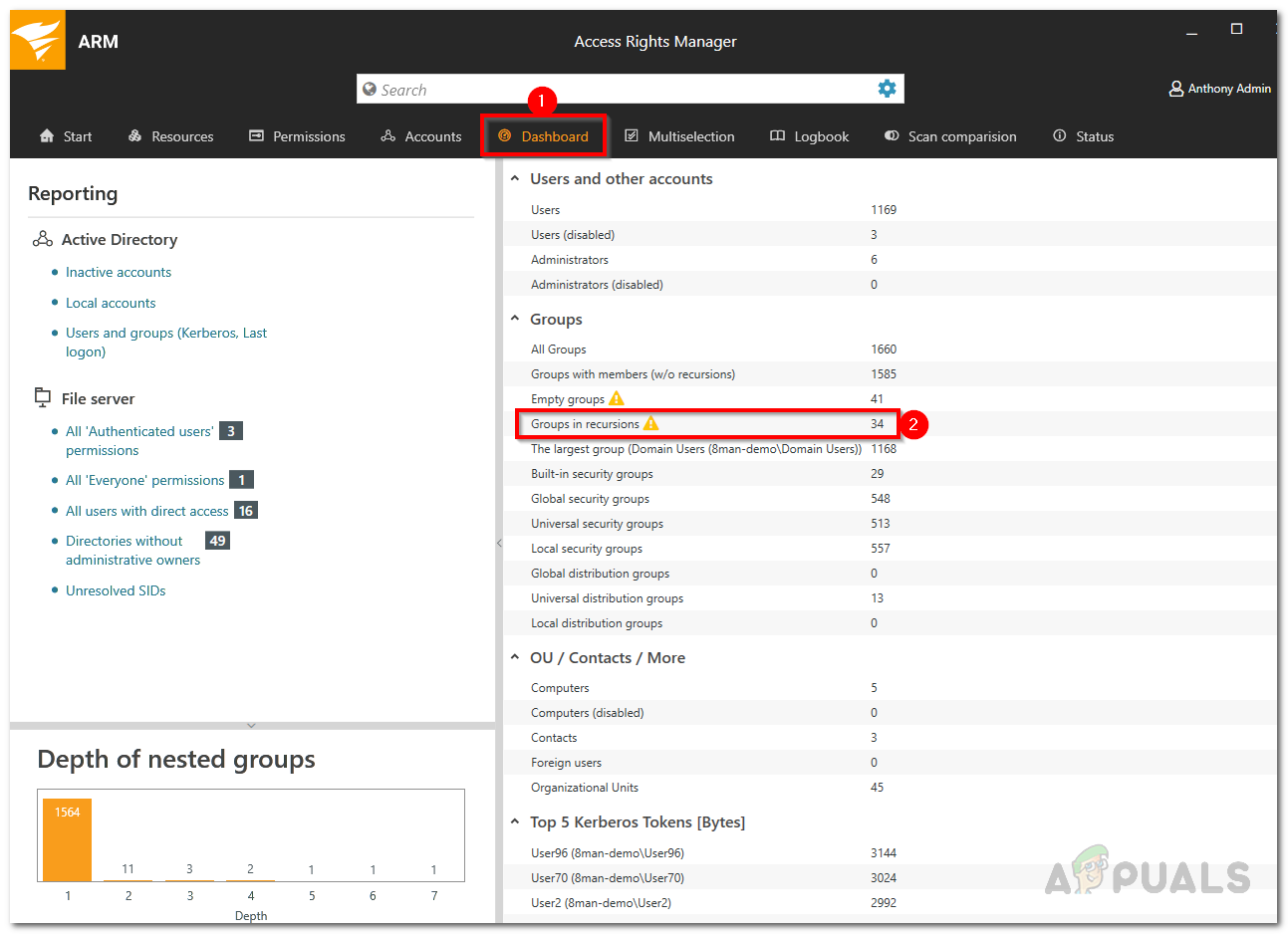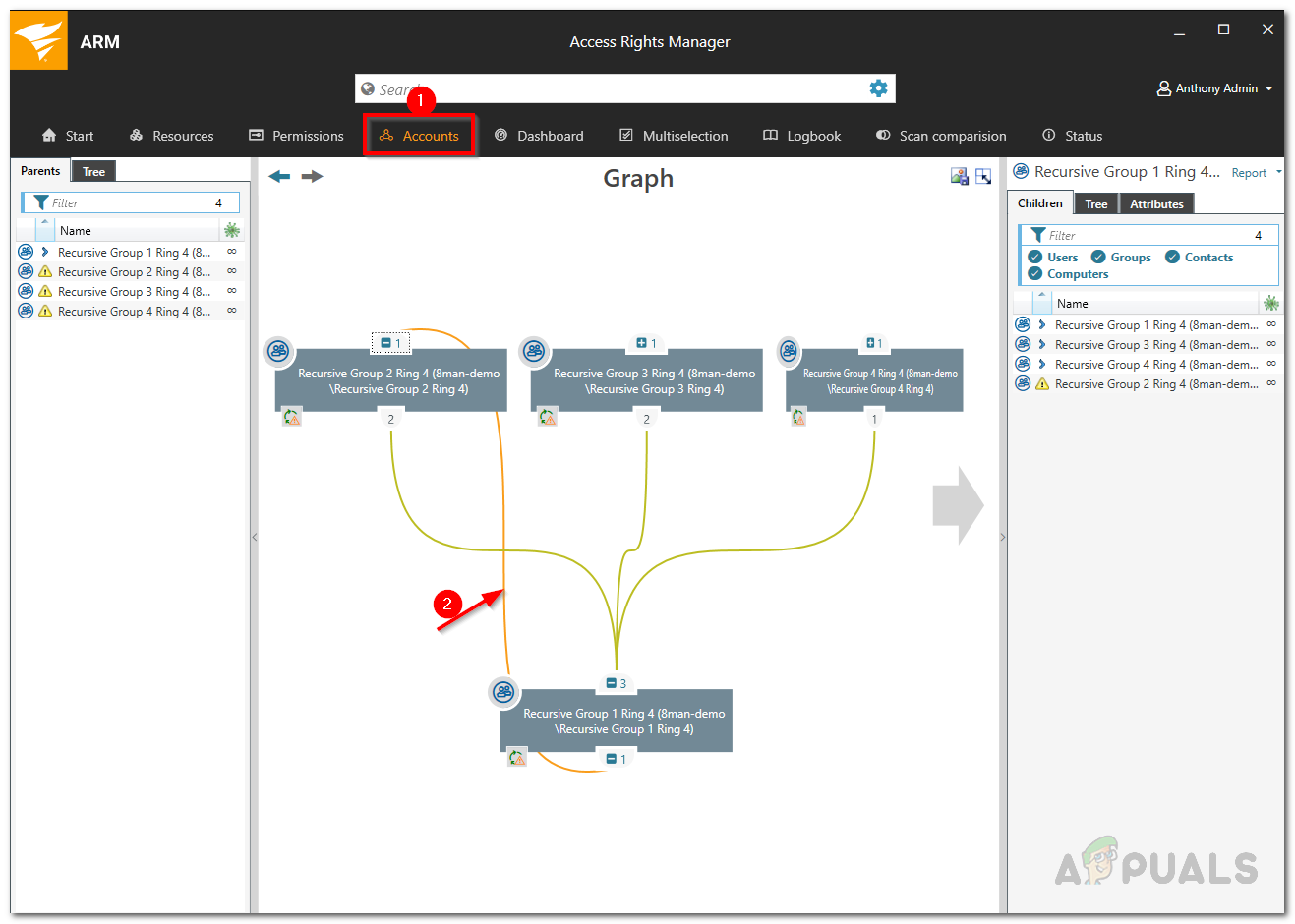Je größer die Netzwerke werden, desto mehr Benutzer werden hinzugefügt, die Zugriff auf die Ressourcen des Netzwerks haben. Unternehmen sind viel zu sehr auf ihre Daten angewiesen, und dies ist angesichts der aktuellen Zeit fast praktisch. Ob Kundendaten oder andere private oder unternehmensbezogene Daten, es ist wichtig, dass alles sicher und geschützt ist. Dies wird noch wichtiger und gewinnt eine noch größere Bedeutung, wenn man die jüngste Zunahme der Cyber-Angriffe berücksichtigt.
Aus diesem Grund müssen die erforderlichen Maßnahmen ergriffen werden, um sicherzustellen, dass Sie vor Datenlecks oder Ähnlichem geschützt sind. Wie bereits erwähnt, erhalten mit zunehmender Größe eines Netzwerks mehr Benutzer Zugriff auf das Netzwerk. Dadurch können sie die verschiedenen Ressourcen des Netzwerks nutzen. In einigen Fällen führt ein schlecht verwaltetes Zugriffsrechtssystem zu verschiedenen Lecks. Dies liegt daran, dass Sie möglicherweise mehrere Benutzergruppen in Ihrem Netzwerk haben, die Zugriff auf etwas haben, für das sie nicht erforderlich sind. Dies ist jedoch nicht das einzige Beispiel für ein schlechtes Benutzerverwaltungssystem.

Solarwinds Access Rights Manager
Abgesehen davon gibt es in den meisten Active Directories verschiedene Gruppen, die nach einer bestimmten Zeit keinen Zweck mehr erfüllen. Darüber hinaus gibt es in einem Active Directory immer rekursive Gruppen, die nicht berücksichtigt wurden und daher entfernt werden müssen. Wenn Sie solche Gruppen manuell lokalisieren würden, würde dies viel Zeit und Energie verbrauchen, die sonst produktiver gewesen wären. Aus diesem Grund werden wir in diesem Artikel eine Zugriffsrechtsverwaltung Tool, mit dem Sie Ihr Active Directory einfach verwalten und Aufgaben wie das Auffinden leerer und rekursiver Gruppen vereinfachen können.
Herunterladen des Solarwinds Access Rights Manager
Solarwinds ist ein Unternehmen, das zu diesem Zeitpunkt keiner Einführung bedarf, insbesondere nicht den Mitarbeitern im Bereich Netzwerk- und Systemmanagement. Ohne Zweifel sind im Internet verschiedene ARM- oder Access Right-Manager verfügbar. Einige von ihnen sind jedoch für Neulinge oft zu kompliziert oder bieten keine so erweiterte Funktionalität wie die, die wir in dieser Version verwenden werden.
Solarwinds Access Rights Manager ( Hier herunterladen ) ist, wie aus dem Namen hervorgeht, ein Tool zur Verwaltung von Zugriffsrechten, mit dem Sie Ihre IT-Infrastruktur verwalten und prüfen können. Es wird mit verschiedenen Active Directory-Verwaltungstools geliefert, mit denen Sie Ihre AD viel besser verwalten können, da Sie einen besseren Überblick über die Benutzergruppen und ihre Zugriffsrechte haben.
Mit einer intuitiven Benutzeroberfläche können Sie die Berechtigungen jedes einzelnen Benutzers in Active Directory und anderen Dateiservern anzeigen und bearbeiten. Dank der Verlaufsfunktion können Sie die genauen Änderungen anzeigen, die von verschiedenen Benutzerkonten vorgenommen wurden, wenn Sie dies wünschen, um nicht autorisierte Aktionen oder Benutzerkonten zu finden.
In diesem Artikel wird der Solarwinds Access Rights Manager verwendet. Laden Sie das Tool daher über den angegebenen Link herunter. Nachdem Sie das Tool heruntergeladen haben, führen Sie den Installationsassistenten aus, der ziemlich einfach ist. Während der Installation werden Sie aufgefordert, einen Installationstyp zwischen zwei Optionen auszuwählen. Um einen vorhandenen SQL Server zu verwenden, müssen Sie die Option Erweiterte Installation auswählen. Davon abgesehen ist die Installation ziemlich einfach und dauert normalerweise nur wenige Minuten.
Konfigurieren von Access Rights Manager mithilfe des Konfigurationsassistenten
Sobald Sie das Access Rights Manager-Tool auf Ihrem System haben, müssen Sie es konfigurieren, bevor Sie es verwenden können. Dieser Konfigurationsassistent umfasst die Bereitstellung der Anmeldeinformationen des Active Directory sowie des SQL-Servers, das Einrichten einer Datenbank und vieles mehr. Sobald Sie den Konfigurationsassistenten durchlaufen haben, können Sie das Tool in vollem Umfang nutzen.
Bevor Sie mit der Konfiguration beginnen, müssen Sie sich als Benutzer anmelden, der das ARM-Tool installiert hat. Lassen Sie uns also ohne weiteres loslegen.
- Wenn Sie den ARM zum ersten Mal öffnen, werden Sie automatisch zum Konfigurationsassistenten weitergeleitet. Bevor Sie beginnen, müssen Sie sich als Benutzer anmelden, der ARM installiert hat. Geben Sie daher die erforderlichen Details ein und klicken Sie dann auf Anmeldung. Stellen Sie sicher, dass Hostname Entspricht dem des Systems, auf dem der ARM-Server installiert ist.
- Auf der ersten Seite werden Sie aufgefordert, die Anmeldeinformationen für das Active Directory anzugeben. Diese Anmeldeinformationen werden verwendet, um auf die zuzugreifen Active Directory. Dann klick Nächster.
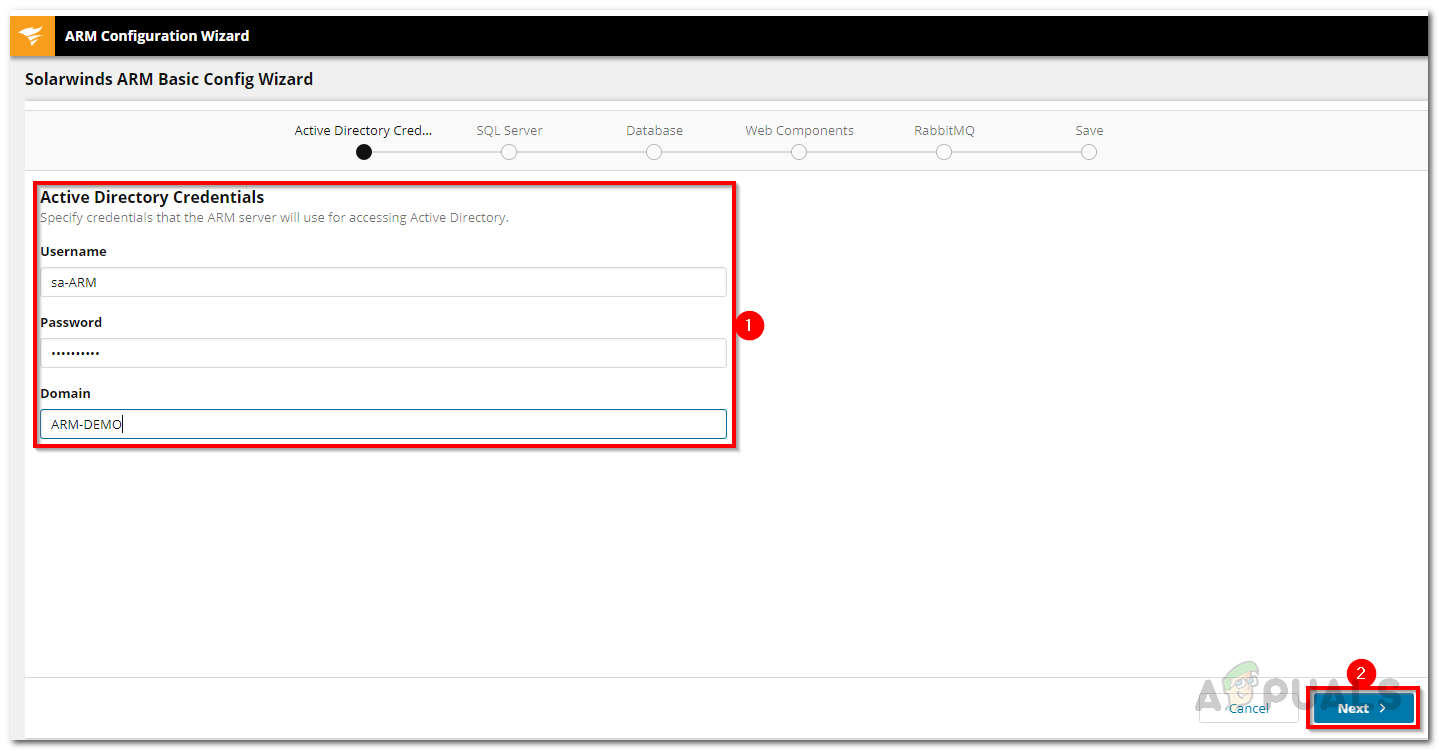
Active Directory-Anmeldeinformationen
- Danach geben Sie die SQL Server Anmeldeinformationen und wählen Sie dann eine Authentifizierungsmethode. Geben Sie die erforderlichen Anmeldeinformationen für die ausgewählte Authentifizierungsmethode an. Schlagen Nächster.
- Auf der Datenbank Seite können Sie entweder eine neue Datenbank erstellen oder eine vorhandene verwenden. Klicken Sie dann auf Nächster Taste.
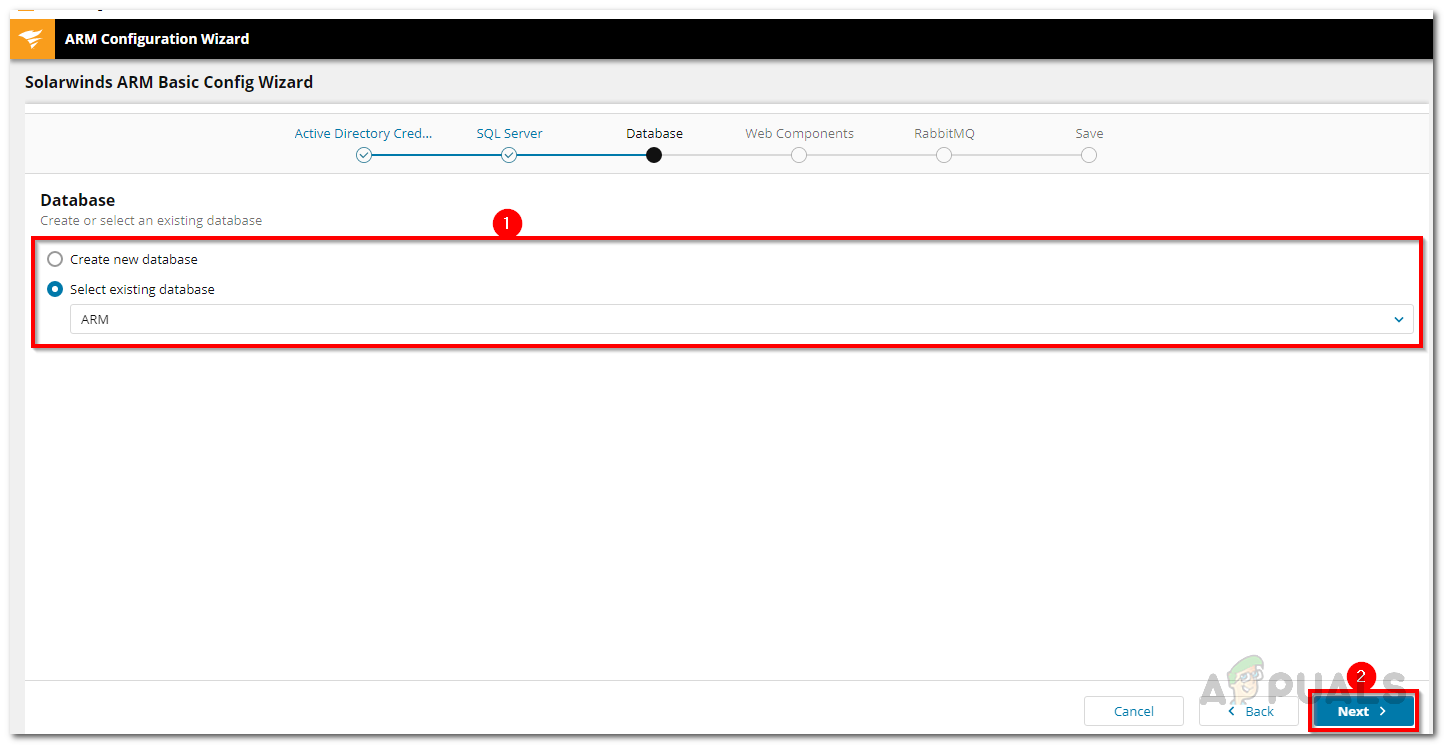
ARM-Datenbank
- Auf der Webkomponenten Auf dieser Seite können Sie den Webzugriff des ARM-Tools konfigurieren, indem Sie den Port oder etwas anderes ändern. Klicken Nächster einmal getan.
- Sie können das ändern RabbitMQ Einstellungen, wenn Sie möchten, aber es wird empfohlen, die Standardwerte zu verwenden. Drücke den Nächster Taste.
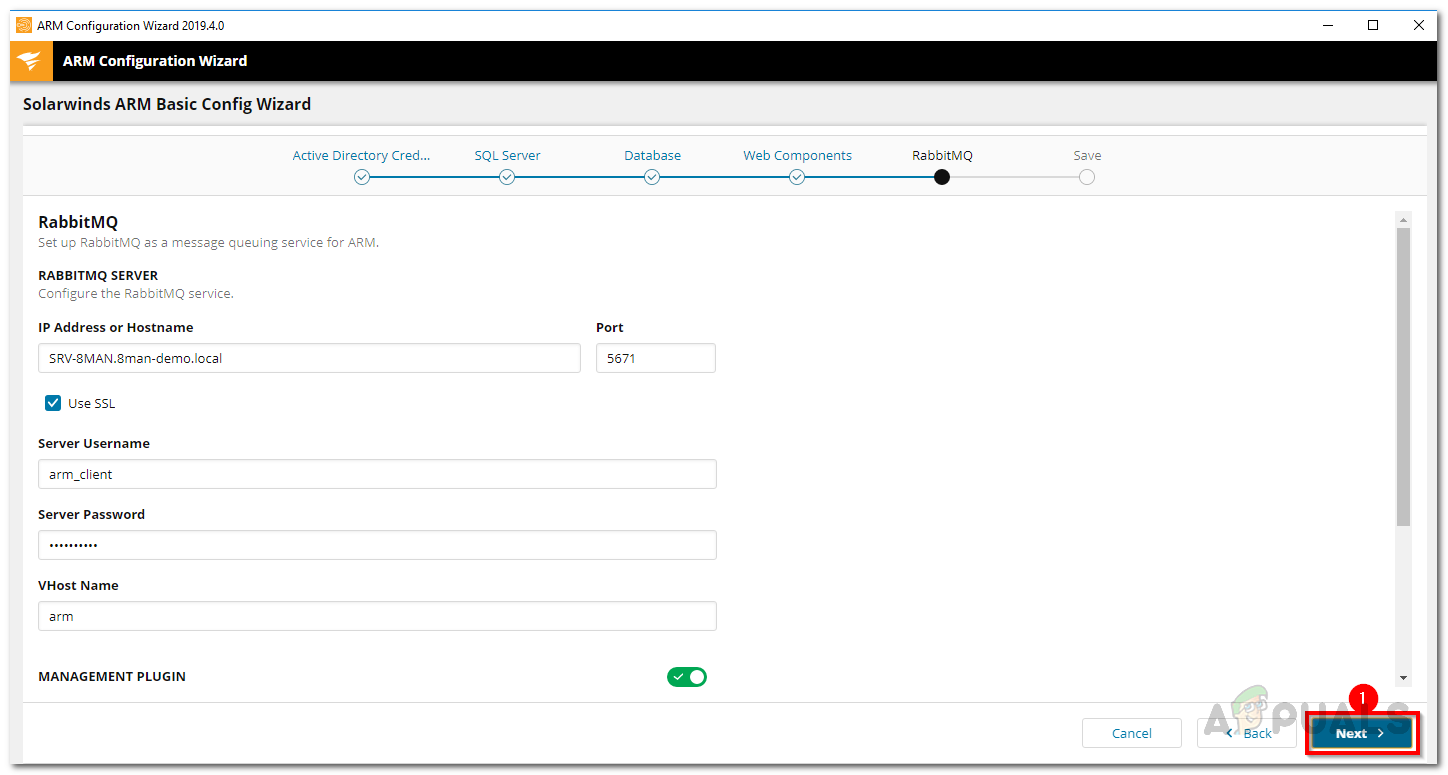
RabbitMQ-Einstellungen
- Danach wird eine Übersicht aller Einstellungen angezeigt. Gehen Sie es durch und klicken Sie einmal auf Konfiguration speichern Taste.
- Der ARM-Dienst wird neu gestartet und dann a Server nicht verbunden Nachricht wird angezeigt. Dies ist normal, sodass Sie sich keine Sorgen machen müssen.
- Danach die ARM Scan Config Wizard wird sich öffnen.
- Geben Sie die Active Directory-Anmeldeinformationen ein, die zum Scannen von AD und Dateiserver verwendet werden.
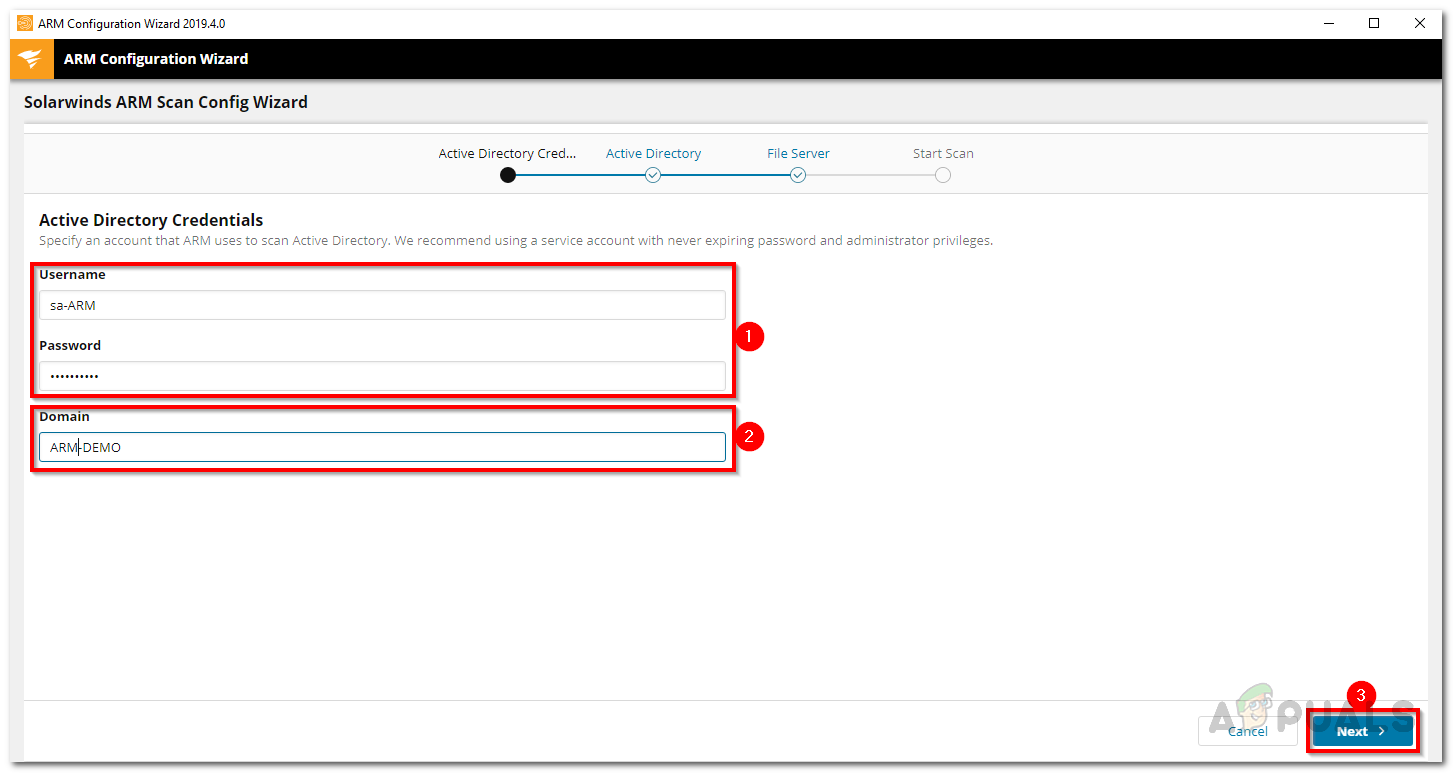
Anmeldeinformationen für den Active Directory-Scan
- In der Domäne stammt das Scan-Konto. Klicken Nächster.
- Wählen Sie danach die Active Directory-Domäne gescannt werden. Dann klick Nächster.
- Wählen Sie einen zu scannenden Dateiserver aus und klicken Sie auf Nächster Taste.
- Schließlich wird eine Zusammenfassung der Scaneinstellungen angezeigt. Klicken Speichere den Scan wenn du fertig bist. Dadurch wird der Scan gestartet.
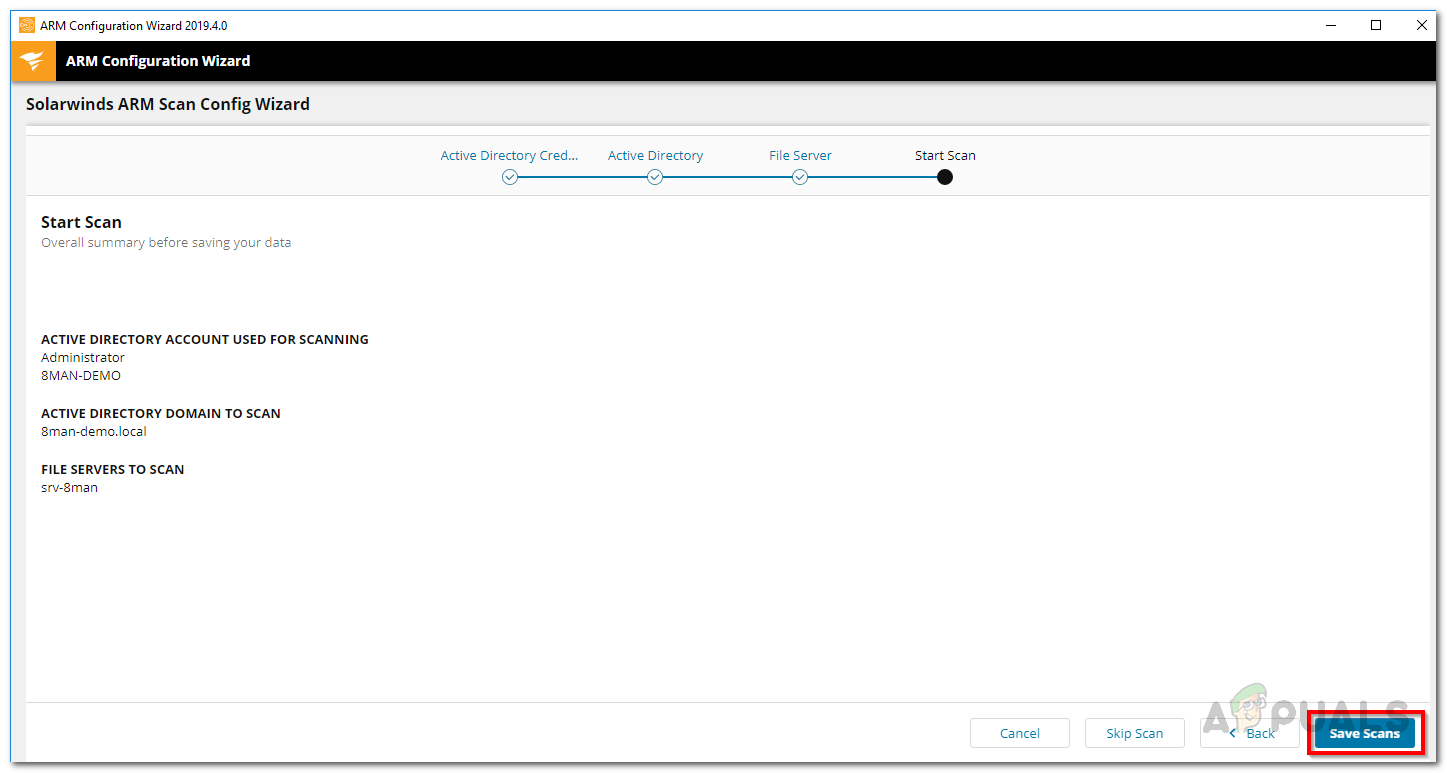
Scaneinstellungen
- Nachdem dies alles erledigt ist, können Sie sich jetzt beim ARM anmelden und ihn verwenden.
Leere Gruppen in Active Directory suchen
Nachdem Sie den Solarwinds Access Rights Manager endgültig konfiguriert haben, können Sie ihn verwenden, um die Zugriffsrechte bequemer zu verwalten. Im Laufe der Zeit gibt es häufig leere Gruppen in einer AD-Struktur, die sich auf die Leistung und Transparenz auswirken. Befolgen Sie die nachstehenden Anweisungen, um leere Gruppen im Active Directory zu finden.
- Klicken Sie zunächst auf Instrumententafel Klicken Sie auf die Registerkarte und doppelklicken Sie dann auf Leere Gruppen Option auf der linken Seite.
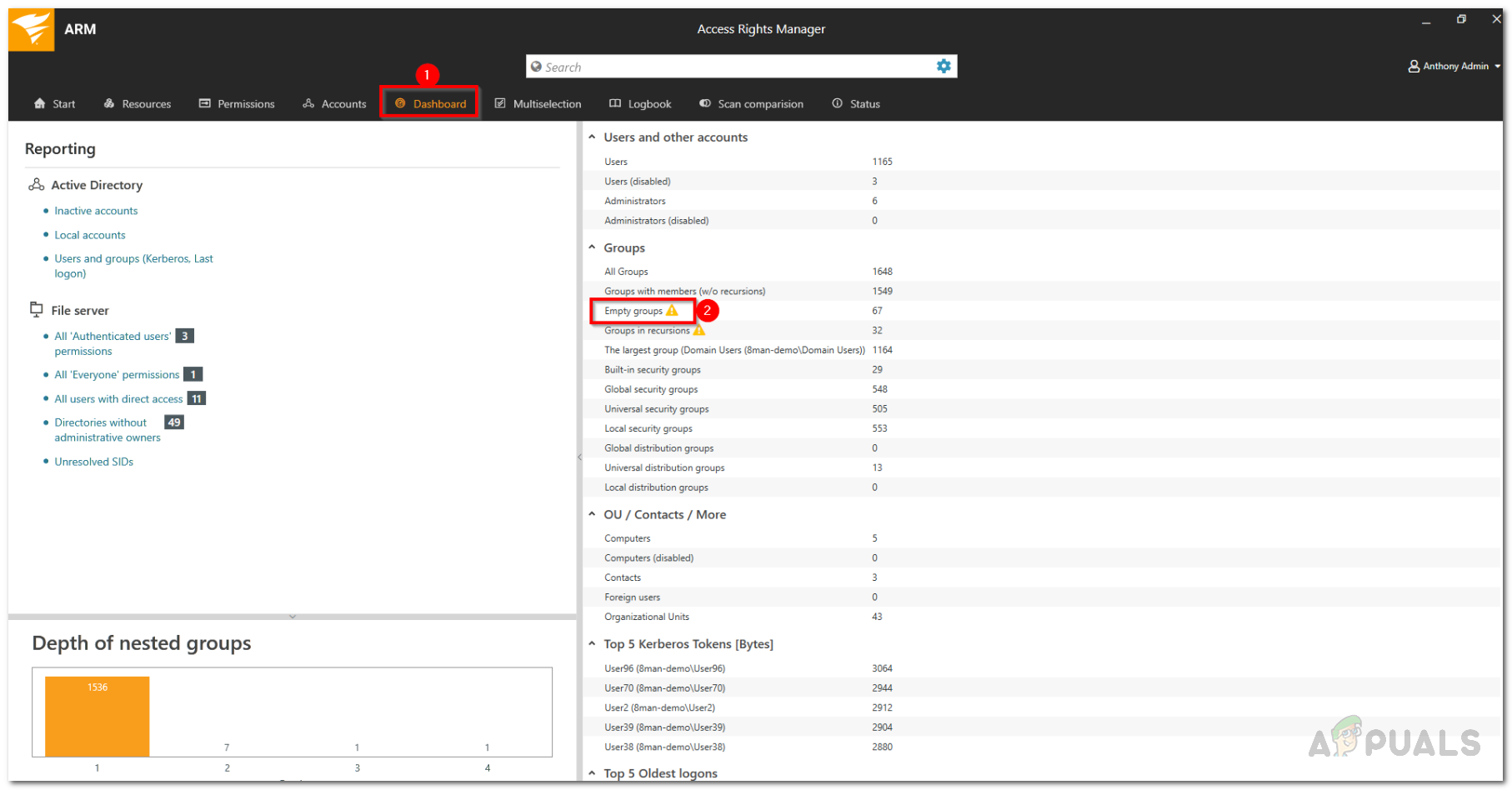
ARM-Dashboard
- Dadurch wechselt der ARM automatisch zum Mehrfachauswahl Registerkarte und das leere Szenario wird aktiviert.
- Alle aufgelisteten Gruppen sind leer. So einfach ist das.
Rekursive Gruppen in Active Directory suchen
In einigen Fällen sind Benutzergruppen häufig Mitglieder anderer Gruppen. Mit Active Directory können Kindergruppen Eltern in ihrem Stammbaum werden. Gruppenmitgliedschaftszuweisungen können unwirksam werden, wenn sich die verschachtelte Gruppenstruktur kreisförmig wiederholt. Mit Hilfe dieser verschachtelten kreisförmigen Gruppen oder Rekursionen erhält jeder Benutzer, der Mitglied dieser rekursiven Gruppen ist, alle Berechtigungen aller Gruppen. Dies kann sehr verwirrend sein und ist oft ein Chaos. Es wird empfohlen, die Kette zu unterbrechen und Rekursionen zu entfernen. Access Rights Manager erkennt diese Rekursionen automatisch.
So finden Sie diese rekursiven Gruppen:
- Gehe zum Instrumententafel Klicken Sie im Menü auf Dashboard.
- Klicken Sie danach auf Gruppe in Rekursionen Option auf der linken Seite.
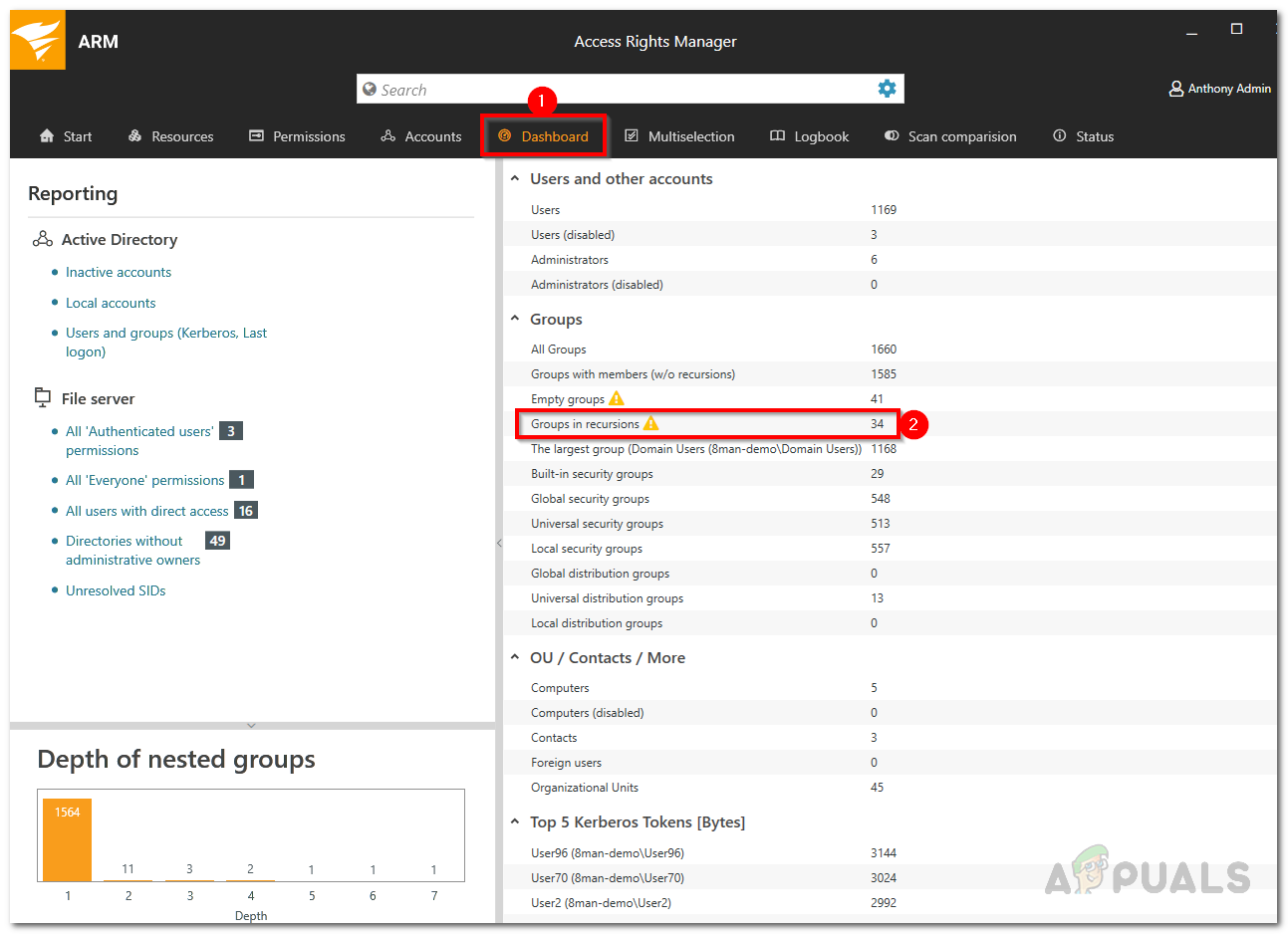
ARM-Dashboard
- Dies bringt Sie zum Mehrfachauswahl Klicken Sie erneut auf die Registerkarte, und die Gruppe im Rekursionsszenario wird aktiviert.
- Dadurch werden alle Gruppen in Rekursionen aufgelistet. Klicken Sie auf eine Gruppe und Sie werden alle Benutzer und Gruppen in der ausgewählten Rekursion angezeigt.
- Wenn Sie auf eine Gruppe doppelklicken, werden Sie zur Kontoansicht weitergeleitet, in der Sie die Rekursion sehen können.
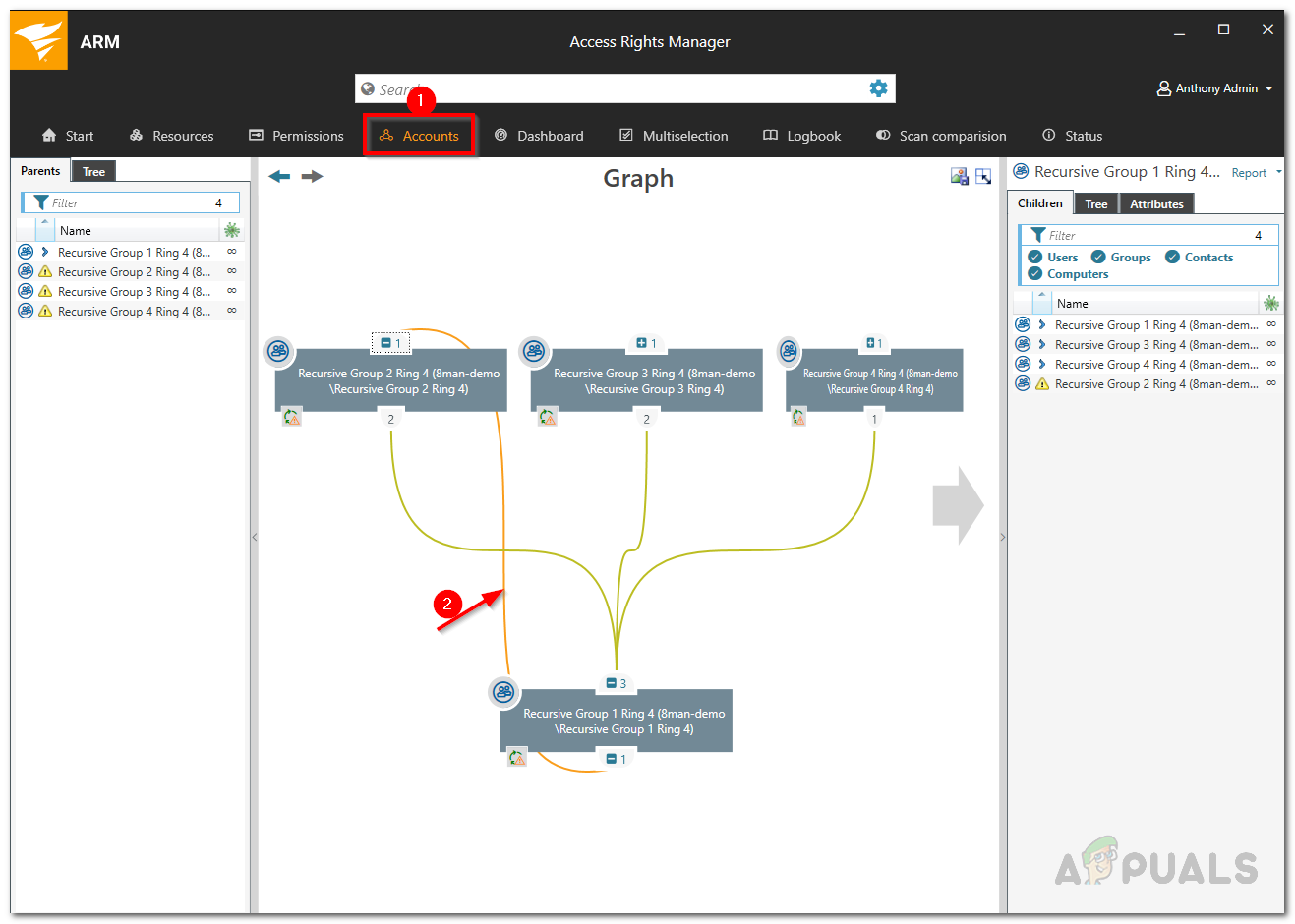
Beispiel für eine Rekursion
- Die Rekursion wird durch ein angezeigt Orange Linie.