Die Android Debug Bridge (ADB) ist ein wichtiges Befehlszeilentool zur Steuerung Ihres Android-Geräts von Ihrem Computer aus. Mit ADB können Sie viele nützliche Befehle ausführen, um Ihre Daten zu sichern, ZIP-Dateien von der Seite zu laden, die Sie sonst bei der benutzerdefinierten Wiederherstellung flashen würden, Ihren Bootloader auf Nexus-Geräten entsperren und verschiedene andere Anwendungen zum Debuggen Ihres Android-Telefons verwenden.
Installieren ADB Auf einem Windows-Computer ist dies ein ziemlich schmerzloser, aber komplizierter Prozess. Dieser Leitfaden führt Sie von Anfang bis Ende.
Wie installiere ich ADB unter Windows?
- Gehe zum Android SDK Website und navigieren Sie zu “ Nur SDK-Tools ”. Laden Sie die Version für Ihre Plattform herunter.

Laden Sie die SDK-Tools herunter
- Öffne das SDKManager.Exe und wählen Sie nur die “ Android SDK-Plattform-Tools ' zum Installieren. Wenn Sie ein Nexus-Telefon verwenden, sollten Sie auch ' Google USB-Treiber ”. Wenn Sie auf Installieren klicken, werden die erforderlichen Dateien auf Ihren Computer heruntergeladen.
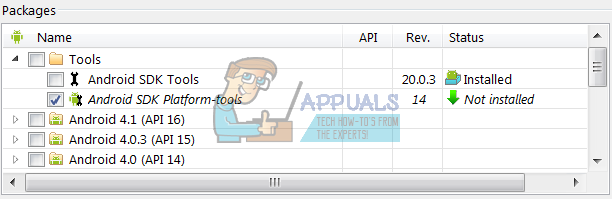
Herunterladen der Android SDK Platform Tools
- Aktivieren USB-Debugging auf Ihrem Gerät. ADB funktioniert nur auf Ihrem Gerät, wenn das USB-Debugging aktiviert ist. USB-Debugging finden Sie normalerweise unter Entwickleroptionen , wenn Sie nicht aktiviert haben Entwickleroptionen doch geh zu Einstellungen> Über Telefon> tippen Sie auf ' Build-Nummer ”7 Mal, und Sie erhalten eine Warnung, dass die Entwickleroptionen aktiviert sind. Sie können jetzt in die Entwickleroptionen gehen, um das USB-Debugging zu aktivieren.
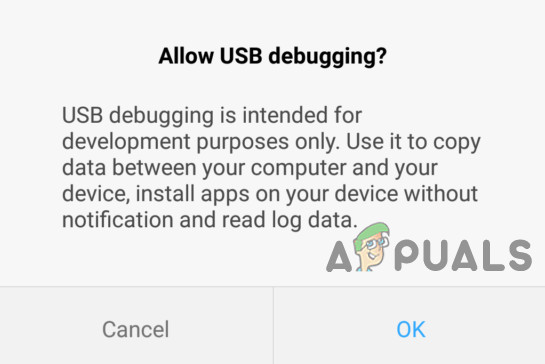
USB-Debugging zulassen
- Navigieren in den Ordner auf Ihrem PC, in dem die SDK-Tools installiert wurden. Umschalt + Rechtsklick auf den Ordner und wählen Sie “ Öffnen Sie hier das Befehlsfenster ”.
- Verbinden Ihr Android-Telefon über USB an Ihren Computer anschließen (Stellen Sie sicher, dass Sie ein Datenkabel verwenden, nicht das Ladekabel). Wenn Sie auf Ihrem Gerät dazu aufgefordert werden, wählen Sie „ Dateiübertragung (MTP) ”Modus. Geben Sie nun im Befehlsterminal Folgendes ein:
ADB-Geräte

Liste der angeschlossenen Geräte
Es sollte Ihr Gerät als verbunden anzeigen. Wenn in der Eingabeaufforderung kein Gerät angezeigt wird, müssen Sie möglicherweise herunterladen USB-Treiber spezifisch für Ihr Telefon von der Website des Herstellers.
Sie sollten jetzt Ihren Systempfad so konfigurieren, dass Sie ADB-Befehle immer vom Befehlsterminal aus ausführen können, ohne sie im Ordner SDK-Tools ausführen zu müssen. Die Methoden sind fast gleich, unterscheiden sich jedoch geringfügig zwischen Windows 7, 8 und 10.
Fügen Sie ADB zum Systempfad für Windows 7, 8 hinzu
- Gehe zu Schalttafel > System > Sicherheit und klicken Sie auf die “ Erweiterte Systemeinstellungen Klicken Sie dann auf '' Umgebungsvariablen ”.
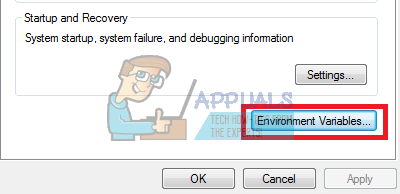
Umgebungsvariablen bearbeiten
- Finden die Variable mit dem Namen „ Pfad ''zum Hervorheben darauf klicken und dann auf „ Bearbeiten '.
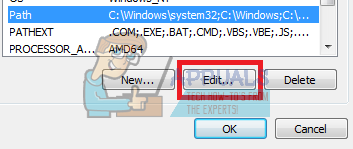
Pfad der Umgebungsvariablen bearbeiten
- Fügen Sie Ihren ADB-Ordner am Ende hinzudes Variablenwerts ohne Leerzeichen, dem ein Semikolon vorangestellt ist. Zum Beispiel:
; C: Android Plattform-Tools
Fügen Sie ADB zum Systempfad in Windows 10 hinzu
Befolgen Sie die obigen Schritte bis 3 . Anstatt die Zeichenfolge zu einer bereits vorhandenen Variablenzeichenfolge hinzuzufügen, klicken Sie einfach auf 'Neu hinzufügen' Umgebungsvariable Box, die sich öffnet. Fügen Sie einfach Ihren ADB-Ordner hinzu und drücken Sie die Eingabetaste.
Liste nützlicher ADB-Befehle
- adb install C: package.apk - Installieren Sie ein APK-Paket von Ihrem C: auf Ihrem Android-Gerät.
- adb uninstall package.name - Deinstallieren Sie ein App-Paket von Ihrem Gerät. Der Paketname ist der spezifische Name des App-Pakets, wie er auf Ihrem Gerät angezeigt wird, z. B. com.facebook.katana
- adb push C: file / sdcard / file - Kopiert eine Datei von Ihrem C: auf die SD-Karte Ihres Geräts.
- adb pull / sdcard / file C: file - Die Umkehrung von ADB push.
- adb logcat - Zeigen Sie das Protokoll von Ihrem Android-Gerät aus an.
- ADB-Shell - Dies öffnet eine interaktive Linux-Befehlszeile auf Ihrem Gerät.
- Befehl adb shell - Hiermit wird ein Befehl in der Befehlszeile Ihres Geräts ausgeführt.
- adb reboot - Hiermit wird Ihr Gerät neu gestartet.
- adb reboot-bootloader - Startet Ihr Gerät mit dem Bootloader neu.
- ADB-Neustartwiederherstellung - Startet Ihr Gerät zur Wiederherstellung neu.
Fastboot-Geräte - ADB-Befehle funktionieren nur, wenn Ihr Telefon vollständig gestartet ist, nicht vom Bootloader. Mit FastBoot können Sie ADB-Befehle vom Bootloader auf Ihr Gerät übertragen. Dies ist beispielsweise hilfreich, wenn Sie sich in einer Wiederherstellungsschleife befinden.
Stichworte ADB Android Windows 2 Minuten gelesen
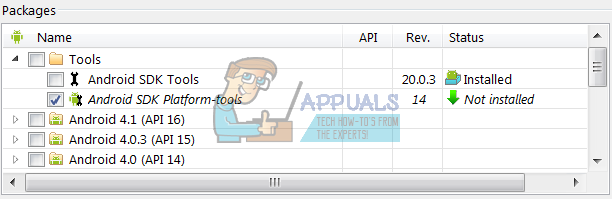
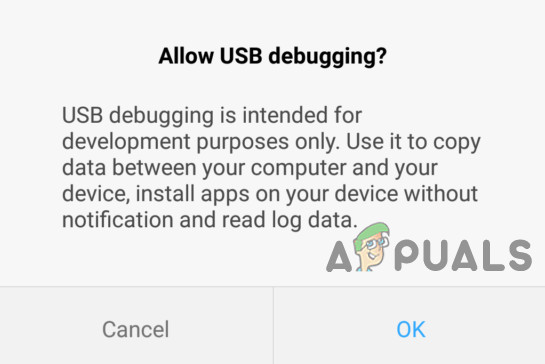
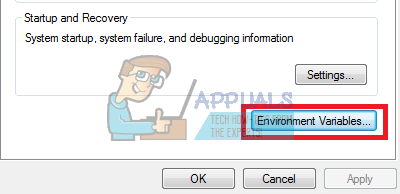
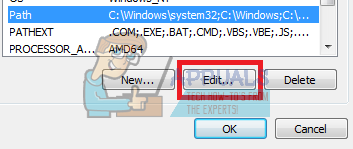













![[FIX] 'Forza Motorsport: Apex kann nicht heruntergeladen werden' aus dem Microsoft Store](https://jf-balio.pt/img/how-tos/84/can-t-download-forza-motorsport.jpg)









