
Bearbeiten von Zeiträumen in Google Text & Tabellen
Die in Google Text & Tabellen angezeigten Zeiträume sind im Vergleich zum Rest des Textes normalerweise sehr klein. Und viele Menschen fühlen sich nicht wohl mit der Tatsache, dass diese Zeiträume nicht so klar sind wie der Text im Dokument. In Google Text & Tabellen gibt es keine solche Funktion, mit der die Zeiträume vergrößert oder gewichtet werden können. Es gibt jedoch zwei Möglichkeiten, wie Sie versuchen können, die Größe dieser Zeiträume manuell zu ändern.
Methode 1: Erhöhen der Größe von Perioden in Google Text & Tabellen
- Melden Sie sich zuerst bei Google Mail an und öffnen Sie ein leeres Dokument in Google Text & Tabellen. Fügen Sie den Inhalt nach Bedarf in das Dokument ein. So wird Ihre Arbeit ursprünglich aussehen.
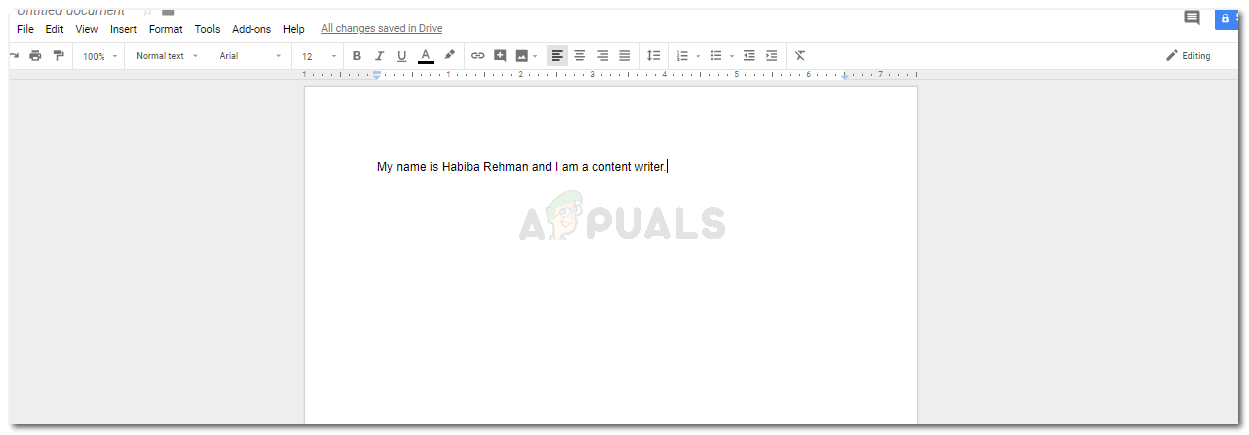
Es ist sehr wichtig, dass Sie den Inhalt zu Ihrem Dokument hinzufügen, wenn Sie die erste Methode verwenden.
- Jetzt gibt es zwei Möglichkeiten: Sie fügen entweder zuerst den Inhalt des gesamten Dokuments hinzu oder bearbeiten am Ende die Punkte. Oder Sie bearbeiten die Perioden gleichzeitig. Meiner Meinung nach ist es eine bessere Idee, dies am Ende der Arbeit zu tun, da es nicht sehr zeitaufwändig ist. Andernfalls benötigen Sie viel Zeit, um die Zeiträume in Ihren Dokumenten zu bearbeiten, während Sie der Seite noch Inhalte hinzufügen.
- Wählen Sie den Punkt am Ende Ihres Satzes aus (siehe Abbildung unten).
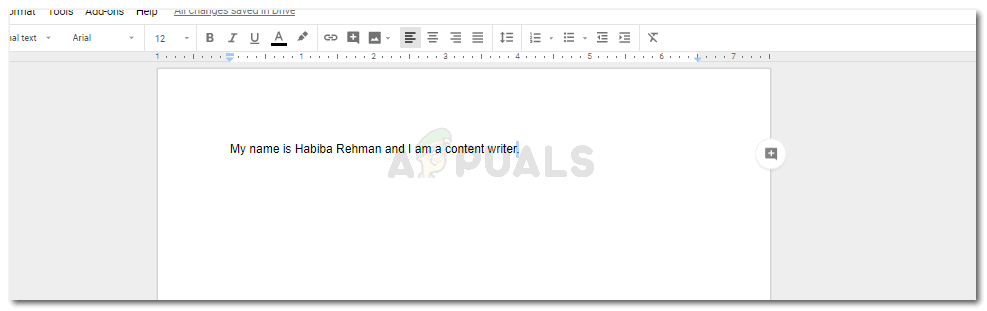
Wählen Sie nur den Zeitraum aus.
- Gehen Sie zur Option Schriftart und ändern Sie die Schriftgröße speziell für den Zeitraum.
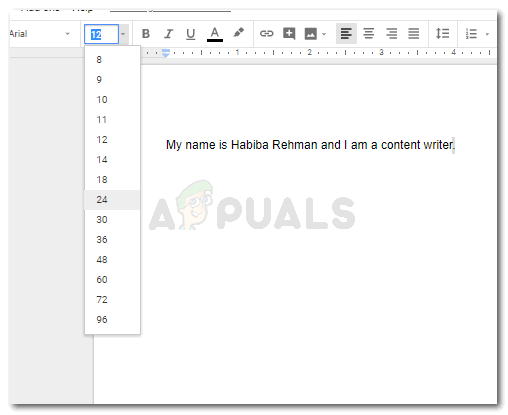
Wählen Sie die Größe. Wählen Sie keine sehr große Schriftgröße, da diese in Ihrem Text auffällt.
Ihre Periode wird in dieser Schriftgröße größer sein als am Anfang.
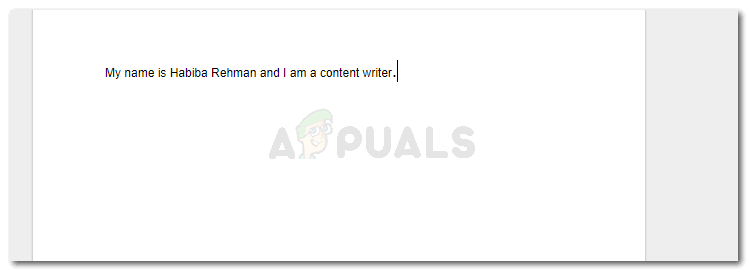
Ändern der Schriftgröße, um die Perioden manuell zu vergrößern
Wenn Sie die Punkte bearbeiten, während Sie noch den Inhalt in die Datei einfügen, müssen Sie die Schriftgröße erneut ändern, bevor Sie mit dem nächsten Satz beginnen. Und ändern Sie es erneut, wenn Sie den Punkt hinzufügen. Oder wählen Sie den Zeitraum aus und ändern Sie ihn.
Sie können das erste Bild, das ich hinzugefügt habe, und das zweite in Punkt 4 vergleichen, um zu sehen, wie sich die Größe des Zeitraums sichtbar geändert hat.
Methode 2: Erhöhen der Größe eines Zeitraums in Google Text & Tabellen
Anstatt die Schriftgröße für jeden Punkt in Ihrem Dokument manuell zu ändern, können Sie verschiedene Schriftstile im Dokument ausprobieren, um festzustellen, welche Schrift eine bessere Größe des Zeitraums in Ihrem Dokument anzeigt. Dies kann Ihnen helfen, die Zeit zu sparen, die Sie sonst während der ersten Methode verschwenden müssen.
Ich habe zuerst die ursprüngliche Formatierung der Schriftgröße und des Schriftstils beibehalten und dann versucht, einige verschiedene Schriftstile zu analysieren. Hier sind einige Schriftstile, die ich ausprobiert habe und bei denen die Periodengrößen etwas besser angezeigt wurden als bei der Schriftart Arial.

Vergleichen Sie die Punkte für alle Schriftstile, die Sie verwenden können, wenn die Punkte in Ihrem Dokument größer erscheinen sollen.
Ich habe es geschafft, alle Sätze auf einer Seite hinzuzufügen, damit Sie den Unterschied in der Größe der Punkte vergleichen und die Schriftart auswählen können, die Ihren Anforderungen am besten entspricht. Ich habe unten die Schriftarten erwähnt, die ich für alle Schriftarten im Bild ausgewählt habe, und sie in derselben Reihenfolge erwähnt, in der sie im Bild angezeigt werden.
Arial
Bree Serif
Cambria
Comic ohne MS
Georgia
Merriweather
Verdana
Ultra
Diese Methode kann jedoch nur in einer Situation für Sie funktionieren, in der Sie keine bestimmte Schriftart benötigen. Auf diese Weise müssen Sie möglicherweise die Zeiträume wie bei der ersten Methode bearbeiten. Beispielsweise müssen viele akademische Berichte und viele Schulen ein bestimmtes Format für die Papiere einhalten, einschließlich Times New Roman als Hauptschriftart für die Datei. Auch der Text für Times New Roman in Google Text & Tabellen zeigt den Zeitraum fast so klein wie den in Arial-Schrift.

Times New Roman und Arial haben Perioden mit genau derselben Größe. Das heißt, wenn Sie die Zeiträume vergrößern möchten, müssen Sie sich für einen anderen Schriftstil entscheiden oder die Schritte in Methode 1 ausführen.
Der zweite Satz im Bild ist in der Schriftart Times New Roman, und der Punkt in dieser Schriftart sieht für mich noch glatter aus als der in Arial.
Ob das Dokument, an dem Sie arbeiten, z. B. ein Vorschlag, ein juristisches Dokument oder ein Projekt, eine bestimmte Schriftart erfordert oder nicht, müssen Sie bei der Arbeit an Google Text & Tabellen und bei einem Dokument unbedingt beachten Problem mit den kleinen Zeiträumen in den Standardschriftarteneinstellungen. Ansonsten können Sie auch gut mit dieser Schriftart arbeiten.
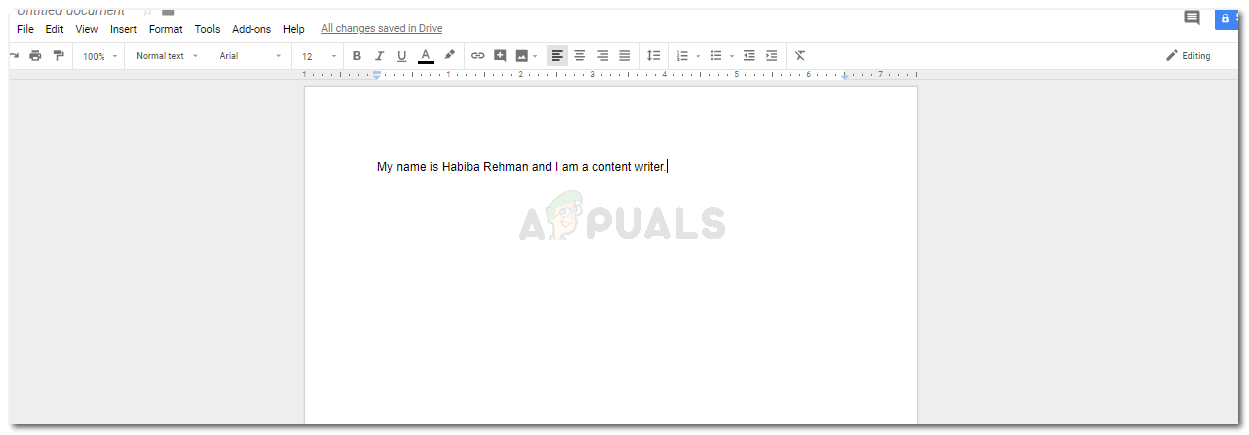
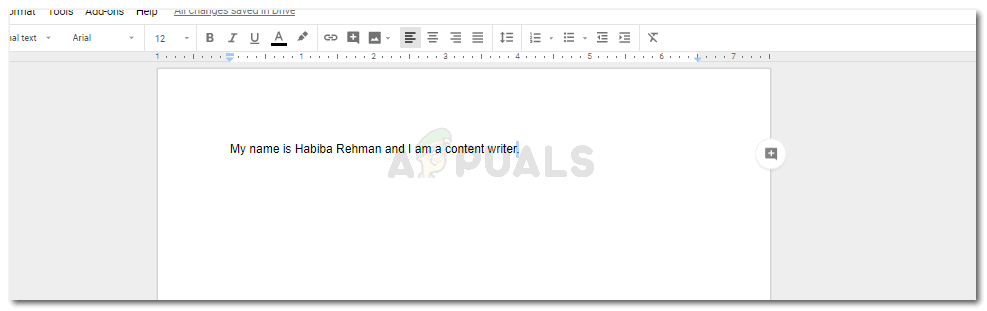
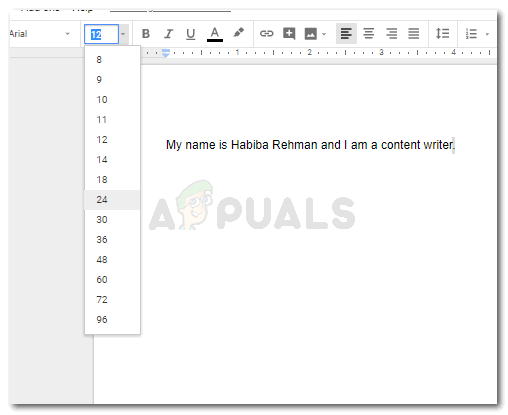
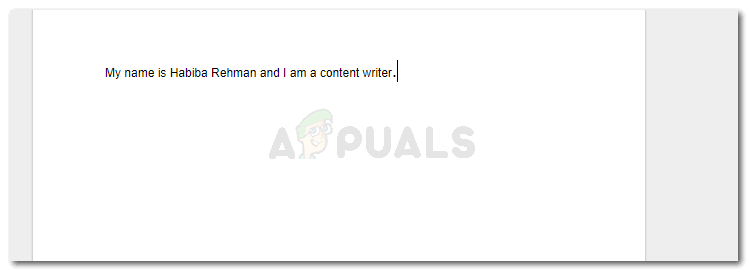













![[FIX] Systemwiederherstellung 'STATUS_WAIT_2' Fehlercode](https://jf-balio.pt/img/how-tos/08/system-restore-status_wait_2-error-code.png)








