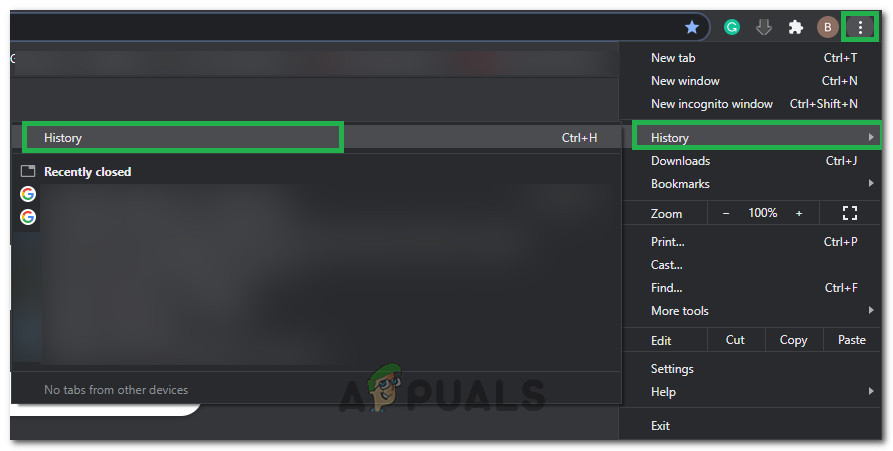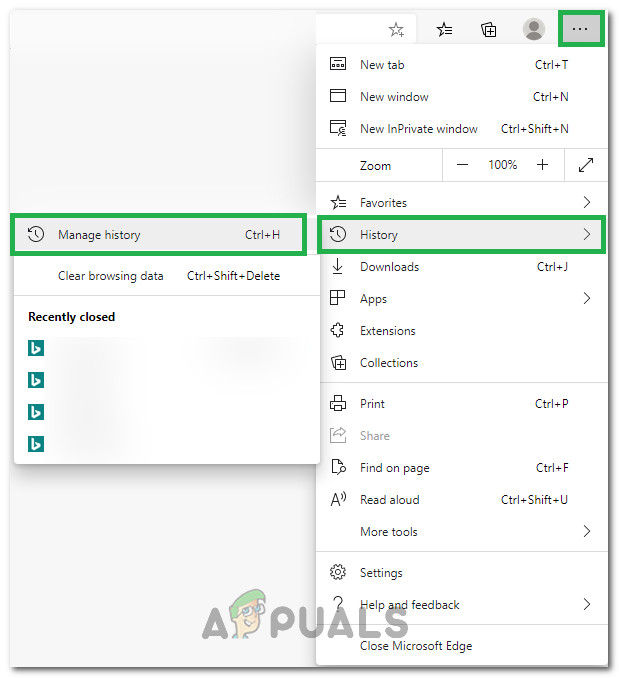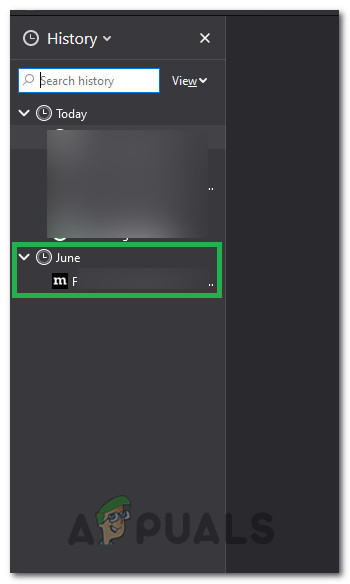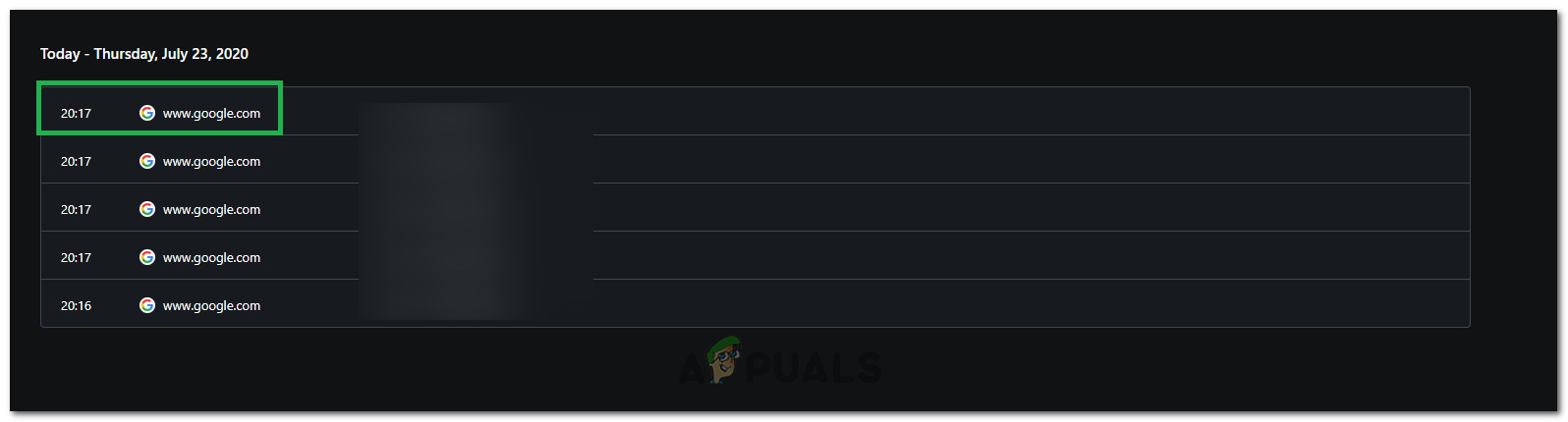Jeder hat wahrscheinlich die folgende Situation erlebt. Sie haben eine sehr interessante Website mit vielen interessanten und nützlichen Informationen für sich gefunden. Ob für ein persönliches Projekt, Ihren aktuellen Job oder nur aus persönlichem Interesse. Diese Website hat alles gut zusammengestellt und bietet Ihnen genau das, wonach Sie gesucht haben. Während Sie sich auf dieser Site umschauen, öffnen Sie einen anderen Tab und schließen dann versehentlich den falschen Tab. Die Seite mit all den nützlichen Dingen ist weg, weil Sie einfach die falsche Registerkarte schließen. Bevor alle gängigen Browser das erneute Öffnen geschlossener Registerkarten unterstützten, war dies ziemlich frustrierend. Heutzutage können jedoch alle Browser wie Chrome, Firefox, Opera, Microsoft Edge und die meisten anderen kürzlich geschlossene Registerkarten wieder öffnen. In diesem Handbuch werde ich Ihnen zeigen, wie Sie geschlossene Registerkarten in den drei Hauptbrowsern Google Chrome, Mozilla Firefox und Internet Explorer wieder öffnen.
Verwenden von Tastaturkürzeln
Alle drei Browser unterstützen das erneute Öffnen kürzlich geschlossener Registerkarten mit einer einfachen Tastenkombination. Alle diese Browser verwenden auch die gleichen Verknüpfungen, um dies zu tun. Wenn Sie gerade eine Ihrer Registerkarten geschlossen haben und sie in einem dieser drei Browser erneut öffnen möchten, Halten Sie Strg und Umschalt gedrückt auf Ihrer Tastatur und dann einfach Drücken Sie einmal T. Dadurch wird die zuletzt geschlossene Registerkarte geöffnet. Wenn Sie gerade mehr als eine Registerkarte geschlossen haben, wiederholen Sie den gesamten Vorgang, bis Sie die gewünschte Registerkarte erneut öffnen. Dieser Vorgang kann für die letzten 10 kürzlich geschlossenen Registerkarten durchgeführt werden. Es gibt andere Möglichkeiten, kürzlich geschlossene Registerkarten zu öffnen, die in den folgenden Lösungen dargestellt werden.

Schließen geschlossener Registerkarten in Microsoft Edge
Wenn Sie einen kürzlich geschlossenen Tab in öffnen möchten Microsoft Edge Öffnen Sie ohne die Tastaturkürzel eine neue Registerkarte, klicken Sie mit der rechten Maustaste oben auf die neue Registerkarte und wählen Sie Öffnen Sie die geschlossene Registerkarte erneut .

Öffnen geschlossener Registerkarten auf einem Mac (Google Chrome / Firefox / Safari)
Seit der Chrome-Browser Auf Mac-Systemen gibt es weiterhin ein Menü. Mit dieser Methode können Sie auch Registerkarten erneut öffnen. Gehen Sie zum Chrome-Menü und wählen Sie Datei Klicken Sie dann auf Schließen Sie die geschlossene Registerkarte erneut oder verwenden Sie die Abkürzung Befehl + Umschalt + T. Das funktioniert auch unter Firefox. Verwenden Sie auf Safari die Befehlstaste + Z oder Menü Bearbeiten -> Rückgängig.
Schließen geschlossener Registerkarten aus dem Verlauf
Wenn Sie kürzlich einen Tab in Ihrem Browser geschlossen haben, ihn aber mit den oben angegebenen Methoden nicht wiederherstellen können oder wenn Sie mehr als 10 Tabs geschlossen haben und noch weiter zurückgehen möchten, können Sie versuchen, den Tab über den erneut zu öffnen Browserverlauf. Die Methode unterscheidet sich in verschiedenen Browsern geringfügig, daher werden wir versuchen, sie für alle aufzulisten:
Google Chrome:
- Klick auf das 'Drei vertikale Punkte' Wählen Sie oben rechts auf dem Bildschirm Verlauf aus.
- Klicke auf 'Geschichte' Auch dieses Mal wird eine detaillierte Liste aller Ihrer letzten Suchanfragen geöffnet.
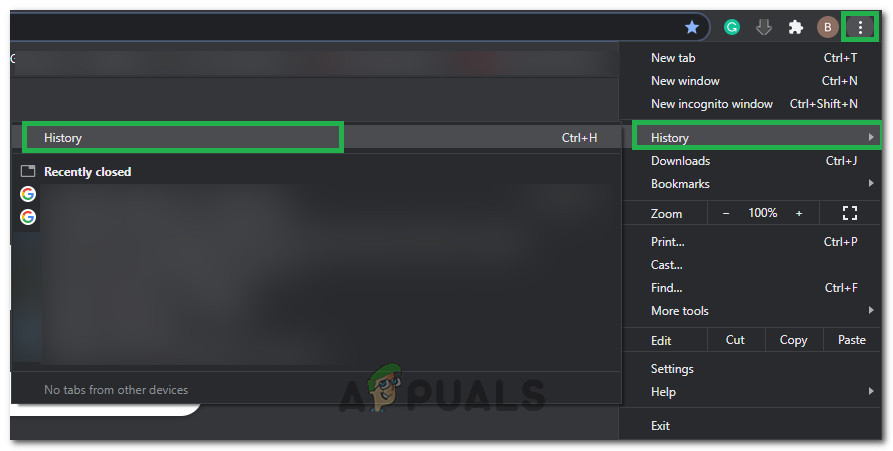
Eröffnungshistorie
- Navigieren Sie durch die Liste und drücken Sie 'STRG' auf Ihrer Tastatur.
- Klicken Sie bei gedrückter Strg-Taste auf eine aktuelle Suche im Verlauf, um sie in einem neuen Tab zu öffnen.
Microsoft Edge:
- Klicken Sie diesmal auf 'Drei horizontale Punkte' auf der oberen rechten Seite des Bildschirms und wählen Sie 'Geschichte' von der Liste.
- Klick auf das 'Geschichte verwalten' Klicken Sie auf die Schaltfläche, um eine detaillierte Liste Ihrer letzten Suchvorgänge zu öffnen.
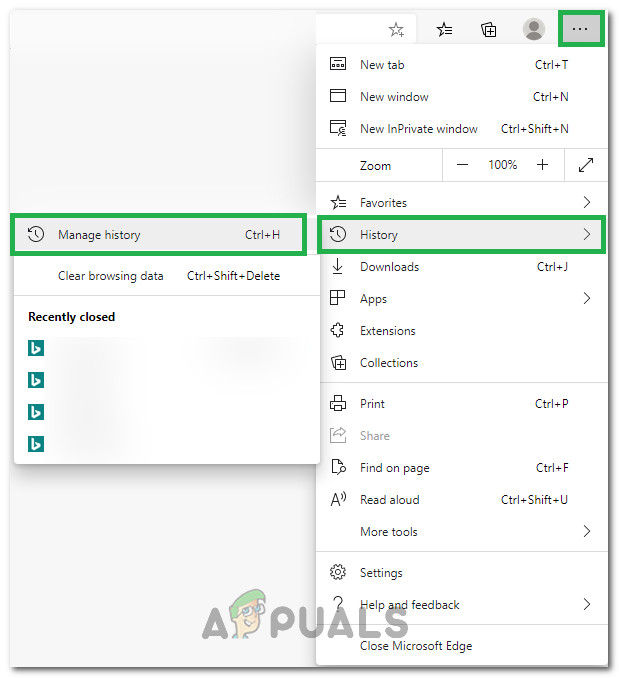
Klicken Sie auf Verlauf und wählen Sie dann Verlauf verwalten
- Drücken Sie in Ihren letzten Suchanfragen auf 'Strg' Markieren Sie auf der Tastatur den Text der letzten Suche und klicken Sie darauf, um ihn in einer neuen Registerkarte zu öffnen.
Hinweis: Das Hervorheben des Textes ist wichtig, da er nur geöffnet wird, wenn er hervorgehoben ist. - Sie können mit der gleichen Methode wie oben so viele Registerkarten öffnen, wie Sie möchten.
Mozillas Firefox:
- Starten Sie den Browser und stellen Sie sicher, dass Sie die Haupt-Homepage öffnen.
- Drücken Sie 'Strg' + 'H' auf der Homepage, um eine Liste der letzten Suchvorgänge auf der linken Seite zu öffnen.
- Klick auf das 'Heute' oder ein anderes Datum, an dem Sie die an diesem Tag durchgeführten Suchvorgänge erweitern möchten.
- Klicken und halten Sie auf eine Suche, die Sie in einem neuen Tab öffnen möchten, und ziehen Sie sie an den oberen Rand Ihres Browsers, wo Registerkarten aufgelistet sind, um sie in einem neuen Tab zu öffnen.
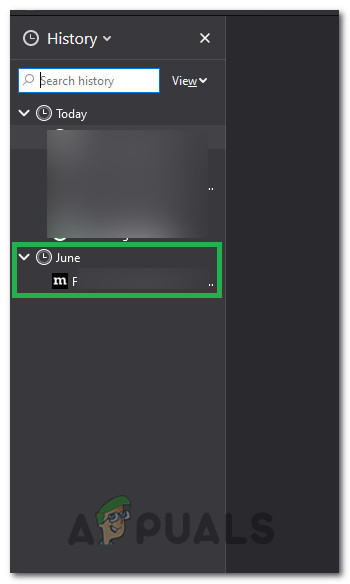
Klicken Sie auf ein Suchdatum und öffnen Sie es in einem neuen Tab
- Sie können so viele Registerkarten öffnen, wie Sie möchten.
Oper:
- Starten Sie den Browser und schließen Sie alle unnötigen Registerkarten und stellen Sie sicher, dass Sie sich auf der Startseite befinden.
- Drücken Sie 'Strg' + 'H' um die Liste der zuletzt vom Benutzer durchgeführten Suchvorgänge zu starten.
- Drücken Sie in der Geschichte 'Strg' Klicken Sie auf Ihrer Tastatur und halten Sie sie gedrückt, und klicken Sie auf eine aktuelle Suche, die Sie in einem neuen Tab öffnen möchten.
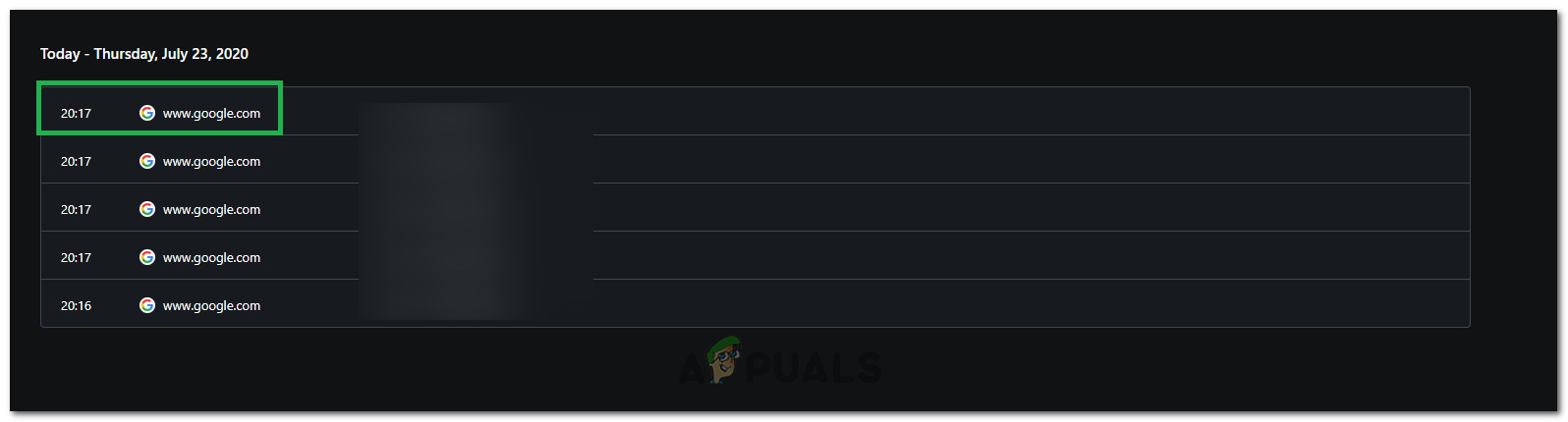
Klicken Sie auf die Verlaufssuche
- Die Suche wird in einem neuen Tab im Browser gestartet.