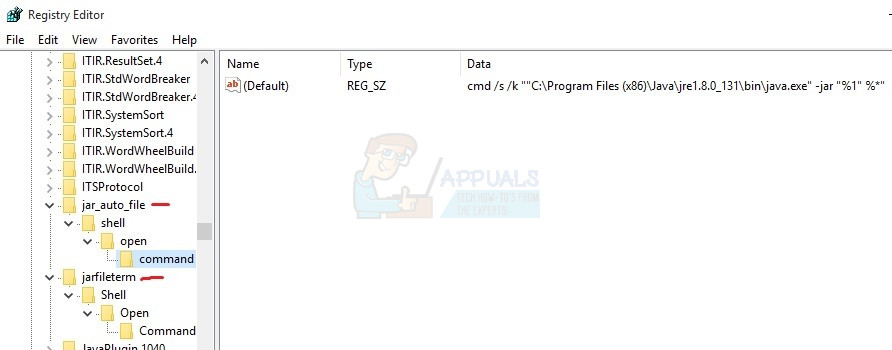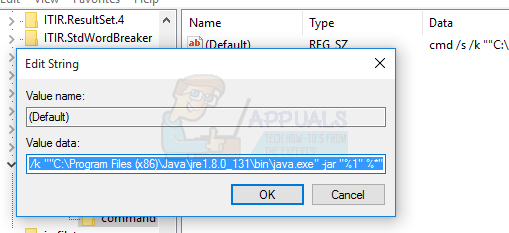Oder wenn du das willst Eingabeaufforderung nach dem Starten der JAR-Datei geöffnet bleiben (zu Debugging-Zwecken)
ftype jarfileterm = cmd / s / k '' C: Programme Java jre7 bin java.exe '-jar'% 1 '% *'
assoc .jar = jarfileterm
Versuchen Sie nun, die JAR-Datei zu starten. Abhängig davon, welchen der oben genannten Schritte Sie ausgeführt haben, sollte die ausführbare Java-Datei entweder gestartet oder mit einer dauerhaften Eingabeaufforderung gestartet werden (die sich mit Java-Aufrufen aus der App füllt, die für Debugging-Zwecke nützlich sind).
Wenn die Schritte jedoch nicht funktionierten, müssen wir Ihre Registrierung optimieren.
- Klicken Sie mit der rechten Maustaste auf Ihre Start Schaltfläche und suchen Sie nach “ regedit ”, Dann öffne es.
- Erweitern Sie nun die HKEY_CLASSES_ROOT Ordner und scrollen Sie nach unten, bis Sie die Ordner finden. “ jar_auto_file ' und ' jarfileterm ”.
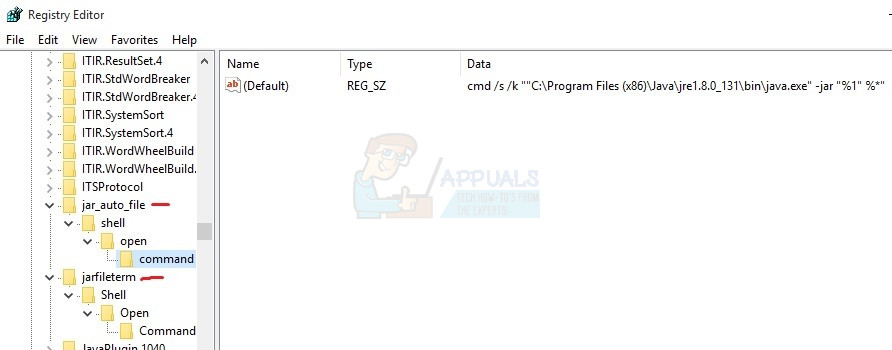
- Erweitern Sie auf den folgenden Pfad
jar_auto_file> Shell> Öffnen> Befehl
- Sie sehen einen Schlüssel mit dem Namen „ Standard ”. Klicken Sie mit der rechten Maustaste auf “ Standard ' und wähle ' Ändern ”.
- Jetzt in der “ Messwert Fügen Sie im Feld ftype den Befehl ftype ein, den Sie zuvor an der Eingabeaufforderung eingegeben haben, sodass er wie im folgenden Screenshot aussieht, und drücken Sie OK.
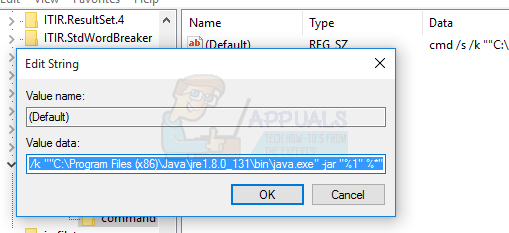
- Machen Sie jetzt dasselbe für den Ordner jarfileterm (erweitern Sie jarfileterm > Schale > Öffnen > Kommandant ).
- Beenden Sie nun regedit und starten Sie Ihre JAR-Datei. Sie sollte jetzt ordnungsgemäß geöffnet werden!