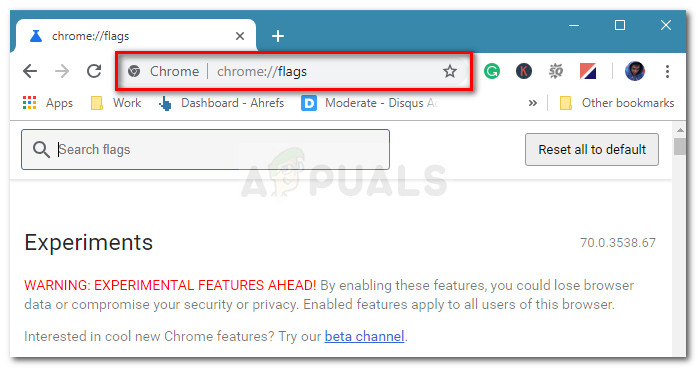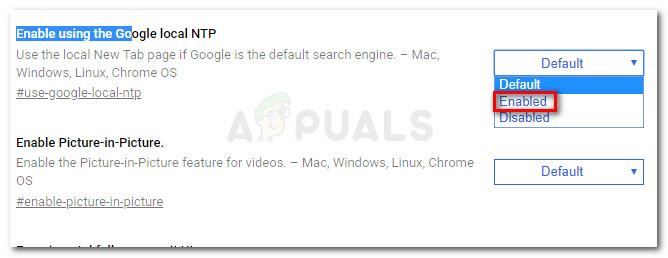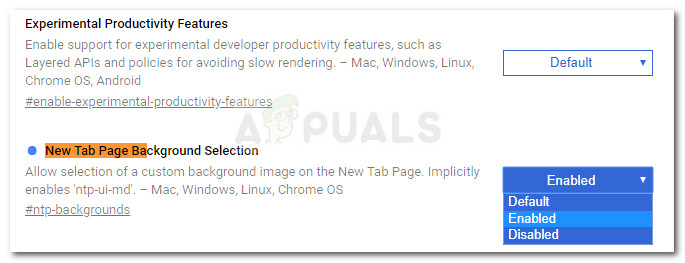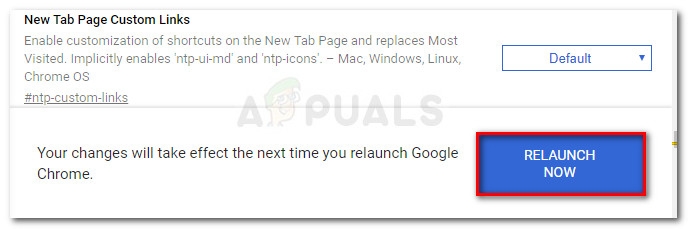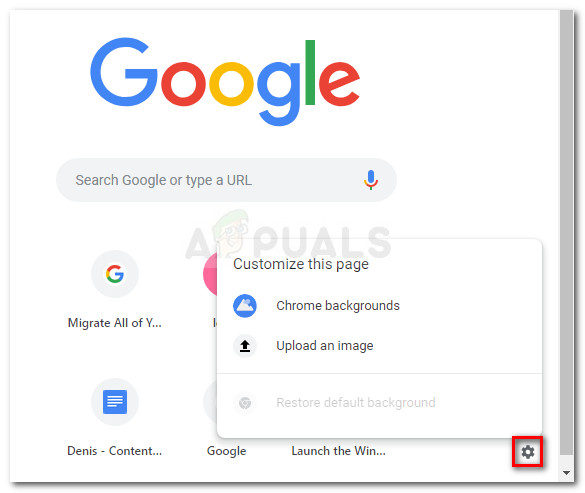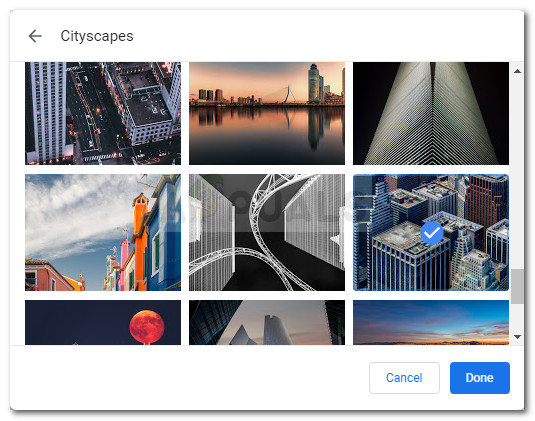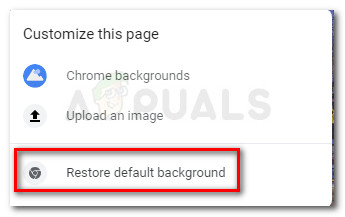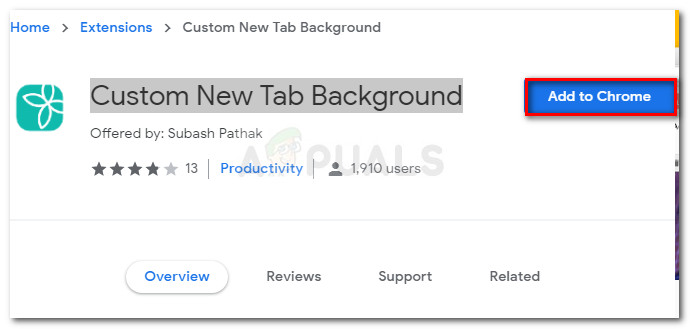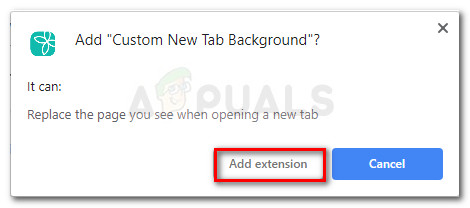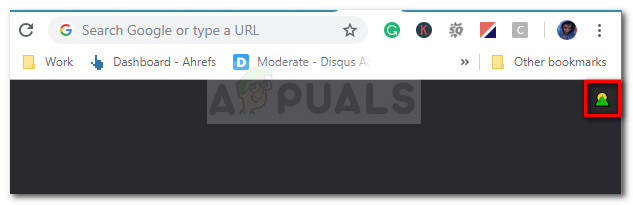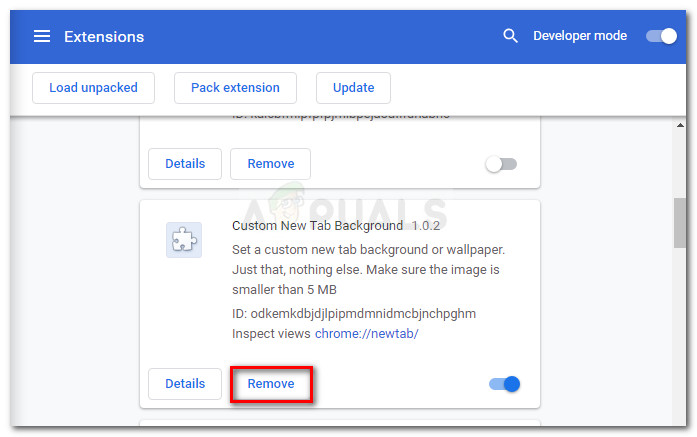Es gibt eine bestimmte Kategorie von Benutzern, die Anpassungsoptionen gegenüber anderen bevorzugen. Google Chrome ist zweifellos einer der sichersten und stabilsten Browser auf dem Markt. Es hat bei weitem den höchsten Marktanteil, aber einer der Hauptgründe, warum einige Nutzer andere Browseralternativen bevorzugen, ist, dass Google Chrome nicht über genügend Anpassungsoptionen verfügt, um ihre Anforderungen zu erfüllen.
Ab Chrome Version 68 hat sich dies zum Besseren gewendet, da die Entwickler eine Reihe neuer Anpassungsoptionen eingeführt haben. Unter anderem können Sie jetzt den Standardhintergrund des ändern Neue Registerkarten Sie öffnen ohne die Verwendung einer Erweiterung.

Neuer Tab mit benutzerdefiniertem Hintergrund in Google Chrome
Dieses Verfahren ist jedoch nicht einfach, da die Funktion standardmäßig nicht aktiviert ist. Es besteht also die Möglichkeit, dass Sie ohne angemessene Anleitung nicht herausfinden, wie dies zu tun ist. Da wir stets bemüht sind, unseren Lesern zu helfen, haben wir eine Schritt-für-Schritt-Anleitung erstellt, mit der Sie den Hintergrund der neuen Tab-Seiten von Chrome mithilfe einer integrierten Methode ändern können. Für die Nachwelt enthalten wir auch eine Anleitung dazu mit einer Chrome-Erweiterung.
Lass uns anfangen!
Methode 1: Ändern des Hintergrunds neuer Registerkarten mithilfe der integrierten Chrome-Methode
Wir sollten Sie zunächst darüber informieren, dass diese Funktion standardmäßig nicht aktiviert ist. Da es sich noch in der experimentellen Phase befindet, haben die Entwickler beschlossen, es für ein breiteres Publikum versteckt zu halten. Soweit wir wissen, wurden jedoch keine Instabilitäten gemeldet, die durch benutzerdefinierte neue Registerkartenhintergründe verursacht wurden.
Führen Sie ohne weiteres die folgenden Schritte aus, um einige Optionen zu aktivieren, mit denen Sie benutzerdefinierte Hintergründe für Ihre neuen Registerkarten in Google Chrome festlegen können:
- Öffnen Sie Google Chrome und geben Sie ' chrome: // flags / ” in der Adressleiste oben in der Anwendung und drücken Sie Eingeben . Diese Registerkarte mit versteckten Einstellungen enthält eine Reihe experimenteller Funktionen.
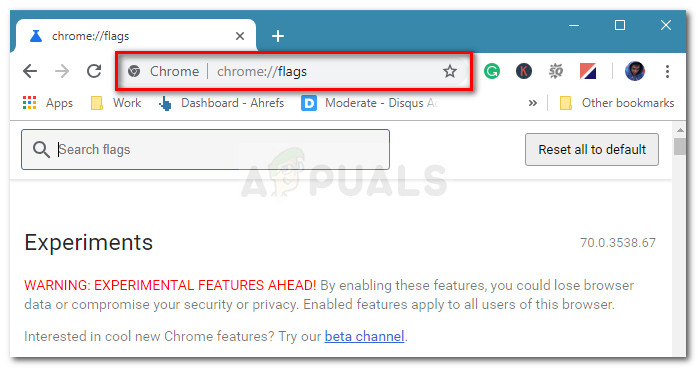
Zugriff auf die experimentellen Funktionen von Google Chrome
- Scrollen Sie durch die Liste und suchen Sie die Aktivieren Sie die Verwendung des lokalen Google-NTP Möglichkeit. Wenn Sie dort angekommen sind, ändern Sie das zugehörige Standard-Dropdown-Menü von Standard zu aktiviert .
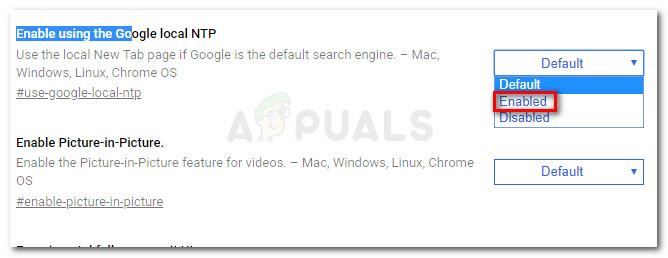
Aktivieren der Verwendung von lokalem Google NTP
- Durchsuchen Sie als Nächstes die Liste erneut und suchen Sie sie Neue Registerkarte Hintergrundauswahl . Stellen Sie das zugehörige Dropdown-Menü wie zuvor auf ein aktiviert .
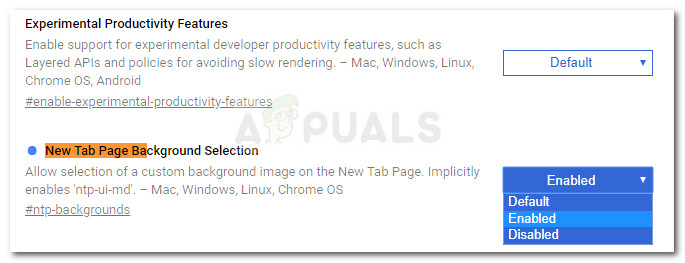
Aktivieren der Auswahl des neuen Seitenhintergrunds
- Sobald beide Einstellungen aktiviert wurden, sollte am unteren Bildschirmrand eine blaue Eingabeaufforderung angezeigt werden, die Sie zum Neustart auffordert. Klicken Sie dazu auf Jetzt neu starten Klicken Sie auf die Schaltfläche, um Google Chrome neu zu starten.
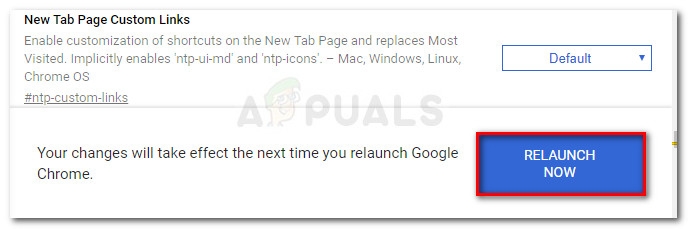
Starten Sie Google Chrome neu
- Sobald Ihr Browser neu gestartet wurde, öffnen Sie einfach eine neue Registerkarte und klicken Sie auf das Zahnradsymbol unten rechts auf dem Bildschirm.
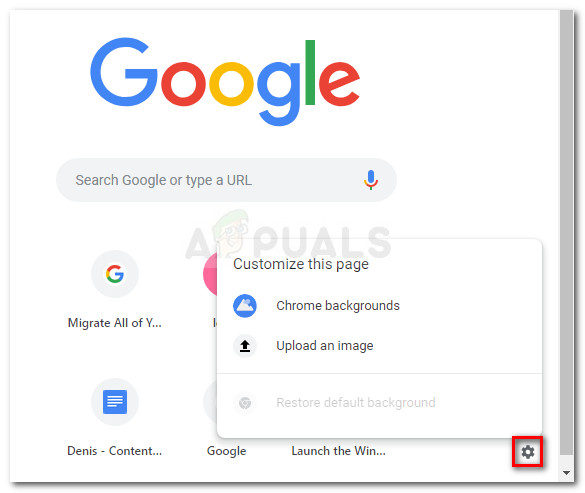
Öffnen Sie eine neue Registerkarte und klicken Sie auf das Einstellungssymbol in der unteren rechten Ecke
- Sobald Sie hier angekommen sind, haben Sie zwei Möglichkeiten. Sie klicken entweder auf Chrome-Hintergründe und wählen Sie aus der Auswahl der von Google Fotos abgerufenen Bilder von Google oder klicken Sie auf Lade ein Bild hoch und lade deinen eigenen Hintergrund hoch.
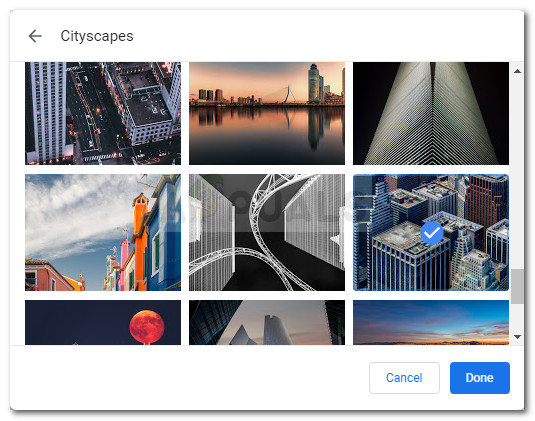
Auswählen eines benutzerdefinierten Hintergrunds für neue Registerkarten
- Wenn Sie sich irgendwann langweilen und zum Standardhintergrund zurückkehren möchten, greifen Sie einfach erneut auf dasselbe Einstellungsmenü zu und klicken Sie auf Stellen Sie den Standardhintergrund wieder her .
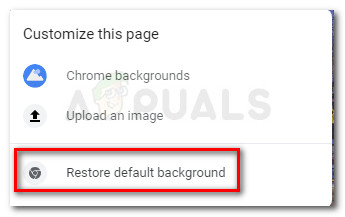
Stellen Sie den Standardhintergrund für neue Registerkarten wieder her
Methode 2: Ändern des Hintergrunds neuer Registerkarten mithilfe einer Chrome-Erweiterung
Wenn Sie die Einstellungen im experimentellen Funktionsmenü von Chrome nicht ändern möchten, gibt es auch eine Erweiterung, mit der Sie den Hintergrund der neuen Registerkarten trotzdem ändern können.
Das Verfahren zum Mounten eines benutzerdefinierten Hintergrunds mit dem Benutzerdefinierter neuer Tab-Hintergrund ist ziemlich einfach, aber der Nachteil dieser Methode ist, dass Sie die Auswahl der Hintergründe von Google nicht durchsuchen können. Darüber hinaus dürfen Sie kein Bild hochladen, das größer als 5 MB ist.
Wenn Sie sich für die Verwendung der Benutzerdefinierter neuer Tab-Hintergrund Führen Sie die folgenden Schritte aus, um den Hintergrund der neuen Registerkarten zu ändern, die Sie öffnen:
- Besuchen Sie diesen Link ( Hier ) und klicken Sie auf Zu Chrome hinzufügen, um die Erweiterung zu installieren.
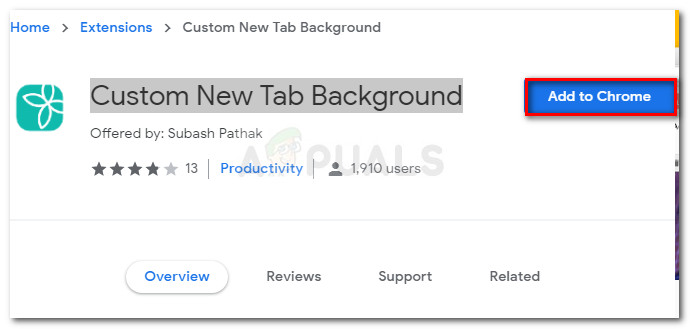
Hinzufügen einer Erweiterung zu Chrome
- Bestätigen Sie die Installation des Benutzerdefinierter neuer Tab-Hintergrund Erweiterung durch Klicken auf Erweiterung hinzufügen .
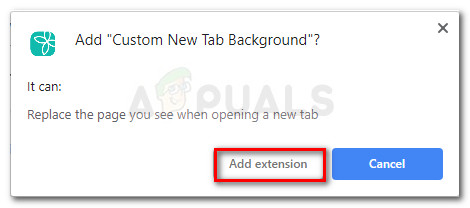
Bestätigen Sie die Installation der Erweiterung
- Öffnen Sie nach der Installation der Erweiterung eine neue Registerkarte. Wenn Sie aufgefordert werden, dass eine Erweiterung das Standardverhalten geändert hat, klicken Sie auf Behalten Sie diese Änderungen bei .
- Klicken Sie auf der neuen Registerkarte auf das kleine Symbol in der oberen rechten Ecke.
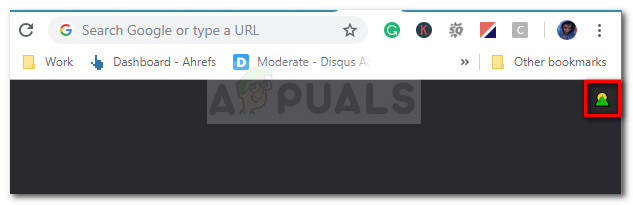
- Dies öffnet ein Fenster, in dem Sie Ihre Computerdateien durchsuchen und einen benutzerdefinierten Hintergrund auswählen können, den Sie für Ihre verwenden können Neue Registerkarten . Sobald Sie das benutzerdefinierte Bild festgelegt haben, wird es auf jeder neuen Registerkarte angezeigt, die Sie in Zukunft öffnen werden.
- Wenn Sie sich jemals dazu entschließen, die Erweiterung zu entfernen, geben Sie einfach 'chrome: // extensions /' in die Leiste oben ein und drücken Sie Eingeben. Dann in der Erweiterungen Suchen Sie die Registerkarte Benutzerdefinierter neuer Tab-Hintergrund Erweiterung und klicken Sie auf Entfernen Taste.
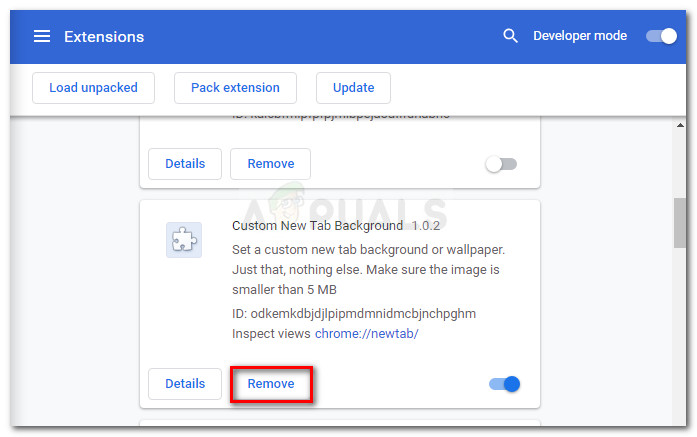
Entfernen der benutzerdefinierten neuen Tab-Hintergrunderweiterung