Abwesenheitsantwort, auch automatische Antwort genannt, ist eine sehr nützliche Funktion in Microsoft Outlook, um automatische Antworten an die Personen zu senden, die Ihnen E-Mails gesendet haben. Dies ist hilfreich, um die Absender über Ihre Verfügbarkeit auf dem Laufenden zu halten. Diese Funktion ist in Outlook 2013, Outlook 2016, Outlook 2010 und sogar in älteren Versionen von Microsoft Outlook vorhanden. Es wird allgemein als Abwesenheitsantwort bezeichnet. Es kann jedoch auch in vielen anderen Situationen verwendet werden.
Die Abwesenheitsantwortfunktion funktioniert nur mit Konten tauschen . Wenn Sie kein Exchange-Konto haben, müssen Sie Regeln dafür einrichten, wie unten beschrieben.
Einrichten der Abwesenheitsantwort in Outlook 2013, 2016 und 2010 mit Exchange-Konten
- Klicken Sie in Microsoft Outlook auf Datei , Die Info.
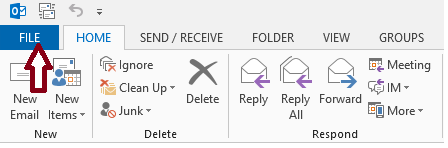
- Und dann auswählen Automatische Antworten (Abwesenheit) .
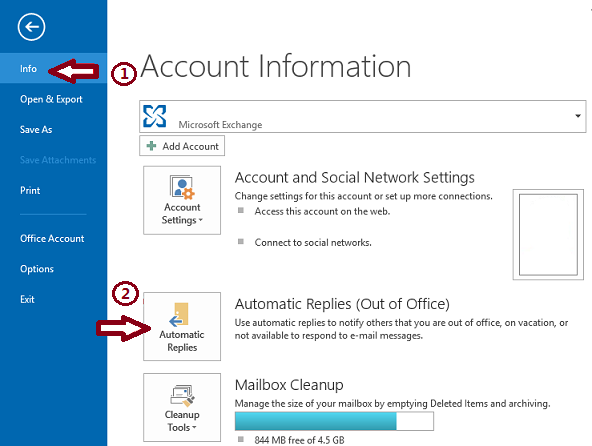 Hinweis: Wenn die Automatische Antworten (Abwesenheit) Option ist nicht verfügbar, Sie verwenden kein Exchange-Konto. Weitere Informationen zum Festlegen automatischer Antworten in Konten ohne Umtausch finden Sie im nächsten Abschnitt.
Hinweis: Wenn die Automatische Antworten (Abwesenheit) Option ist nicht verfügbar, Sie verwenden kein Exchange-Konto. Weitere Informationen zum Festlegen automatischer Antworten in Konten ohne Umtausch finden Sie im nächsten Abschnitt. - Überprüf den Automatische Antworten senden Kontrollkästchen. Wenn Sie die Start- und Endzeit für automatische Antworten festlegen möchten, aktivieren Sie die Option Nur in diesem Zeitraum senden Aktivieren Sie das Kontrollkästchen und legen Sie Start- und Enddatum und -zeit fest.
- In der Registerkarte beschriftet In meiner Organisation Geben Sie die Textnachricht ein, die Sie als Antwort senden möchten, wenn Sie innerhalb der Organisation per E-Mail benachrichtigt werden.
- In der Registerkarte beschriftet Außerhalb meiner Organisation , Überprüf den Automatische Antwort an Personen außerhalb von mir Organisation Aktivieren Sie das Kontrollkästchen und wählen Sie eine der Optionsfeldoptionen mit der Bezeichnung Nur meine Kontakte oder Jeder außerhalb meiner Organisation .
Die automatische Antwortfunktion wird nach dem angegebenen Datum und der angegebenen Uhrzeit automatisch deaktiviert. Wenn Sie jedoch die automatische Antwort zuvor deaktivieren möchten, können Sie erneut auf die Einstellungen für automatische Antworten zugreifen und die auswählen Senden Sie keine automatischen Antworten Radio knopf.
Einrichten der Abwesenheitsantwort in Outlook 365 Online (webbasiert)
Wenn Sie Outlook 365 auf dem verwenden Netz Befolgen Sie die unten beschriebenen Schritte, um eine Abwesenheitsantwort festzulegen
- Öffnen Sie Outlook in Ihrem Webbrowser und melden Sie sich bei Ihrem Konto an.
- Klick auf das Zahnrad Klicken Sie oben auf der Seite auf die Schaltfläche, um auf die Einstellungen zuzugreifen.
- Klicken Automatische Antworten und klicken Sie auf Senden Sie automatische Antworten Radio knopf.
- Stellen Sie bei Bedarf Datum und Uhrzeit für automatische Antworten ein.
- Geben Sie Ihre Nachricht ein.
- Klicken sparen wenn Sie fertig sind.
- Richten Sie die Abwesenheitsantwort in Outlook 2013, 2016 und 2010 mit allen anderen Konten ein
Wenn Sie E-Mail-Konten ohne Austausch verwenden, die in andere Kategorien fallen, in denen der Kontotyp normalerweise ein POP oder ist IMAP Beispiel: @look.com, @ aol.com, @ live.com usw. Sie können die Funktionen für automatische Antworten simulieren, indem Sie eine Outlook-E-Mail-Vorlage mit Outlook-Regeln kombinieren.
- Klicken Zuhause und dann Neue e-mail . Geben Sie die Nachricht, die Sie senden möchten, als automatische Antwort ein.
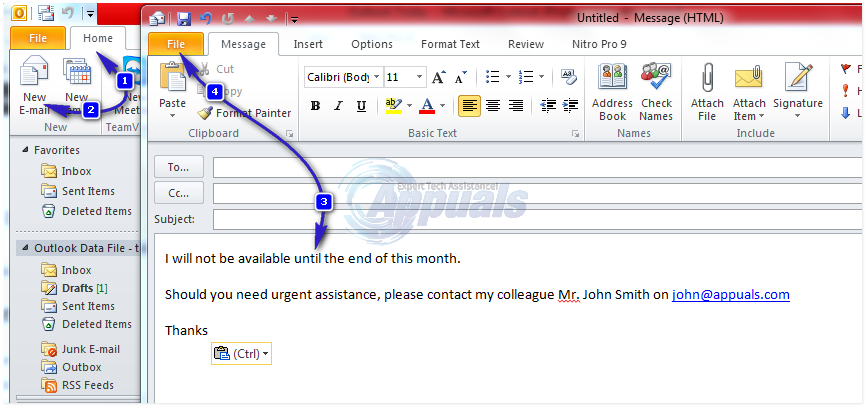
- Klicken Datei -> Speichern als ;; im Speichern unter Dropdown-Liste auswählen Outlook-Vorlage .
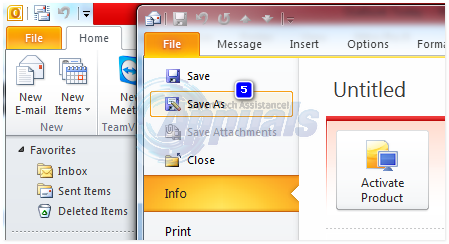
- Geben Sie einen beliebigen Namen für die Vorlage ein und klicken Sie auf sparen .
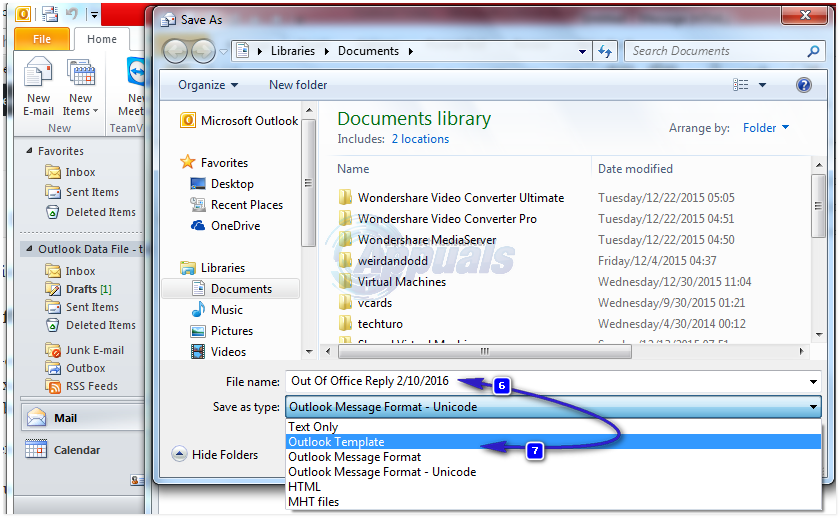
- Nachdem Sie eine Vorlage für die automatische Antwort erstellt haben, müssen Sie eine Regel erstellen, um automatisch auf neue E-Mail-Nachrichten zu antworten.
- Klicken Regeln , und dann Regeln und Warnungen verwalten .
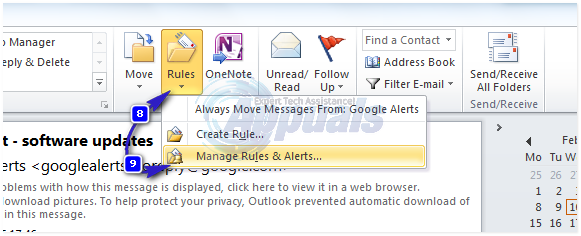
- Klicken Neue Regel in dem Regeln und Warnungen Dialogbox. Klicken Wenden Sie Regeln auf Nachrichten an, die ich erhalte unter Beginnen Sie mit einer leeren Regel und klicken Sie auf Weiter und Weiter Nochmal.
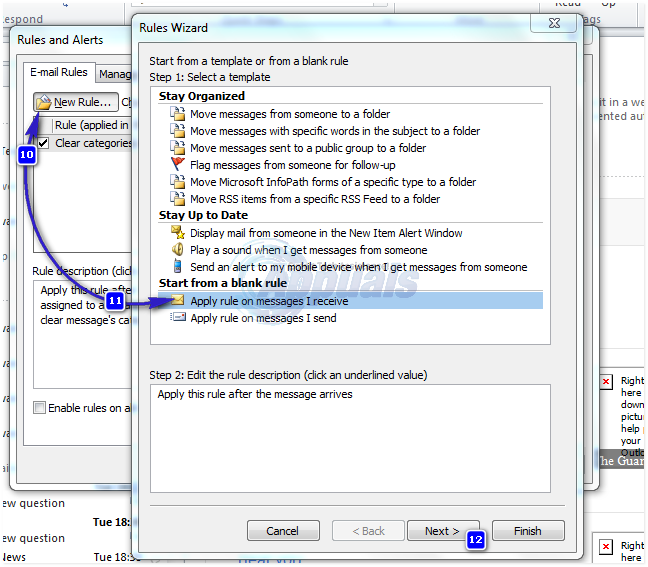
- Prüfen Antworten Sie mit einer bestimmten Vorlage unter Was möchten Sie mit den Nachrichten machen -> Klicken eine bestimmte Vorlage,
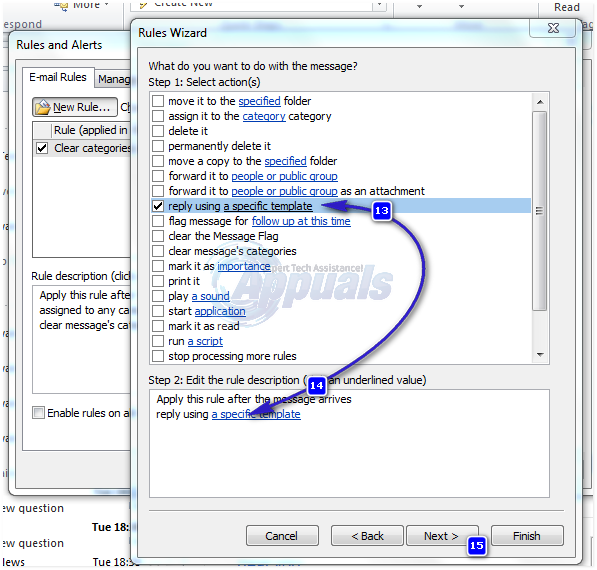
- In dem Hinein sehen einklemmen Wählen Sie eine Antwortvorlage aus Klicken Sie im Dialogfeld auf Benutzervorlagen im Dateisystem . Ein Standarddialogfeld für die Auswahldatei wird angezeigt. Zeigen Sie auf die Vorlage für die automatische Antwort, die Sie im ersten Schritt erstellt haben. Klicken Weiter, Weiter, Fertig stellen und Übernehmen.
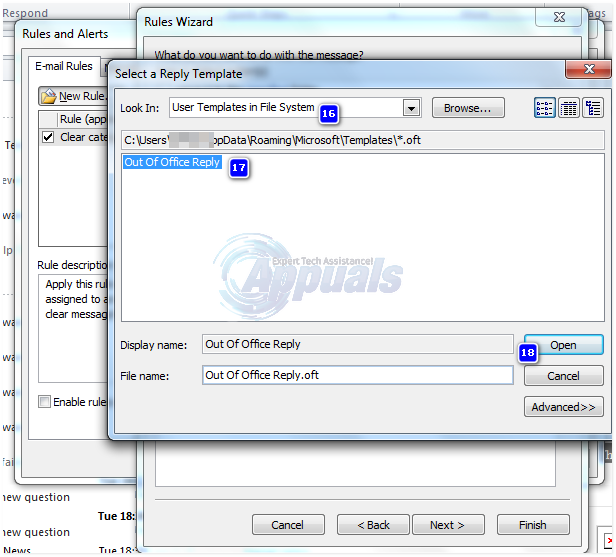
Hinweis: Damit diese Methode automatische Antworten sendet, gelten die Regeln Magier muss Outlook ausgeführt werden und sollte so konfiguriert sein, dass regelmäßig nach neuen Nachrichten gesucht wird. Standardmäßig überprüft Outlook neue Nachrichten regelmäßig.
Um das zu verhindern Ausblick Nach dem Senden sich wiederholender Antworten an Ihre E-Mail-Absender sendet der Regel-Assistent während jeder Sitzung eine Antwort pro Absender. Eine Sitzung beginnt beim Starten von Outlook und endet beim Schließen der Anwendung.
Denken Sie daran, die Regel auszuschalten, nachdem sie nicht mehr benötigt wird. Andernfalls werden weiterhin automatische Antworten gesendet.
3 Minuten gelesen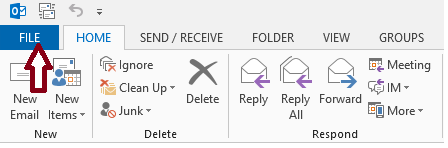
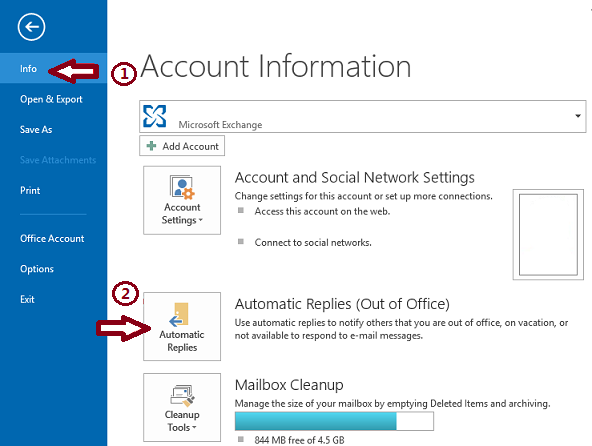 Hinweis: Wenn die Automatische Antworten (Abwesenheit) Option ist nicht verfügbar, Sie verwenden kein Exchange-Konto. Weitere Informationen zum Festlegen automatischer Antworten in Konten ohne Umtausch finden Sie im nächsten Abschnitt.
Hinweis: Wenn die Automatische Antworten (Abwesenheit) Option ist nicht verfügbar, Sie verwenden kein Exchange-Konto. Weitere Informationen zum Festlegen automatischer Antworten in Konten ohne Umtausch finden Sie im nächsten Abschnitt.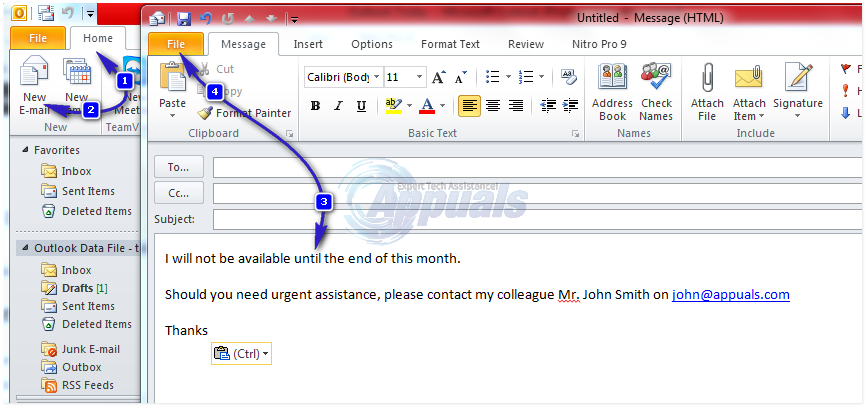
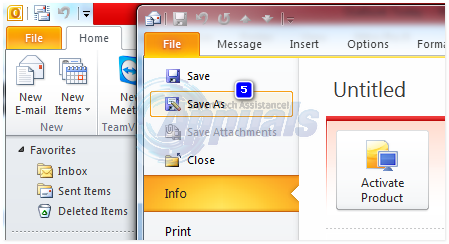
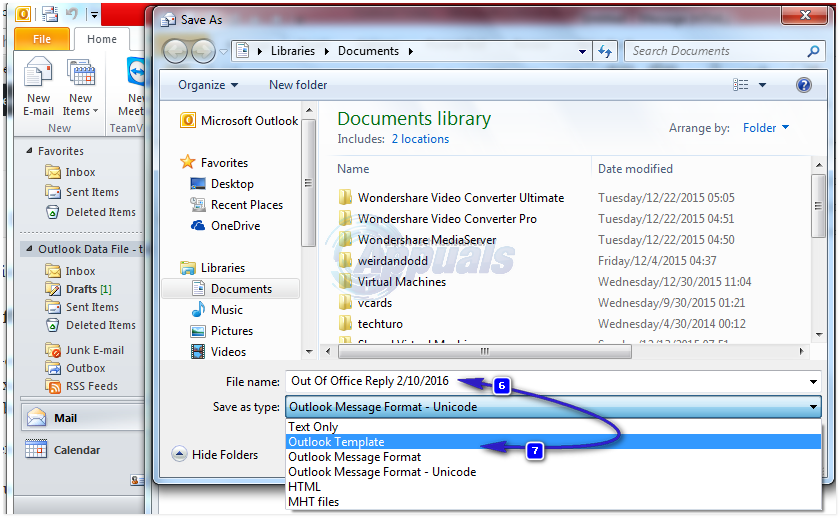
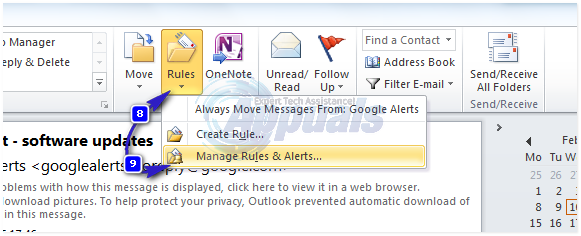
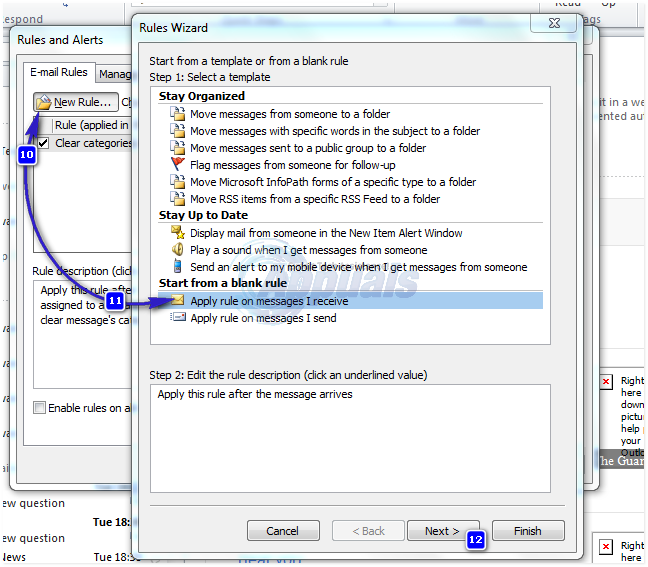
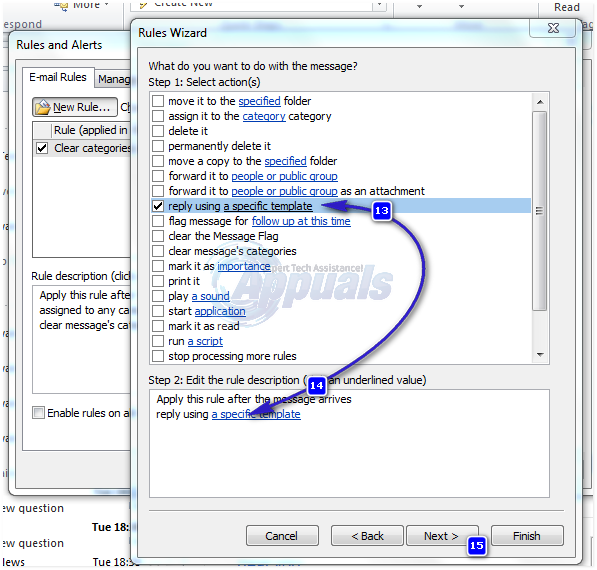
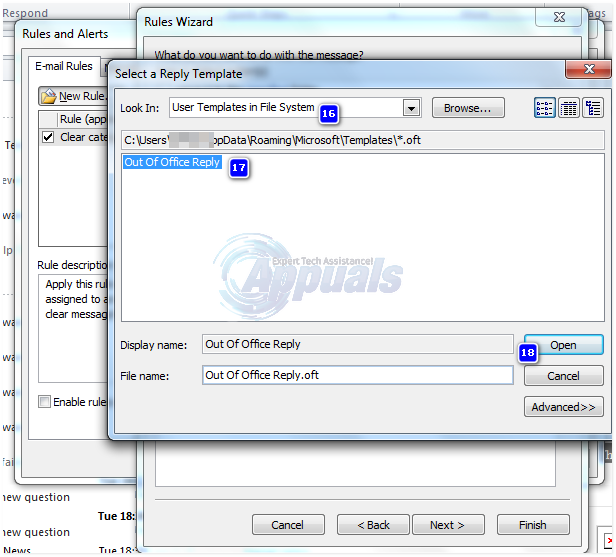






















![[UPDATE] Die Datei konnte in der geschützten Ansicht nicht geöffnet werden](https://jf-balio.pt/img/how-tos/02/file-couldn-t-open-protected-view.jpeg)
