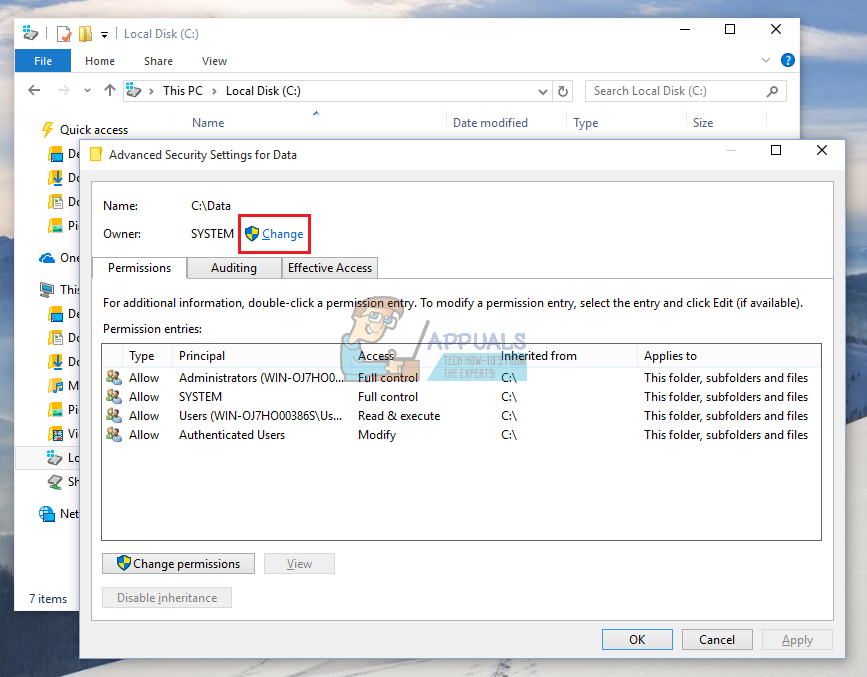- Mit dem nächsten Befehl erhalten alle Benutzer vollen Zugriff auf den Cygwin-Ordner, sodass Sie ihn löschen können, unabhängig davon, welches Konto Sie verwenden.
icacls cygwin / t / grant Alle: F.
- Dieser letzte Befehl löscht den gesamten Ordner zusammen mit allen Unterordnern.
rmdir / s / q cygwin

- Löschen Sie alles, was möglicherweise noch übrig ist, z. B. das Startmenü und Desktop-Verknüpfungen usw.
- Löschen Sie alles im Ordner Software Cygwin in HKEY_LOCAL_MACHINE und HKEY-CURRENT-USER mit regedit.
Lösung 2: Löschen über Windows Explorer
Der gleiche Prozess, den wir in Lösung 1 beschrieben haben, kann ohne die Verwendung der Eingabeaufforderung ausgeführt werden. Viele Benutzer stoßen jedoch auf das Problem, dass sie keine Berechtigungen erhalten, die zum Löschen des Cygwin-Ordners erforderlich sind. Lassen Sie uns herausfinden, wie Sie dieses Problem beheben können.
- Wiederholen Sie die Schritte 1 und 2 aus Lösung 1.
- Löschen Sie den Ordner, in dem Sie Cygwin installiert haben. Wenn Sie es schaffen, es sofort zu löschen, :::::::::
- Wenn Sie die Meldung 'Berechtigung verweigert' erhalten, müssen Sie Ihrem Konto den Besitz des Ordners hinzufügen.
- Wenn Sie Windows 10 verwenden, klicken Sie mit der rechten Maustaste auf den Cygwin-Ordner und öffnen Sie Eigenschaften >> Sicherheit. Klicken Sie auf Erweitert, und oben sollte 'Besitzer:' mit einem damit verknüpften Konto angezeigt werden.
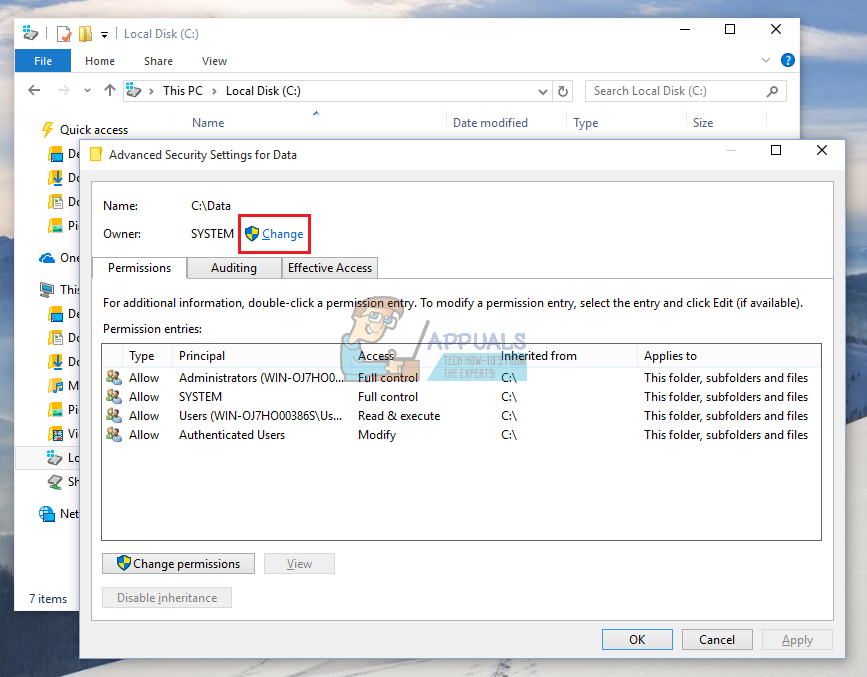
Klicken Sie auf 'Ändern' und wählen Sie das Konto aus, das Sie Eigentümer des Ordners werden möchten. Nachdem Sie auf 'OK' geklickt haben, sollten Sie das Kontrollkästchen neben der Meldung 'Eigentümer auf Subcontainern und Objekten ersetzen' aktivieren, um den Besitz von Dateien und Ordnern im Cygwin-Ordner zu erlangen.

Darüber hinaus sollten Sie die Berechtigungen auf Vollzugriff setzen, indem Sie in den erweiterten Einstellungen auf 'Hinzufügen' klicken. Klicken Sie auf Prinzip auswählen und wählen Sie das gleiche Konto wie für den Eigentümer. Stellen Sie sicher, dass dies auch für Unterordner und Dateien gilt.
- Wenn Sie eine ältere Version von Windows verwenden oder wenn Sie mit Windows 10 keine Berechtigungen verwalten können, müssen Sie dies auch nach dem Neustart von Windows im abgesicherten Modus tun.
- Fahren Sie mit den Schritten 7 und 8 von Lösung 1 fort.