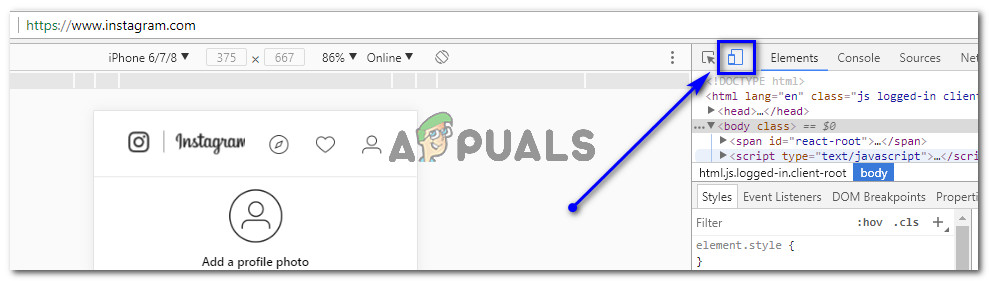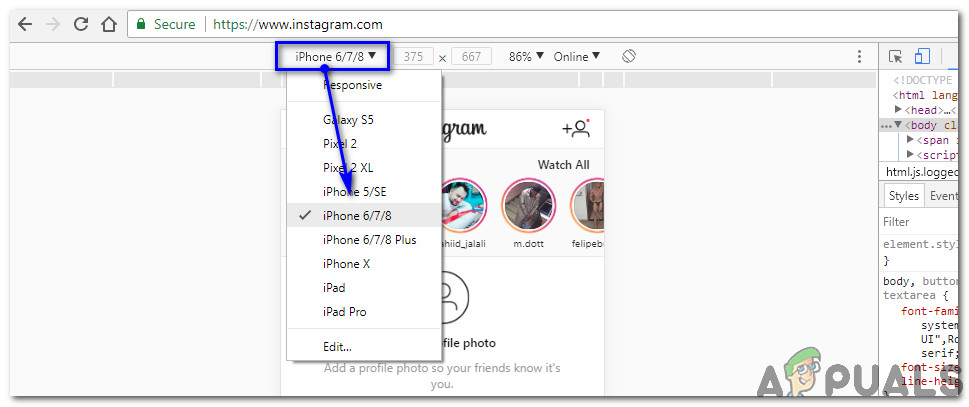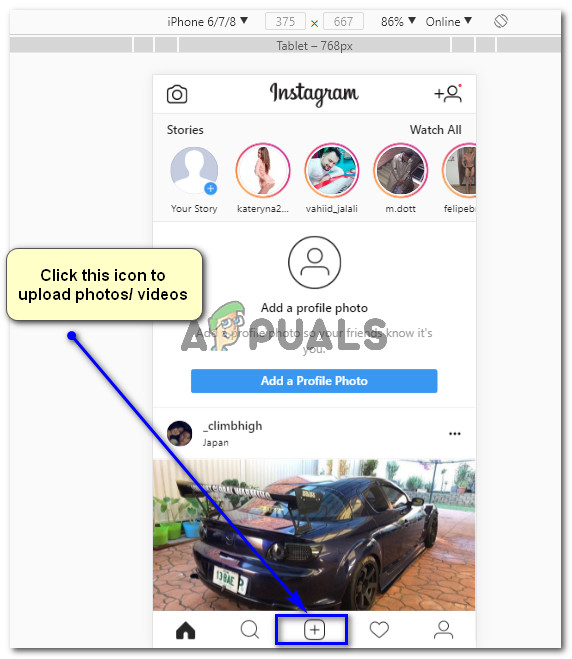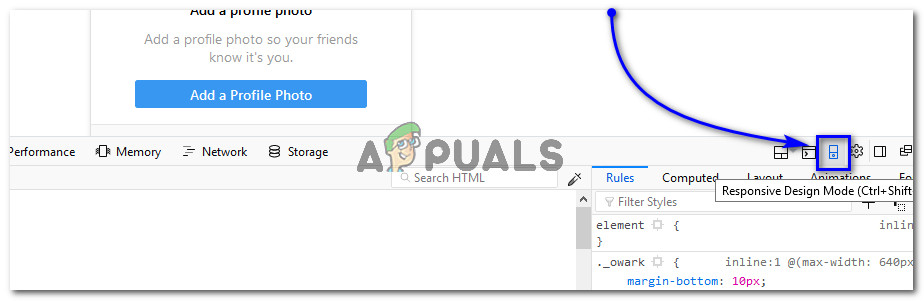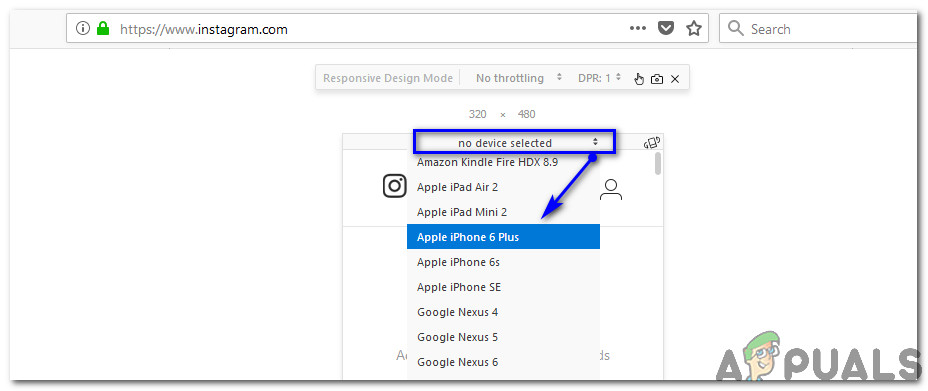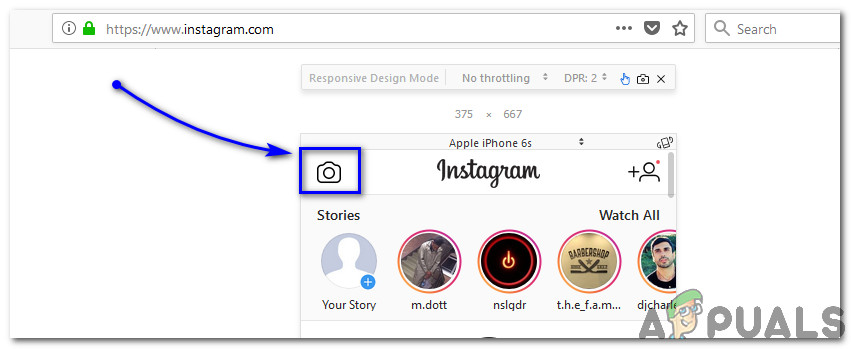Instagram ist ein sehr beliebtes Social-Media-Netzwerk, das sich im Gegensatz zu anderen generischen Social-Media-Plattformen hauptsächlich auf Bilder und Videos konzentriert. Instagram wurde eigentlich für Handheld-Geräte entwickelt. Das ist der Grund; Leute finden es ziemlich ärgerlich, wenn sie ihre Website auf einem Computer verwenden, da sie ihre Fotos nicht direkt hochladen können. Es ist ziemlich offensichtlich, dass Sie manchmal Fotos auf Ihrem Computer haben, aber Sie möchten den Aufwand vermeiden, diese Fotos nur zum Hochladen auf Ihr Smartphone zu übertragen.
Um Ihr Problem im Blick zu behalten, haben wir eine intelligente Lösung gefunden, mit der Sie Ihre Fotos / Videos mithilfe eines Computers auf Instagram hochladen können.
Methode 1: Verwenden des Google Chrome-Webbrowsers
Wenn Sie haben Google C. h Rom Wenn Sie es auf Ihrem PC installiert haben, ist es eigentlich ziemlich einfach, Ihre Inhalte auf Instagram hochzuladen, während Sie Ihren Computer verwenden. Befolgen Sie einfach diese Schritte.
- Öffnen Sie Google Chrome und melden Sie sich über deren Website bei Ihrem Instagram-Konto an.
- Nachdem Sie angemeldet sind, drücken Sie Strg + Umschalt + I. Tasten auf Ihrer Tastatur, wenn Sie Windows oder verwenden Cmd + Opt + I. Wenn Sie unter Mac OS surfen, um das Google Chrome Inspector-Fenster zu starten. Alternativ können Sie auch mit der rechten Maustaste auf den leeren Bereich klicken und auswählen Prüfen Option aus der Liste.

- Navigieren Sie im Inspektorfenster des Chrome nach links oben und klicken Sie auf das Tablet- / Telefonsymbol (siehe Abbildung unten). Es würde Ihre Website im Reaktionsmodus laden, wie es auf einem Smartphone / Tablet angezeigt wird.
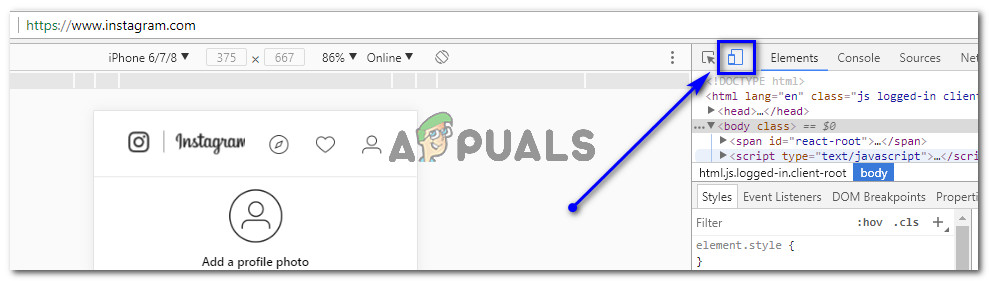
- Wählen Sie auf der linken Seite Ihres Browsers den Typ des Smartphones / Tablets aus, auf dem Ihre Instagram-Website angezeigt werden soll. Aktualisieren Sie anschließend die Seite durch Drücken von 'F5' Taste auf Ihrer Tastatur.
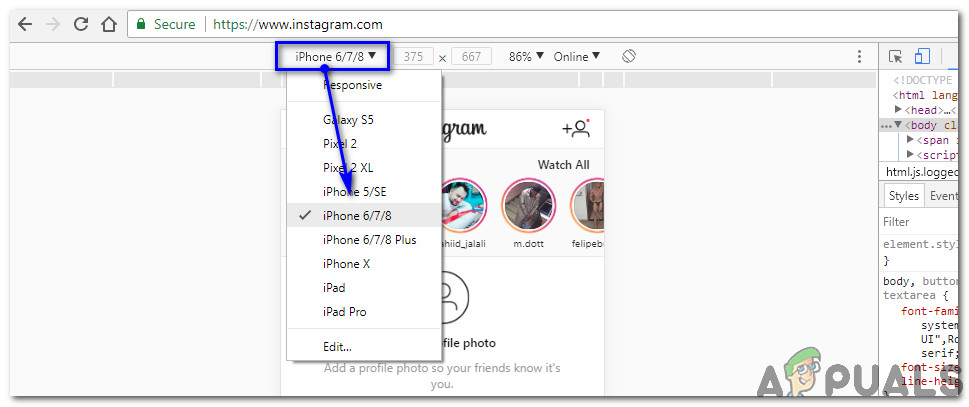
- Nach dem Aktualisieren Ihrer Seite würden Sie eine simulierte Version Ihres Instagram-Kontos für Smartphones / Tablets erstellen. Unten sehen Sie ein Symbol zum Hochladen Ihrer Fotos / Videos in Ihr Instagram-Konto. Klicken Sie auf dieses Symbol und wählen Sie das gewünschte Medium aus, das in Ihrem Konto veröffentlicht werden soll.
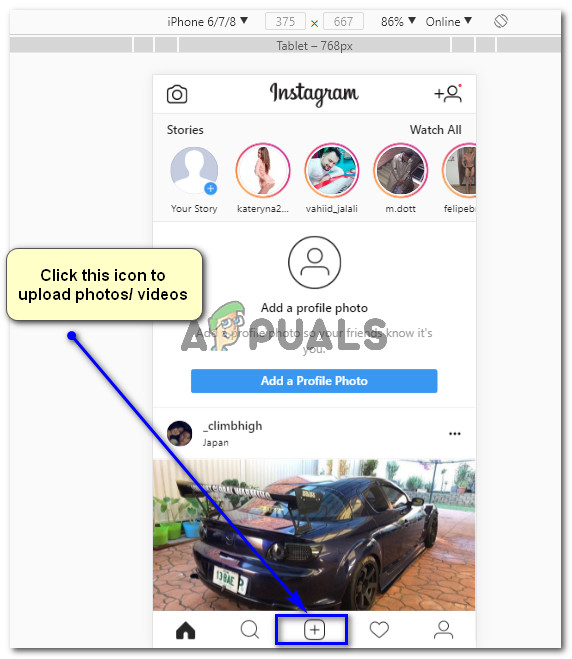
Methode 2: Verwenden des Mozilla Firefox-Webbrowsers
Wenn Sie Firefox als normalen Browser verwenden, können Sie Ihre Fotos / Videos auch über Ihren Computer hochladen. Folge diesen Schritten.
- Melden Sie sich bei Ihrem Instagram-Konto an und klicken Sie mit der rechten Maustaste auf den leeren Bereich. Wählen 'Element prüfen' Option zum Starten des Firefox Inspector-Tools. Navigieren Sie oben rechts im Firefox-Inspektor und klicken Sie zum Starten auf das Symbol 'Mobil wie' Responsive Design-Modus .
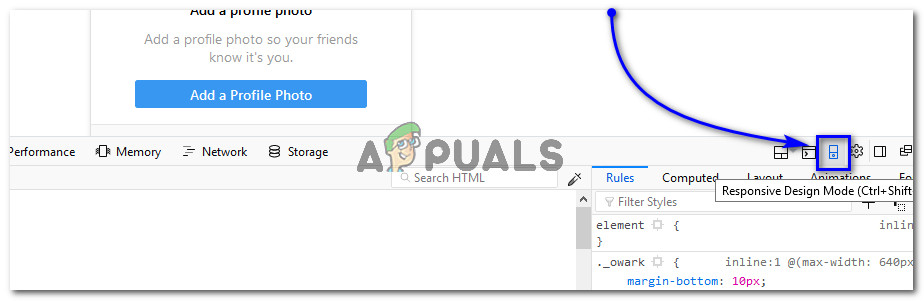
- Wählen Sie im Responsive-Modus den Gerätetyp aus der Dropdown-Liste aus. Die Seite wird automatisch entsprechend Ihrer Auswahl aktualisiert.
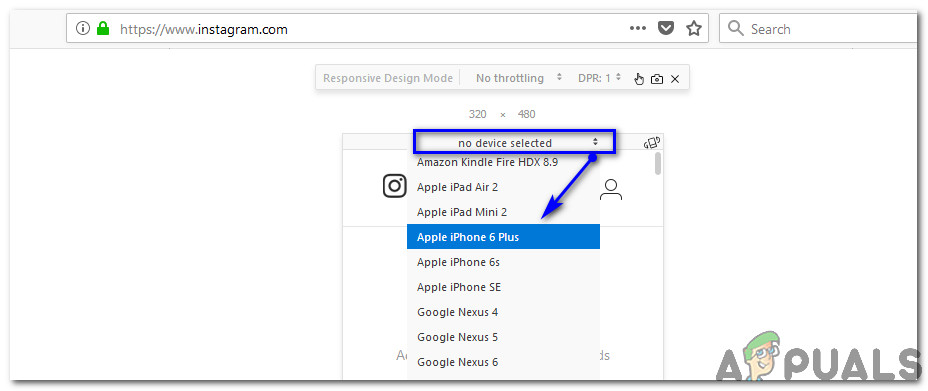
- In der oberen linken Ecke Ihres Instagram-Kontos wird a angezeigt Kamerasymbol das war vorher nicht sichtbar. Klicken Sie auf dieses Symbol und wählen Sie die Bilddatei aus, die Sie in Ihr Instagram-Konto hochladen möchten.
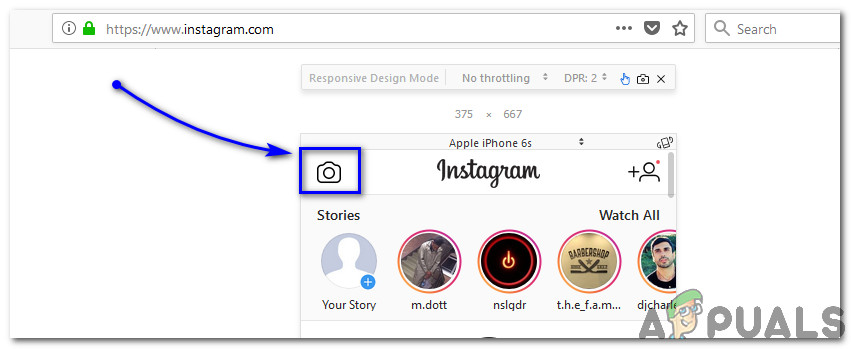
- Melden Sie sich bei Ihrem Instagram-Konto an und klicken Sie mit der rechten Maustaste auf den leeren Bereich. Wählen 'Element prüfen' Option zum Starten des Firefox Inspector-Tools. Navigieren Sie oben rechts im Firefox-Inspektor und klicken Sie zum Starten auf das Symbol 'Mobil wie' Responsive Design-Modus .