Google Chrome verfügt über eine Funktion, mit der Formulare automatisch mit den gespeicherten Informationen ausgefüllt werden können. Die Informationen können die URL, der Benutzername, Adressen, Passwörter oder beliebige Zahlungsinformationen sein. Wenn der Nutzer neue Informationen in Form von Google Chrome eingibt, fragt er manchmal den Benutzer nach der Erlaubnis, ob er diese Informationen speichern möchte. Die Informationen sind jedoch möglicherweise nicht für mehrere Benutzer geeignet. Einige möchten die Einträge zum automatischen Ausfüllen aus Google Chrome entfernen. In diesem Artikel zeigen wir Ihnen die Einstellungen in Google Chrome, mit denen Sie die Informationen zum automatischen Ausfüllen aus Google Chrome löschen / entfernen können.

Autofill-Einträge in Google Chrome entfernen
Entfernen der spezifischen Autofill-Einträge aus Google Chrome
Diese Methode dient zum Entfernen bestimmter Autofill-Einträge in einer bestimmten Suchmaschine oder Website. Google spart meistens Google suchte nach Schlüsselwörtern und Links, damit Benutzer sie leicht finden können, um wieder darauf zuzugreifen. Es gibt auch einige Websites, die Speichern Sie die Passwörter und Benutzername, dann schlagen Sie sie später den Benutzern vor, wenn Sie versuchen, sich erneut anzumelden. Sie können also einige bestimmte Autofill-Einträge und nicht alle Autofill-Einträge entfernen, indem Sie die folgenden Schritte ausführen:
- Öffne das Google Chrome Browser und klicken Sie auf die Suche Bar. Versuchen Sie nun, etwas einzugeben, und überprüfen Sie die unten gezeigten Vorschläge zum automatischen Ausfüllen.
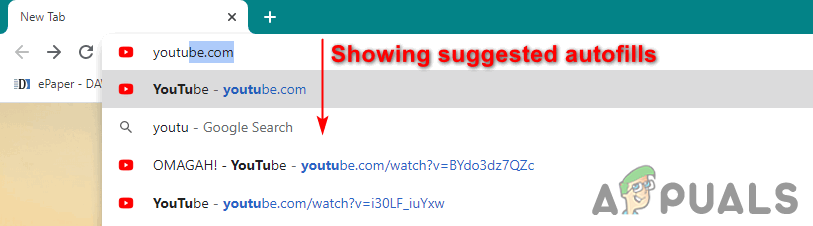
Suche nach dem Keyword in der Google-Suche
- Gehen Sie dazu Autofill mit den Pfeiltasten. Drücken Sie nun die Umschalt + Entf Tasten zusammen, um diesen Autofill-Eintrag zu entfernen. Wenn auf der Tastatur keine Entf-Taste vorhanden ist, versuchen Sie es mit Umschalt + Rücktaste Schlüssel.
Hinweis : Wenn Sie eine Laptoptastatur verwenden, versuchen Sie es Umschalt + Fn + Entf (Rücktaste) Tasten.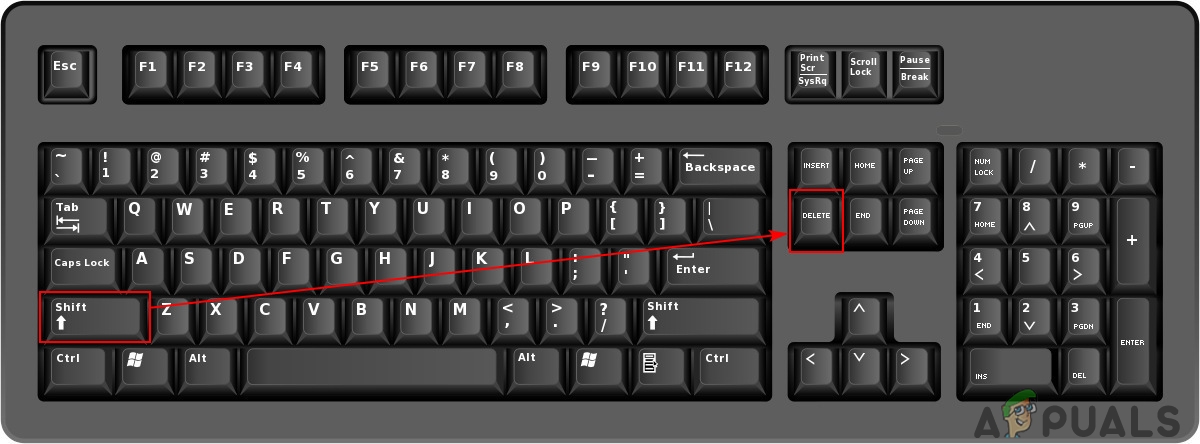
Entfernen des AutoFill-Eintrags
- Sie können dies in dem Textfeld tun, in dem der Eintrag zum automatischen Ausfüllen angezeigt wird.
Entfernen aller Autofill-Einträge aus Google Chrome
Google Chrome verfügt über eine Funktion zum Löschen aller Cache-Daten aus dem Browser . Durch Entfernen der Cache-Daten werden der Verlauf und die am meisten gespeicherten Informationen im Browser entfernt. Sie können auch die Option 'Automatisch ausfüllen' auswählen, während Sie die Cache-Daten aus Google Chrome entfernen, indem Sie die folgenden Schritte ausführen:
- Öffne das Google Chrome Browser und klicken Sie auf die Menüschaltfläche in der oberen rechten Ecke. Wählen Mehr Werkzeuge und wähle Browserdaten löschen Möglichkeit.
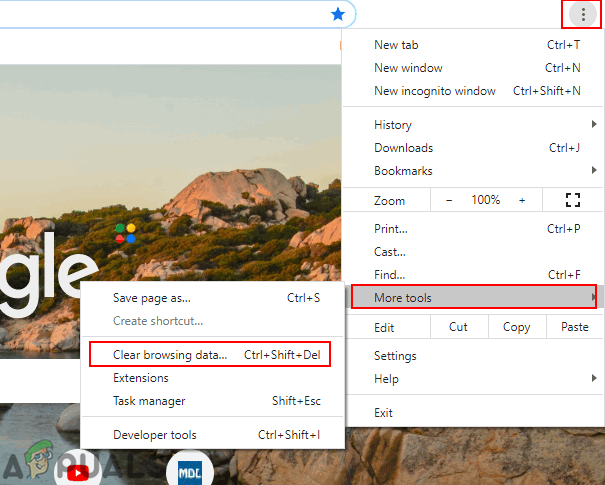
Öffnen der Option zum Löschen von Browserdaten
- Klick auf das Fortgeschrittene Registerkarte unter Browserdaten löschen. Wählen Sie nun die Zeitspanne und dann überprüfen Sie die Formulardaten automatisch ausfüllen Möglichkeit.
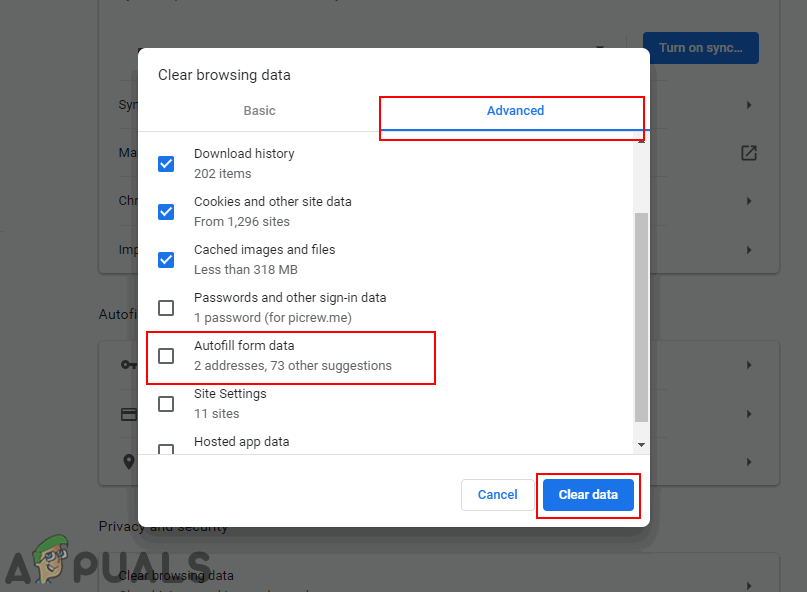
Wählen Sie die Option 'Automatisch ausfüllen' und entfernen Sie Daten aus Google Chrome
- Klick auf das Daten löschen Schaltfläche, um alle Autofill-Einträge aus dem Browser zu entfernen.
Entfernen der Autofill-Passwörter aus Google Chrome
Die meisten Websites speichern Kennwörter für Benutzer, damit sie sich problemlos erneut anmelden können, ohne das Kennwort eingeben zu müssen. Bei Passwörtern fragt Google Chrome die Nutzer meistens nach der Erlaubnis, ob sie ihre Passwörter in einem Browser speichern möchten oder nicht. Sie können auch die Kennwörter anzeigen, die in Ihrem Browser gespeichert sind. Führen Sie die folgenden Schritte aus, um die in Google Chrome gespeicherten Kennwörter zu entfernen:
- Öffne dein Chrom Browser und klicken Sie auf die Menüsymbol oben rechts. Wählen Sie das die Einstellungen Option auf der Liste.
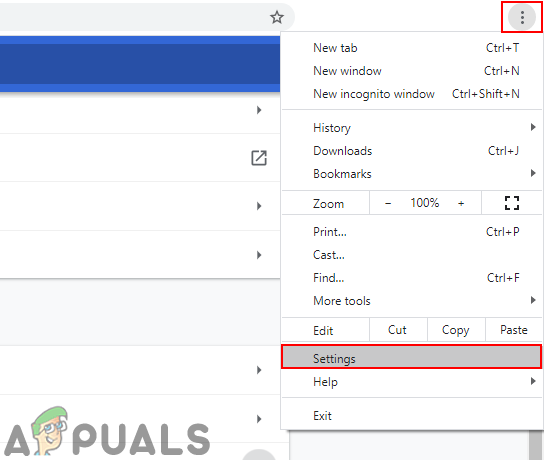
Öffnen der Google Chrome-Einstellungen
- Scrollen Sie nach unten zu Abschnitt automatisch ausfüllen und klicken Sie auf die Passwörter Möglichkeit.
Hinweis : Sie können auch gespeicherte Zahlungen und Adressinformationen entfernen, die automatisch ausgefüllt werden.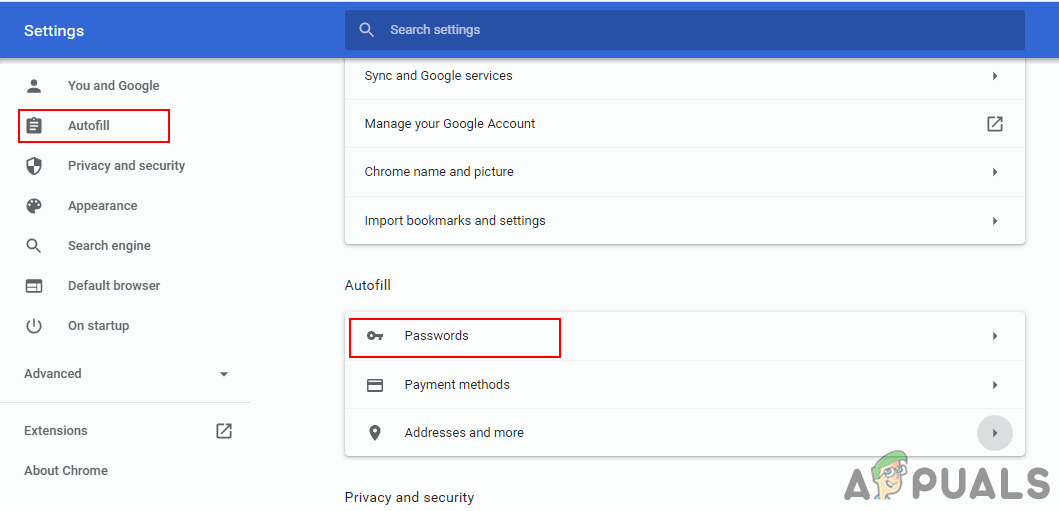
Öffnen der Option 'Passwörter automatisch ausfüllen'
- Klick auf das drei Punkte Menü vor dem spezifischen Passwort und wählen Sie die Entfernen Möglichkeit.
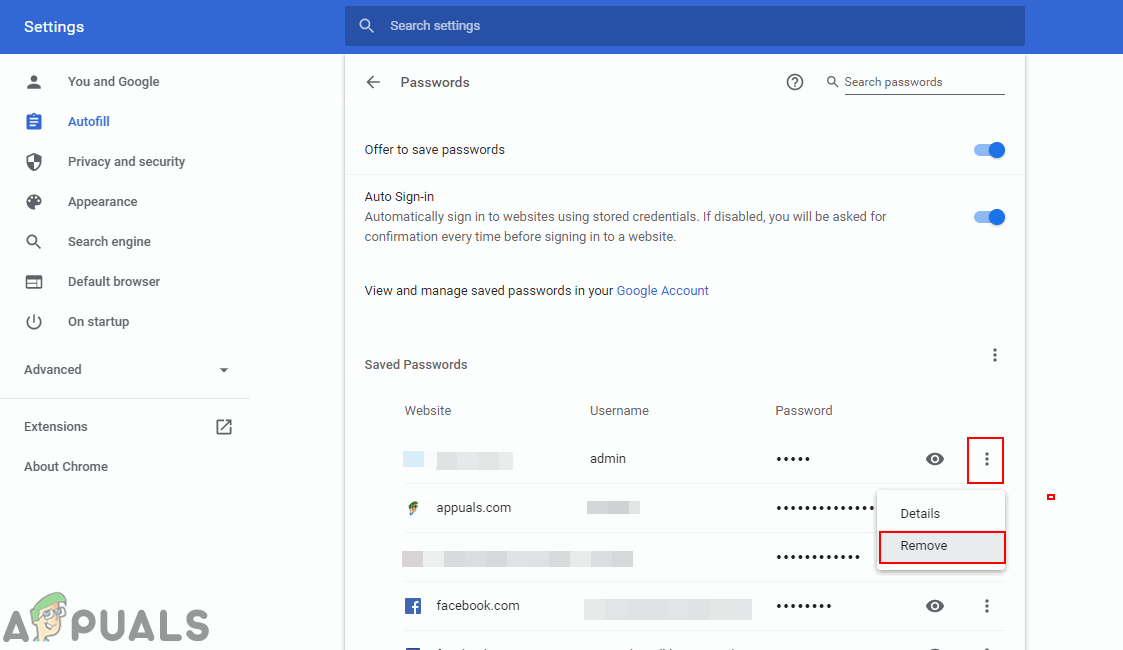
Entfernen der gespeicherten Passwörter aus Google Chrome
- Dadurch wird das gespeicherte Passwort entfernt und beim nächsten Anmelden wird es nicht automatisch ausgefüllt, wenn Sie versuchen, sich anzumelden.
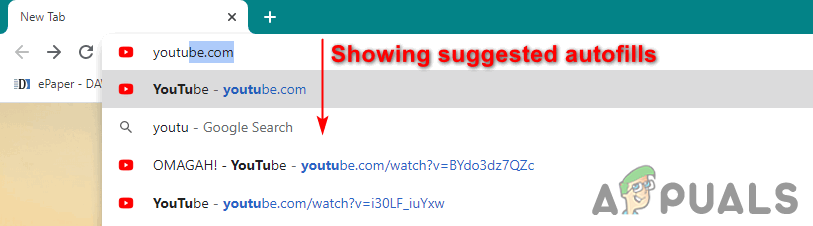
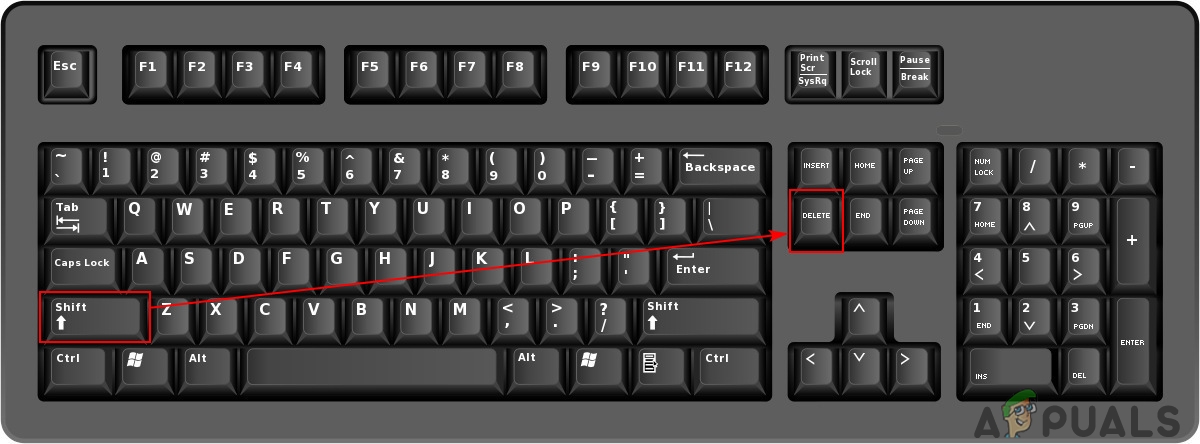
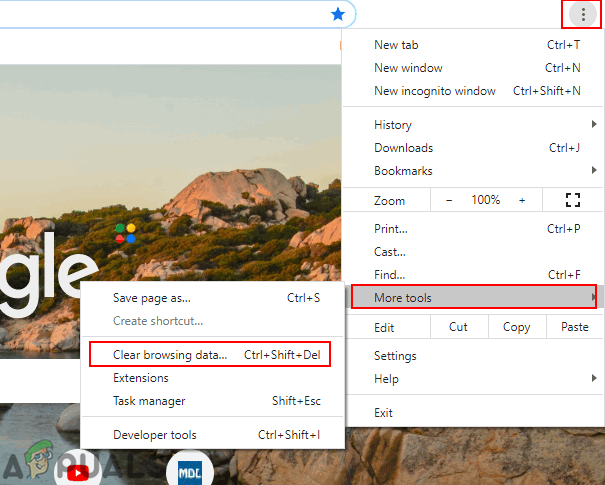
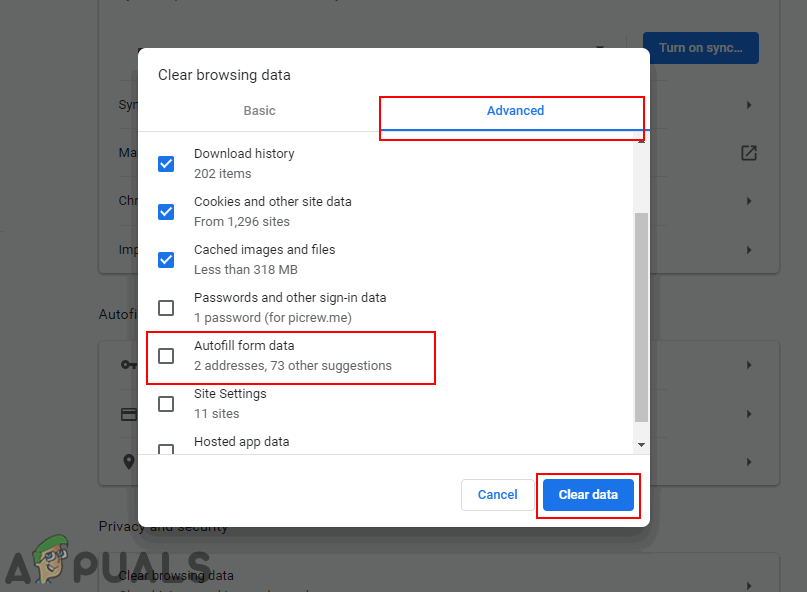
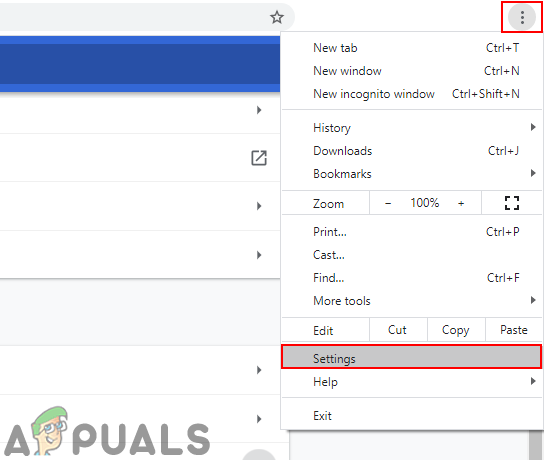
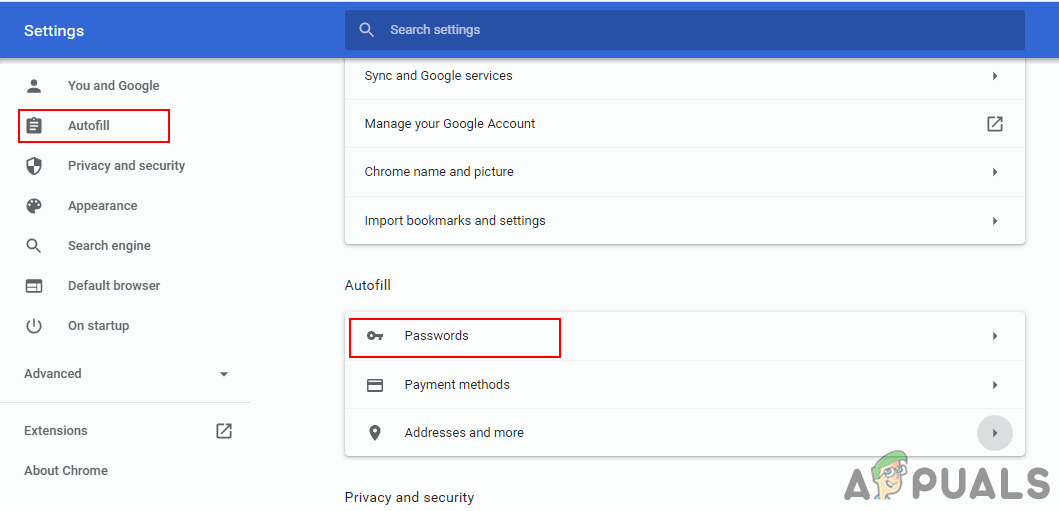
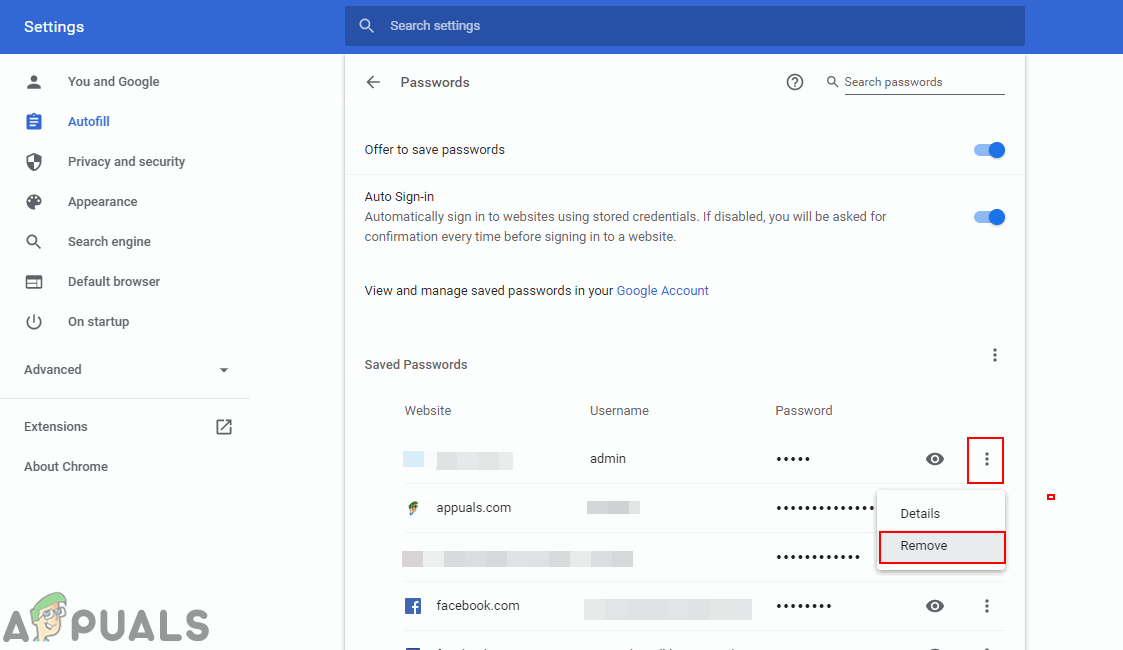



















![uTorrent beim Verbinden mit Peers hängen geblieben [Behoben]](https://jf-balio.pt/img/how-tos/19/utorrent-stuck-connecting-peers.jpg)



