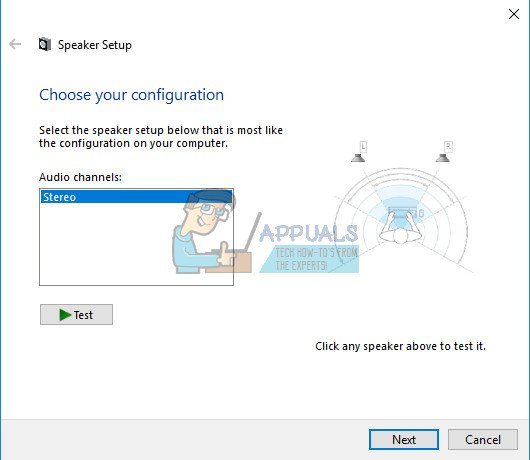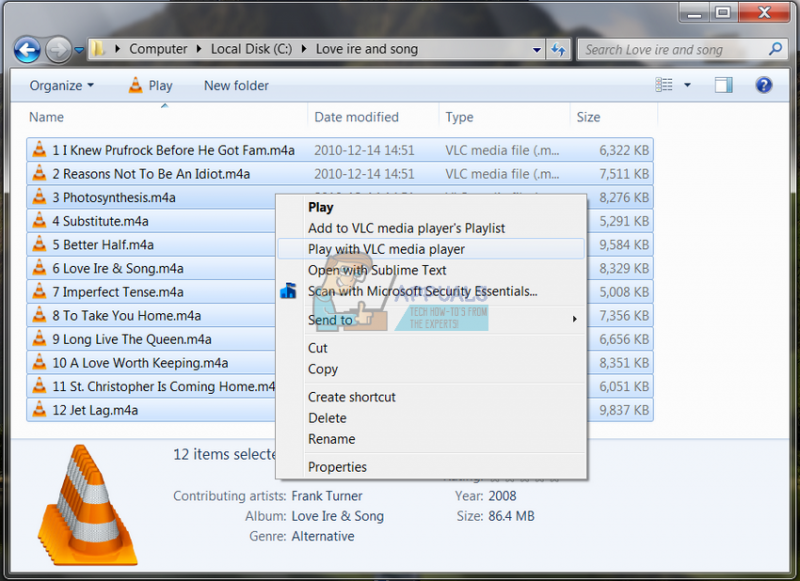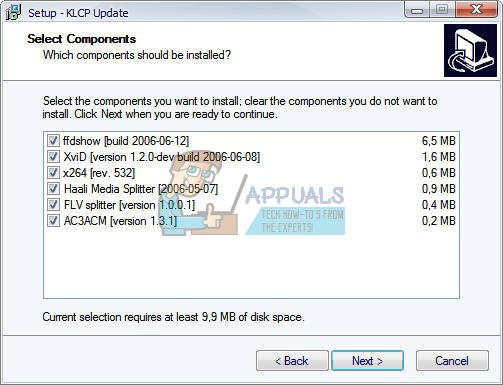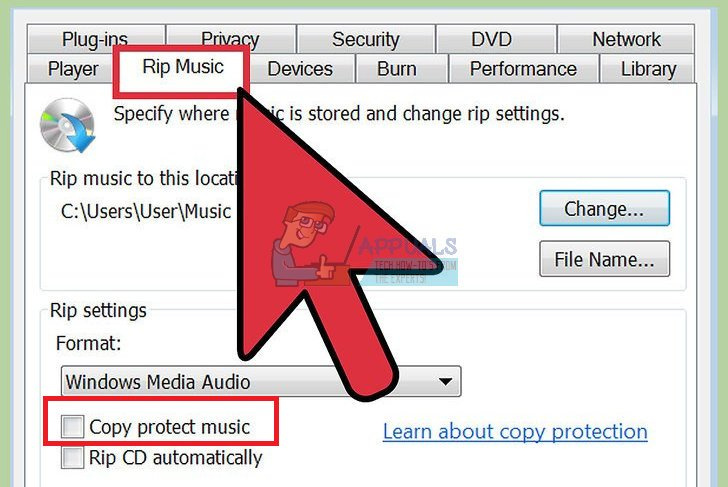In den meisten Fällen treten neue Fehler auf, sobald Sie ein neues Betriebssystem installieren oder nachdem Sie Ihr aktuelles Betriebssystem längere Zeit verwendet haben. Jede Komponente Ihrer Computerleistung wird mit der Zeit allmählich schlechter, und Ihr Computer, egal wie stark er ist, wird Ihnen nie lange Zeit dienen können, bevor er beginnt, Verschleißerscheinungen zu zeigen.
Um ehrlich zu sein, die meisten Hersteller werden Sie nicht dazu bringen, Ihren Computer hin und wieder mit neuen Komponenten zu aktualisieren, und Sie werden das wahrscheinlich tun müssen, besonders wenn Sie ein Spieler sind oder ressourcenintensive Aufgaben auf Ihrem Computer ausführen müssen Computer.
Musik wird nicht abgespielt – 0xc00d36c4 Fehlercode
Dies ist ein Problem, das normalerweise auftritt, sobald Sie ein neues Betriebssystem installieren oder nach einem größeren Update für Ihr altes. Es gibt mehrere Gründe, warum sich Ihre Musikdateien nicht öffnen lassen, z. B. das Format, der Audio-Codec oder die Tatsache, dass das Gerät, von dem Sie die Musik nicht streamen, wie z. B. Ihr Smartphone, nicht regelmäßig mit Ihrem Computer kommuniziert. Diese Probleme können jedoch leicht behoben werden, indem Sie alle folgenden Lösungen befolgen und ausprobieren.
Lösung 1: Versuchen Sie, Ihre Musikdateien zu verschieben
Es scheint, dass dieses Problem meistens auftritt, wenn sich Ihre Musikdateien an einem anderen Ort als Ihrer internen Festplatte oder Ihrem Solid-State-Laufwerk befinden. Dies bedeutet, dass Ihr PC keine Wiedergabe von Dateien unterstützt, die sich nicht in seinem eigenen Speicher befinden.
- Versuchen Sie, ein paar Musikdateien von Ihrem externen Speicher auf Ihren internen Speicher zu ersetzen.
- Überprüfen Sie, ob eine der Dateien abgespielt werden kann.
- Wenn sich Ihre Musik bereits auf Ihrem internen Speichergerät befindet, versuchen Sie, sie in Ihre standardmäßige Windows-Musikbibliothek zu verschieben, und prüfen Sie, ob sie funktioniert.
- Der Standardpfad zur Windows-Musikbibliothek lautet C:\Users\
\Music
Wenn Ihre Dateien jetzt abgespielt werden können, haben Sie Ihr Problem gefunden, also bleiben Sie dran, um herauszufinden, wie Sie es beheben können. Wenn die Dateien immer noch nicht abgespielt werden, befolgen Sie auch andere Lösungen.
Lösung 2: Verwenden Sie den VLC Media Player
Um festzustellen, was das eigentliche Problem ist, müssen wir analysieren, ob mit Ihren Musikdateien etwas nicht stimmt. Wenn Ihre Musikdateien beschädigt sind, gibt es keine Möglichkeit, das Problem zu lösen, außer sie irgendwie zu reparieren. Sie können den VLC Media Player verwenden, der den Ruf hat, nahezu jede Mediendatei öffnen zu können.
- Laden Sie den VLC Media Player für ihre herunter offizielle Seite .
- Installieren Sie es, indem Sie den Anweisungen auf dem Bildschirm folgen.
- Klicken Sie mit der rechten Maustaste auf einige Ihrer Musikdateien und erweitern Sie Öffnen mit. Wählen Sie VLC Media Player aus der Liste aus.
- Sehen Sie, ob es sich öffnet.
Wenn VLC Ihre Musikdateien öffnen konnte, bedeutet dies, dass sie in Ordnung sind und Sie weiterhin Musik mit VLC hören können, während wir versuchen, das Problem auf andere Weise zu beheben.
Lösung 3: Fehlende Codecs
Codec ist ein Programm, dessen Hauptzweck darin besteht, einen digitalen Datenstrom oder ein digitales Signal zu codieren oder zu decodieren. Die meisten Audio- und Videodateien werden auf Ihrem Computer nicht geöffnet und verfügen nicht über den erforderlichen Codec, der zum Decodieren erforderlich ist. Glücklicherweise können Sie sie einfach installieren.
- Laden Sie das K-Lite Codec Pack von diesem netten und nützlichen herunter Webseite .
- Befolgen Sie die Anweisungen auf dem Bildschirm und stellen Sie sicher, dass Sie einige der Einstellungen recherchieren, deren Bedeutung Sie nicht kennen. Verwenden Sie das Standardprofil.
- Starten Sie Ihren Computer neu und versuchen Sie jetzt, einige Ihrer Musikdateien zu öffnen.
Lösung 4: Deaktivieren Sie den Kopierschutz im Windows Media Player
Windows Media Player hat die Option, Dateien, die es rippt oder brennt, kopiergeschützt zu machen, sodass diese Dateien nicht auf anderen Musik- oder Mediaplayern geöffnet werden können. Sie können diese Option einfach deaktivieren.
- Öffnen Sie Windows Media Player, indem Sie in Ihrer Suchleiste danach suchen oder im Startmenü suchen.
- Klicken Sie oben links auf dem Bildschirm auf „Organisieren“ und öffnen Sie „Optionen“.
- Navigieren Sie zur Registerkarte Musik rippen und deaktivieren Sie das Kontrollkästchen neben „Musik kopiergeschützt“.
- Vielleicht funktionieren Ihre vorherigen Musikdateien nicht, aber versuchen Sie, neue zu brennen, und Sie werden den Unterschied bemerken.
Lösung 5: Fehlkonfiguration der Wiedergabeeinstellungen
Diese spezielle Lösung eignet sich hervorragend für Personen, deren Wiedergabeeinstellungen von jemandem oder einem bösartigen Programm falsch konfiguriert wurden. Nicht viele Leute denken darüber nach, dass das Problem eher mit ihrer Hardware als mit den auf ihrem Computer installierten Mediaplayern zusammenhängt.
- Suchen Sie das Lautstärkesymbol im rechten Teil Ihrer Taskleiste.
- Klicken Sie mit der rechten Maustaste darauf und öffnen Sie Wiedergabegeräte.
- Navigieren Sie zur Registerkarte Lautsprecher und klicken Sie auf die Option Konfigurieren.
- Es erscheinen Fenster für Audiokanäle, und Sie müssen sicherstellen, dass Sie das richtige für Ihren Computer auswählen.
- Klicken Sie auf den Standardtest (den, der beim Öffnen der Fenster vorhanden war). Möglicherweise erscheint eine Fehlermeldung mit der Aufschrift „Fehler beim Abspielen des Testtons“.
- Probieren Sie mehrere Audiokanäle aus und überprüfen Sie, ob der Testton für einen von ihnen abgespielt wird.
- Klicken Sie auf Weiter und deaktivieren Sie die Lautsprecher, die keinen Ton wiedergeben.
- Beenden Sie und überprüfen Sie, ob Ihre Musikdateien abgespielt werden.