Der Fehlercode 0xC004F012 erscheint, wenn die Benutzer versuchen, ihr Windows zu aktivieren. Der Fehlercode wird von der Aussage begleitet: „Wir können Windows auf diesem Gerät nicht aktivieren, da Sie keine gültige digitale Lizenz oder keinen gültigen Produktschlüssel haben.“

Windows-Aktivierungsfehler 0xC004F012
Dieser Fehler wird normalerweise durch ein fehlendes oder beschädigtes Lizenz-Repository verursacht und kann manchmal auch nach größeren Upgrades auftreten, wodurch Windows seinen Aktivierungsstatus verliert. Im Folgenden haben wir verschiedene Methoden zur Fehlerbehebung besprochen, mit denen Sie versuchen können, dieses Problem zu beheben. Fahren Sie mit dem fort, der am besten zu Ihrer Situation passt.
1. Führen Sie Systemscans durch
Das erste, was wir Ihnen empfehlen, ist, Korruptionsprobleme im System auszuschließen, die das Problem verursachen könnten. Dazu verwenden wir das SFC und DISM Werkzeug.
Microsoft hat diese beiden Dienstprogramme entwickelt, um das System auf Fehler zu scannen. SFC scannt das geschützte System und ersetzt die beschädigten durch gesündere. Andererseits ist das DISM-Tool für die Reparatur eines beschädigten Systemabbilds verantwortlich.
Folgen, So führen Sie den SFC-Scan aus .
Danach können Sie folgen, So führen Sie eine DISM-Reparatur in Windows aus .
Gehen Sie zu dieser Anleitung, um einen Systemscan durchzuführen. Falls das Problem dadurch nicht behoben wird, können Sie mit den nächsten Methoden zur Fehlerbehebung in diesem Handbuch fortfahren.
2. Token neu erstellen
Das erneute Erstellen der Aktivierungstoken-Dateien oder Token.dat-Dateien kann das vorliegende Problem ebenfalls beheben, da sie möglicherweise beschädigt oder fehlerhaft sind.
So können Sie das auch versuchen:
- Starten Sie den Datei-Explorer und navigieren Sie zum folgenden Speicherort:
C:\Windows\System32\SPP\Store.0 directory
- Suchen Sie die tokens.dat Datei und klicken Sie mit der rechten Maustaste darauf.
- Wählen Umbenennen aus dem Kontextmenü.
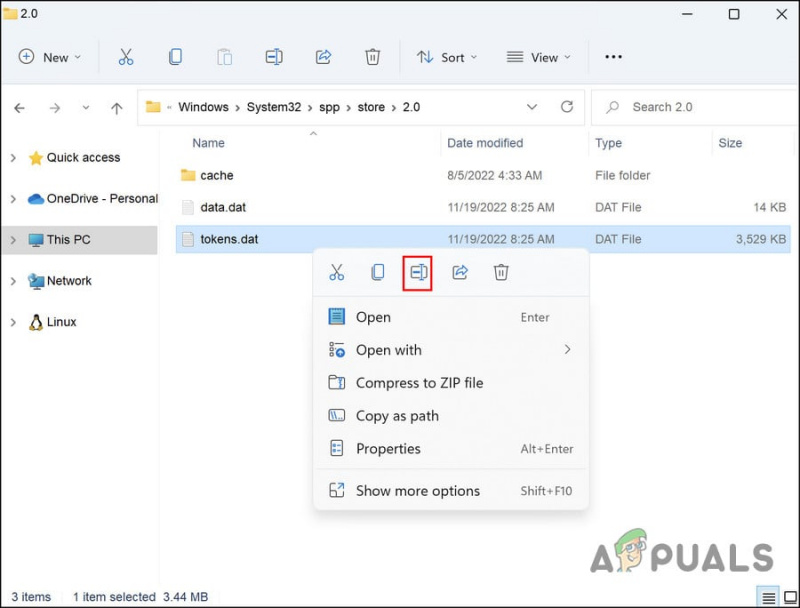
Benennen Sie die Datei um
- Benennen Sie die Datei um in Token.alt .
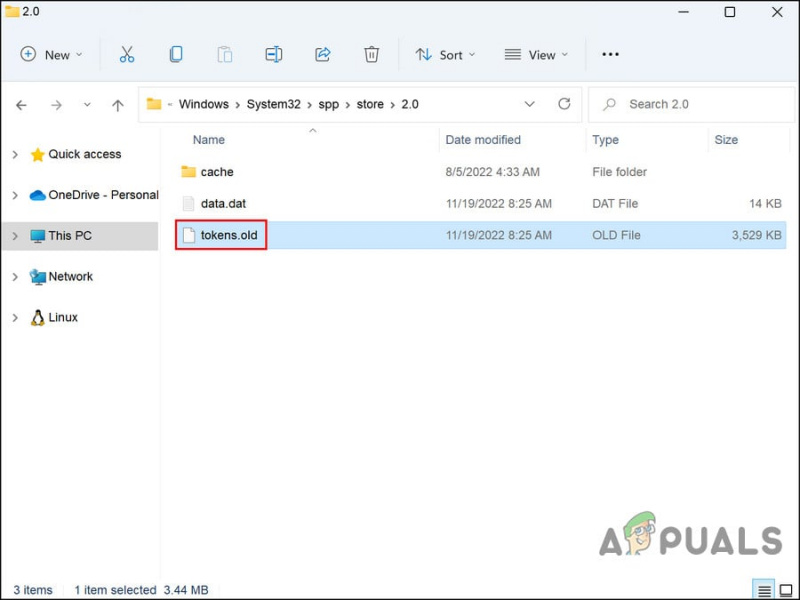
Umbenannte Token-Datei
- Wenn Sie fertig sind, drücken Sie die Gewinnen + R Tasten zusammen, um Run zu öffnen.
- Geben Sie cmd in Ausführen ein und klicken Sie Strg + Wechsel + Eintreten um die Eingabeaufforderung mit Administratorrechten zu öffnen.
- Alternativ können Sie auch cmd in die Windows-Suche eingeben und klicken Offen .
- Klicken Ja in der Eingabeaufforderung der Benutzerkontensteuerung.
- Geben Sie den folgenden Befehl in das Eingabeaufforderungsfenster ein und klicken Sie Eintreten um es auszuführen:
net start sppsvc
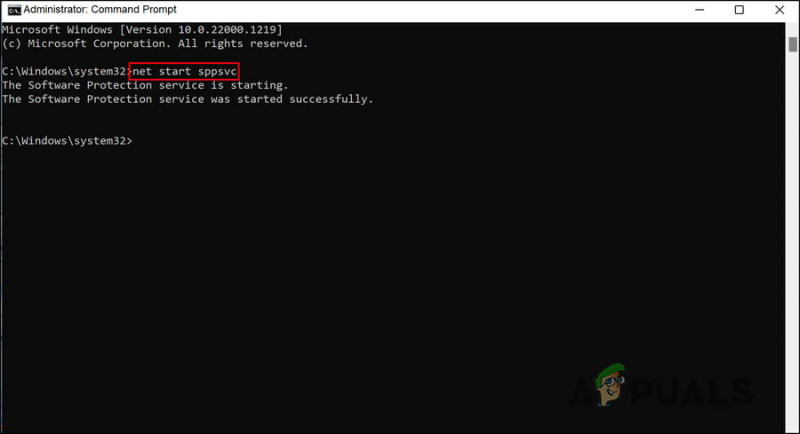
Führen Sie den genannten Befehl aus
- Führen Sie nun diesen Befehl aus:
cscript.exe slmgr.vbs /rilc
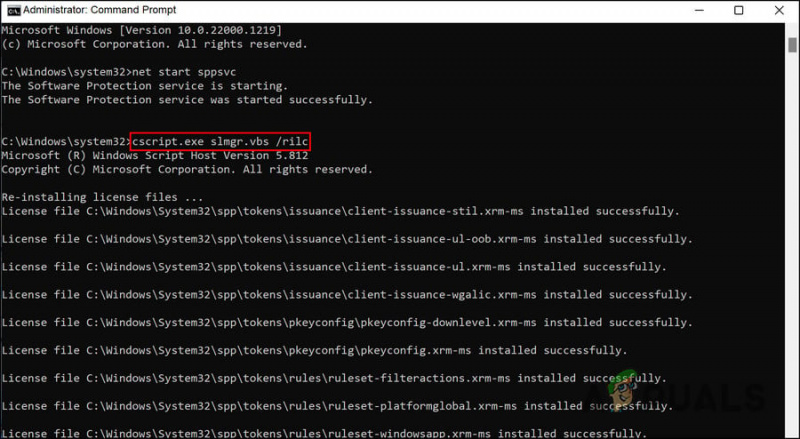
Führen Sie den genannten Befehl aus
- Starten Sie Ihr Gerät zweimal neu.
- Drücken Sie nach dem Neustart die Gewinnen + ich Tasten zusammen, um die Einstellungen-App zu öffnen.
- Wählen System > Aktivierung .
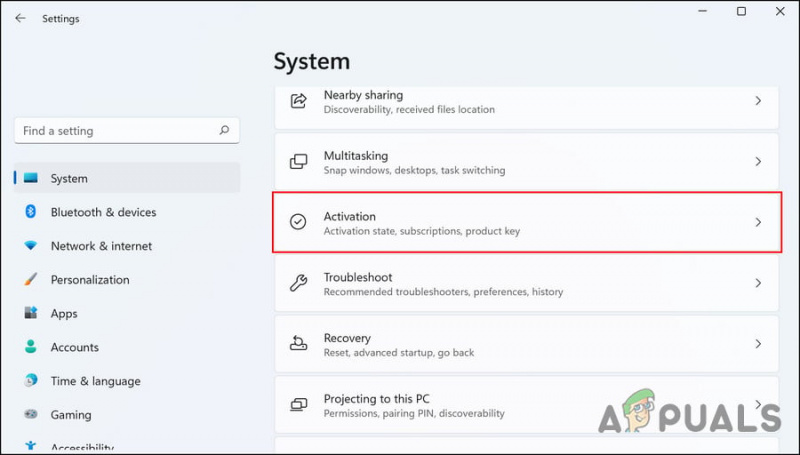
Klicken Sie auf die Schaltfläche Aktivierung
- Erweitern Sie die Option Aktivierungsstatus und klicken Sie auf Fehlerbehebung . Warten Sie, bis die Problembehandlung für die Aktivierung das System nach Problemen durchsucht und diese behebt.
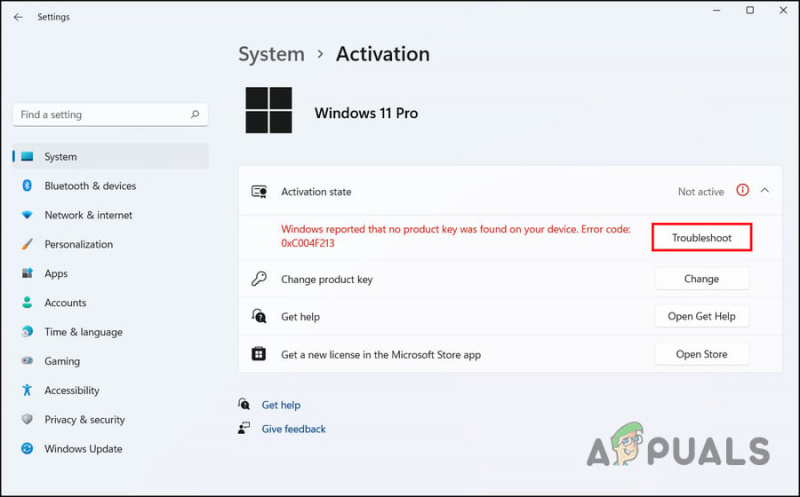
Klicken Sie auf die Schaltfläche Fehlerbehebung
Hoffentlich wird der Aktivierungsfehler behoben, sobald dies erledigt ist.
3. Starten Sie den Softwareschutzdienst neu
Systemdienste und andere ähnliche Komponenten sind unerlässlich, damit Ihr System so funktioniert, wie es soll.
Damit Ihr System den Aktivierungsprozess erfolgreich abschließen kann, muss der Softwareschutzdienst ordnungsgemäß ausgeführt werden. Wenn es sich verhält, werden Sie wahrscheinlich mit dem Problem konfrontiert. Glücklicherweise ist die Lösung einfach; In den meisten Fällen sollte das Problem durch einen Neustart des Dienstes behoben werden.
So können Sie das tun:
- Drücken Sie die Gewinnen + R Tasten zusammen, um Run zu öffnen.
- Geben Sie services.msc in Run to hit ein Eintreten .
- Suchen Sie im Fenster „Dienste“ die Softwareschutz Dienst und klicken Sie mit der rechten Maustaste.
- Wählen Eigenschaften aus dem Kontextmenü.
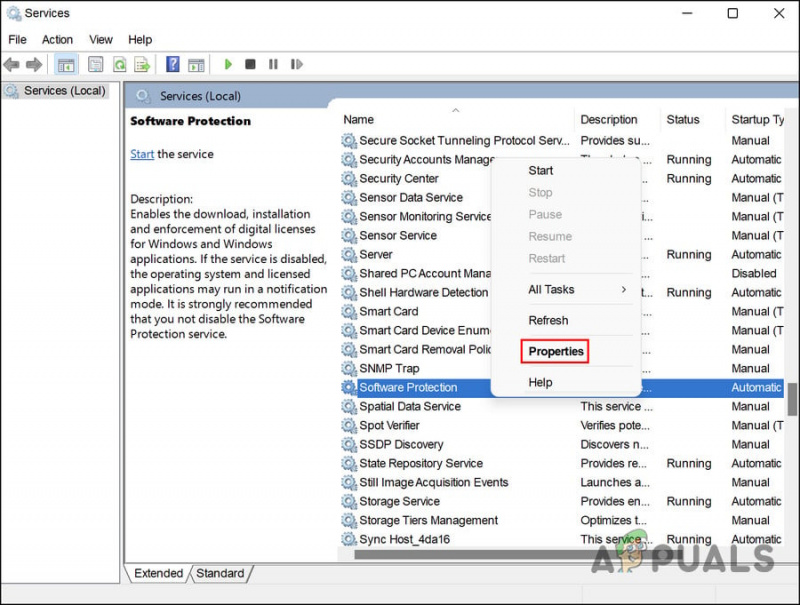
Klicken Sie auf die Schaltfläche Eigenschaften
- Klick auf das Halt Schaltfläche im Eigenschaftendialog.
- Warte ein paar Sekunden und drücke Anfang wieder.
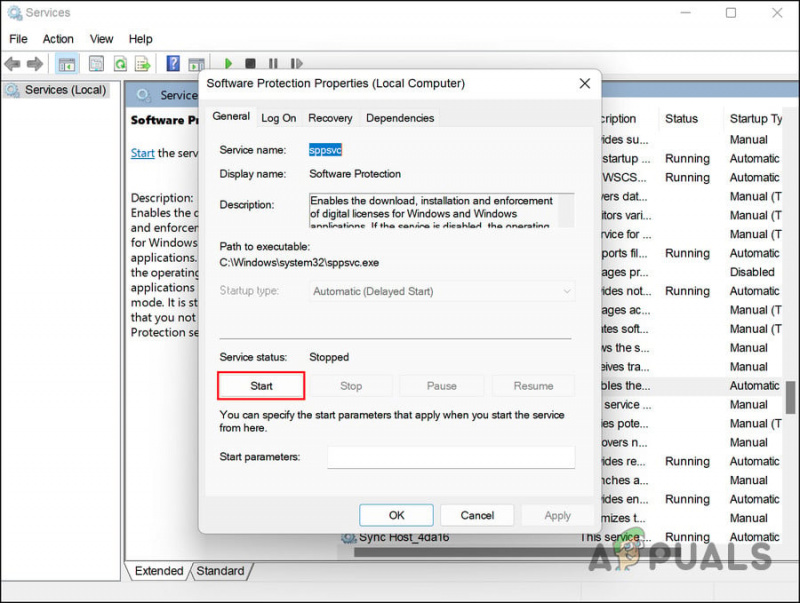
Klicken Sie auf die Schaltfläche Start
- Erweitern Sie das Dropdown-Menü für den Starttyp und wählen Sie aus Automatisch .
- Klicken Sich bewerben > OK um die Änderungen zu speichern.
Überprüfen Sie anschließend, ob das Problem behoben ist.
4. Verwenden Sie die Eingabeaufforderung zum Aktivieren
Alternativ können Sie auch die Eingabeaufforderung verwenden, um Windows 11 zu aktivieren.
So können Sie das auch versuchen:
- Geben Sie cmd in die Windows-Suche ein und klicken Sie auf Als Administrator ausführen .
- Klicken Ja in der Benutzerkonto-Eingabeaufforderung.
- Geben Sie den folgenden Befehl in cmd ein und drücken Sie Eintreten es auszuführen. Ersetzen Sie „Produktschlüssel“ durch Ihren Originalschlüssel:
slmgr.vbs.ipk <product key>
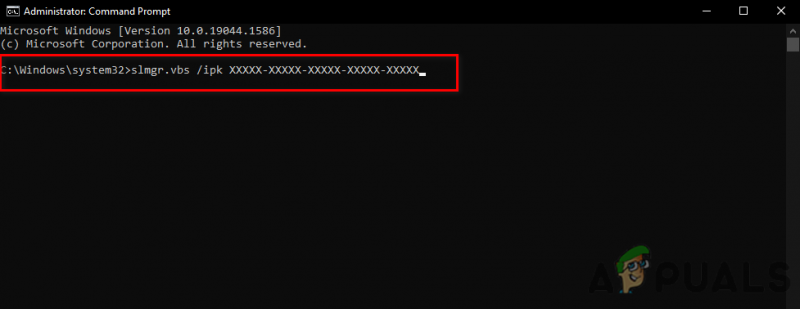
Fügen Sie den Befehl slmgr in die Eingabeaufforderung ein
- Führen Sie nun diesen Befehl aus:
slmgr.vbs/ato

slmgr.vbs/ato in der Eingabeaufforderung
- Überprüfen Sie anschließend, ob das Problem behoben ist.
5. Verwenden Sie Ihr Telefon zum Aktivieren
Sie können Microsoft auch anrufen, um Ihr Windows zu aktivieren.
Befolgen Sie diese Schritte, um fortzufahren:
- Drücken Sie die Gewinnen + R Tasten zusammen, um Run zu öffnen.
- Geben Sie Slui 4 in Run ein und klicken Sie Eintreten .
- Erweitern Sie das Dropdown-Menü für Wählen Sie Ihr Land oder Ihre Region aus und wählen Sie Ihr Land.
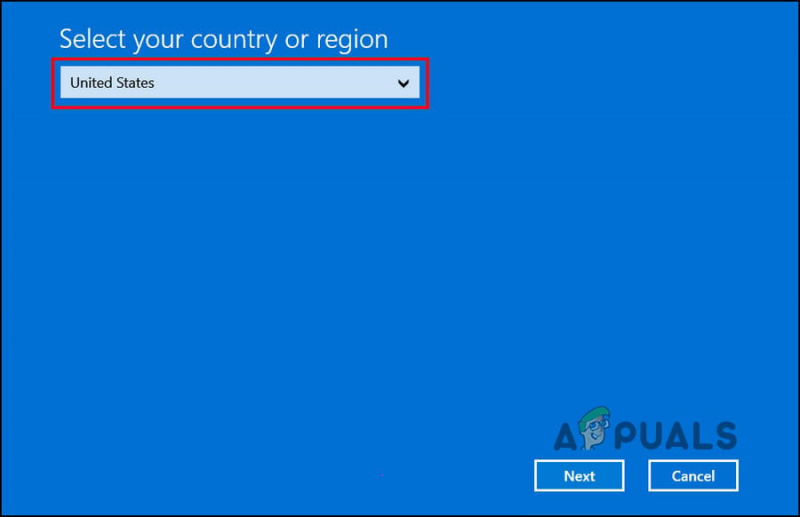
Wähle deine Region
- Klicken Nächste .
- Rufen Sie jetzt die gebührenfreie Nummer für Ihr Land an und notieren Sie sich die Bestätigungs-ID, die Sie erhalten haben.
- Klicken Sie dann auf Bestätigungs-ID eingeben .
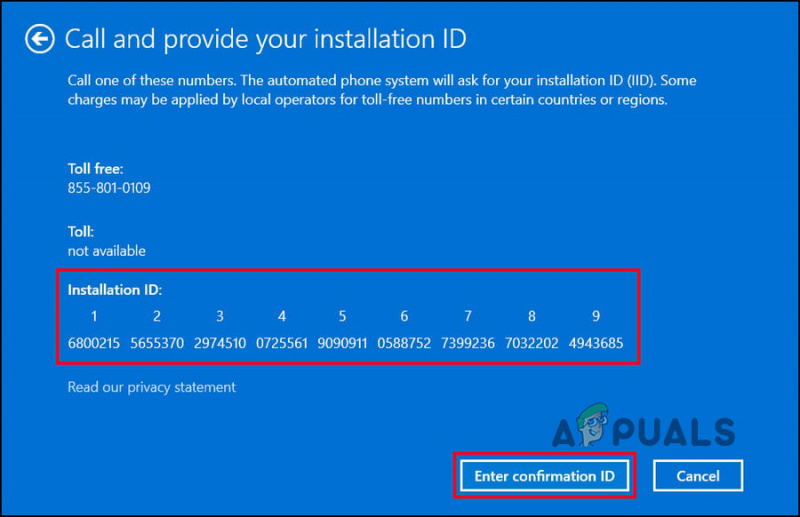
Klicken Sie auf die Schaltfläche Bestätigungs-ID eingeben
- Geben Sie diese ID in das Dialogfeld auf Ihrem Bildschirm ein und klicken Sie auf Windows aktivieren .
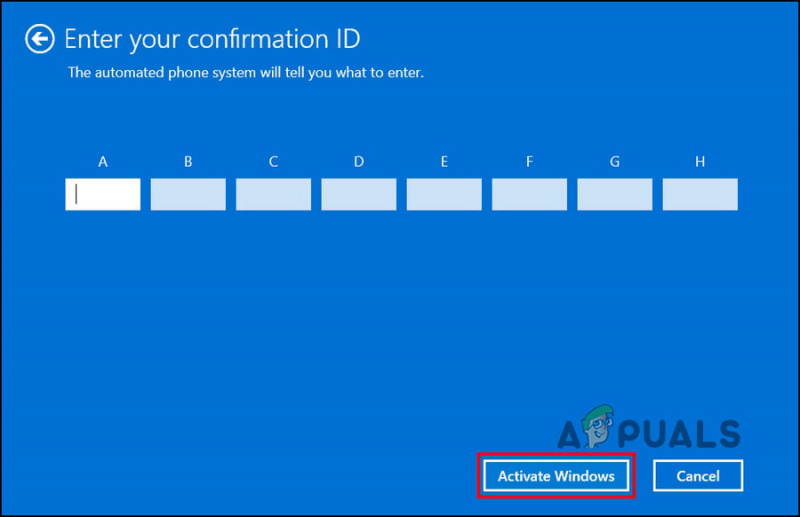
Klicken Sie auf die Schaltfläche Windows aktivieren
6. Windows sauber installieren
Wenn keine der Methoden für Sie funktioniert hat und Sie immer noch auf das Problem stoßen, empfehlen wir Ihnen, mit a fortzufahren sauber installieren .
Wenn Sie ein Betriebssystem sauber installieren, löschen Sie die gesamte Festplatte und installieren das Betriebssystem dann erneut. Bei einer Neuinstallation wird ein Betriebssystem auf einen brandneuen Computer installiert und ein altes Betriebssystem wird ersetzt oder aktualisiert.
Gehen Sie zu dieser Anleitung, um mit einer sauberen Installation fortzufahren. Hoffentlich wird es das Problem für Sie lösen.






![[FIX] Nintendo Switch-Fehlercode 9001-0026](https://jf-balio.pt/img/how-tos/79/nintendo-switch-error-code-9001-0026.png)















