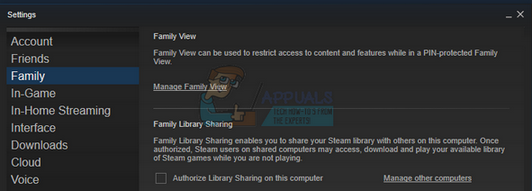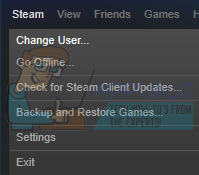Steam wird seit Monaten in der Beta-Phase getestet und hat nun endlich Steam Family Sharing für alle gestartet. Sie können Ihre Bibliotheksspieldateien ganz einfach mit Ihren Freunden und Ihrer Familie teilen. Sie können auch die Einschränkungen des Systems während des Vorgangs festlegen.
Was ist Steam Family Sharing?
Steam Family Sharing ist eine neue Funktion von Valve. Es ist im Steam-Client für alle verfügbar. Sie können Ihre persönliche Spielebibliothek (die Spiele, die Sie im Steam Store gekauft / heruntergeladen haben) mit Ihren Freunden und Ihrer Familie teilen.
Es gab viel Verwirrung und Missverständnisse darüber, was genau diese Funktion im Beta-Test ist. Selbst nach der Veröffentlichung gibt es immer noch eine Menge Missverständnisse in den Köpfen der Benutzer. Lassen Sie uns diese klären.
Mit Steam Family Sharing können Sie keine Kopie des Spiels kaufen und dann mit all Ihren Freunden teilen. Sie können beispielsweise nicht ein Spiel Tomb Raider kaufen und es dann mit allen teilen. Sie können damit keinen Multiplayer spielen.
Was genau ist der Zweck von Steam Family Sharing? Sie können Ihre gesamte Steam-Bibliothek (alle Spiele) mit bis zu 5 anderen Steam-Konten und bis zu 10 anderen Geräten teilen, die im Steam-Netzwerk autorisiert sind. Der Grund, warum würden Sie das tun? Im Gegensatz dazu, dass Ihr Ehepartner oder Mitbewohner Ihren Computer öffnen und das Spiel jedes Mal spielen kann, stellt Steam Family Sharing sicher, dass sie dieses Spiel auf ihrem PC spielen können, ohne den Zugriff auf ihre eigenen Spiele in ihrer eigenen Bibliothek zu verlieren. Sie werden auch ihre eigenen Erfolge im Spiel verfolgen.
Dieses System hat auch seine Grenzen. Sie können nicht nur ein Spiel teilen. Sie müssen Ihre gesamte Bibliothek freigeben. Darüber hinaus kann jeweils nur ein Gerät auf das Spiel zugreifen, sodass Sie diese nicht an Ihre Freunde verteilen können, wenn alle gleichzeitig ein einziges Spiel spielen. Der Kontoinhaber wird immer bevorzugt. Das heißt, wenn Sie Ihre Bibliothek mit einem Freund geteilt haben, werden Sie lieber spielen als er.
Es ist zwar absolut verständlich, den Zugriff auf ein einzelnes Spiel zu beschränken, Sie können jedoch auch nicht auf Ihre eigene Bibliothek zugreifen, während jemand anderes ein Spiel daraus spielt. Es kann immer nur ein Gerät gleichzeitig auf die Bibliothek zugreifen. Es ist wirklich frustrierend, dass Sie ein Spiel wie Dota nicht spielen können, während Ihr Kind auf seinem Laptop ein Portal spielt. Während des Betatests waren viele Lücken vorhanden, durch die Sie im Offline-Modus gleichzeitig auf Bibliotheken zugreifen konnten. Nach der Veröffentlichung der offiziellen Version funktioniert der Trick jedoch nicht mehr.
Familienoptionen und Familienfreigabe funktionieren auch nicht gut zusammen. Natürlich können Sie die Einschränkungen Spiel für Spiel auf dieses Konto anwenden, aber es gibt keine Methode, um die Spiele in der Bibliothek, die Sie freigeben, einzuschränken. Family Sharing teilt alle Ihre Bibliotheken auf alles oder nichts. Dies kann sich als problematisch erweisen, da Sie die in den Familienoptionen enthaltenen Tools zur Kindersicherung nicht verwenden können, um unangemessene Spiele zu sperren, die andere nicht aus Ihrer Bibliothek spielen sollen.
Aktivieren der Steam-Familienfreigabe
Das Einrichten der Steam-Familienfreigabe ist sehr einfach. Um es einzustellen, müssen Sie sowohl auf die Konten als auch auf die Computer zugreifen können. Sie benötigen nicht das Passwort des Kontos, für das Sie Ihre Bibliothek freigeben möchten. Sie müssen sich nur anmelden.
- Öffnen Sie den Computer, auf dem Sie Ihre Bibliothek freigeben möchten. Starten Sie den Steam-Client. Lassen Sie die Person sich mindestens einmal anmelden. Nachdem er sich angemeldet hat, bitten Sie ihn, sich abzumelden. Dadurch wird sichergestellt, dass sich die Person mindestens einmal angemeldet hat, sodass ihr Name in die potenzielle Liste der Steam-Benutzernamen aufgenommen wird, mit denen Sie Ihre Bibliothek teilen können.
- Melden Sie sich jetzt vom Konto der Person ab und mit den Anmeldeinformationen Ihres eigenen Kontos an. Sobald Sie angemeldet sind, navigieren Sie zu die Einstellungen durch Drücken der Dampf Schaltfläche oben links auf dem Bildschirm.

- Navigieren Sie in den Einstellungen zu Registerkarte 'Familie' auf der linken Seite des Bildschirms vorhanden.
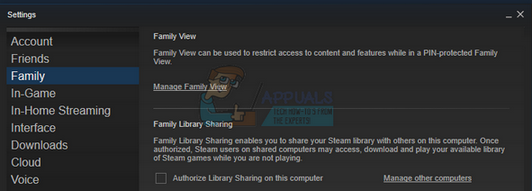
- Sobald Sie hier sind, sehen Sie die Familienbibliotheksfreigabe . Klicken Sie auf die Option „ Autorisieren Sie die Freigabe der Bibliothek auf diesem Computer ”, Um diesen Computer für den Zugriff auf Ihre Library-Spieledateien zu autorisieren. Nachdem Sie den Computer autorisiert haben, können Sie maximal 5 Konten überprüfen.
- Melden Sie sich jetzt von Ihrem Konto ab, indem Sie auf Steam klicken und auswählen Veränderung Nutzer .
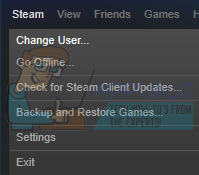
Jetzt wird die Person nicht nur ihre eigenen Spiele, sondern auch Ihre Spiele. Die Person kann diese Spiele so spielen, als ob sie sie ursprünglich besessen hätte. Er kann sogar seine Erfolge verfolgen.

Es ist nur dann ersichtlich, dass die Person Library Share verwendet, wenn sich der ursprüngliche Benutzer bei seinem Steam-Konto anmeldet und ein Spiel beginnt. Unten links auf dem Bildschirm wird eine kleine Benachrichtigung angezeigt, die besagt, dass der Hauptbenutzer Zugriff auf die Bibliotheksdateien anfordert und einige Minuten Zeit hat, um seinen Fortschritt zu speichern und das Spiel zu beenden.
Im Hauptmenü sieht die Person den folgenden Eintrag anstelle der normalen Spieloption des Spiels.

Zugriff auf die Bibliothek rückgängig machen
- Navigieren Sie zu die Einstellungen durch Drücken der Dampf Schaltfläche oben links auf dem Bildschirm.
- Navigieren Sie in den Einstellungen zu Registerkarte 'Familie' auf der linken Seite des Bildschirms vorhanden.
- Hier sehen Sie eine Option von Andere Computer verwalten . Sobald Sie hier angekommen sind, können Sie den Zugriff eines anderen Steam-Benutzers, der auf Ihre Bibliothek zugreift, problemlos widerrufen. Klick auf das Widerrufen Option und der Computer wird erfolgreich widerrufen.

Beachten Sie, dass Sie beim Widerrufen manchmal den Vorgang des Hinzufügens des Computers als Bibliotheksfreigabe von Grund auf neu starten müssen. Darüber hinaus wird die gemeinsame Nutzung von Bibliotheken Ihren Spielfortschritt niemals behindern. Ändern Sie jetzt einen Ihrer Schlüssel oder Ihr Spiel.
4 Minuten gelesen