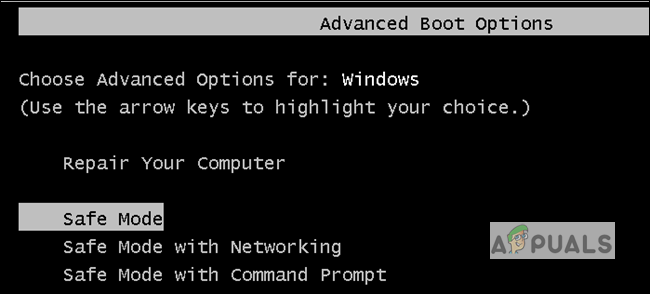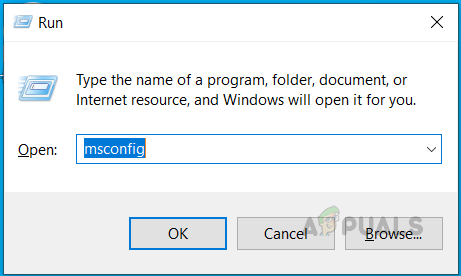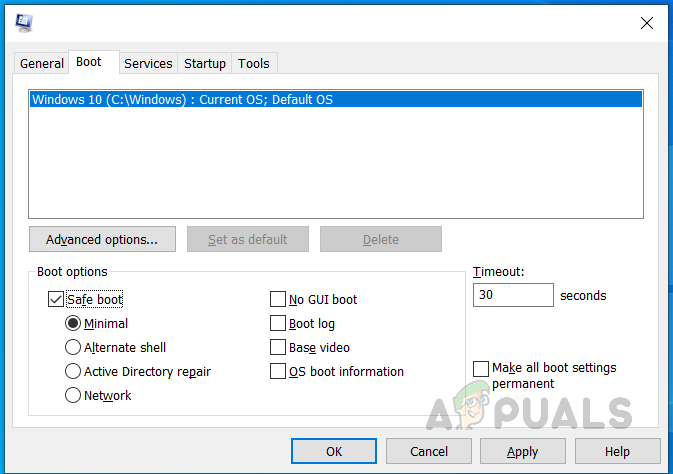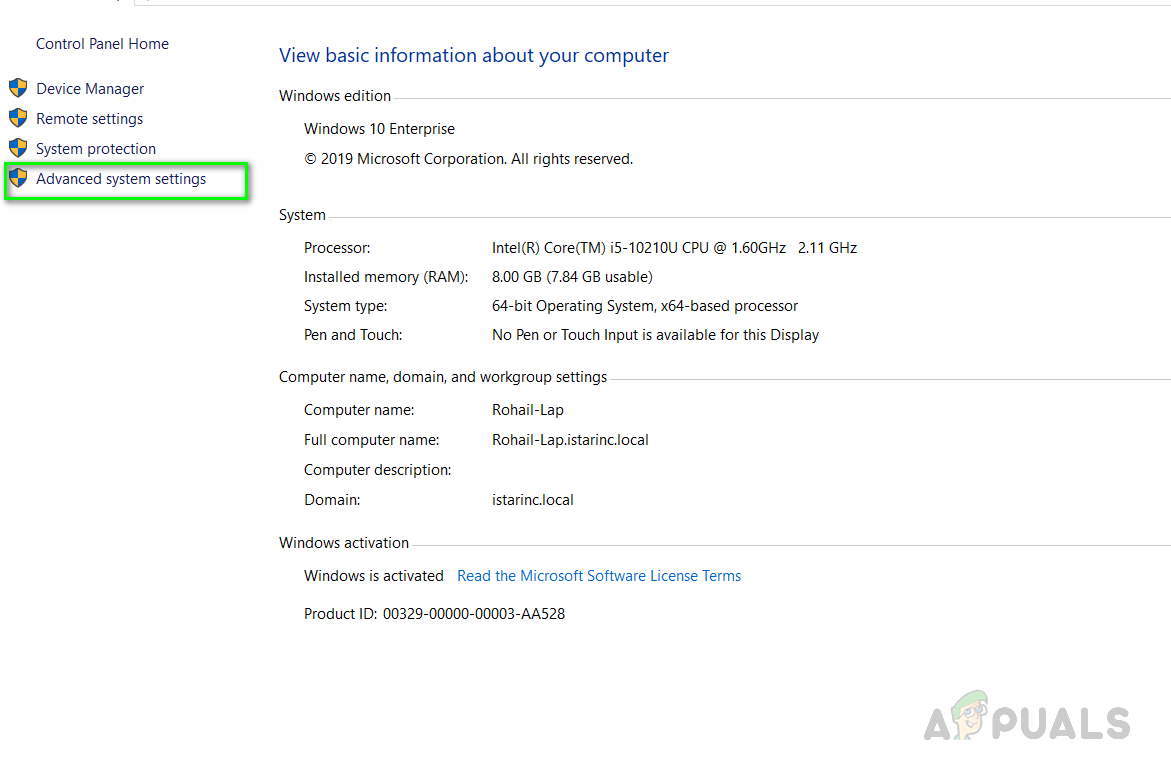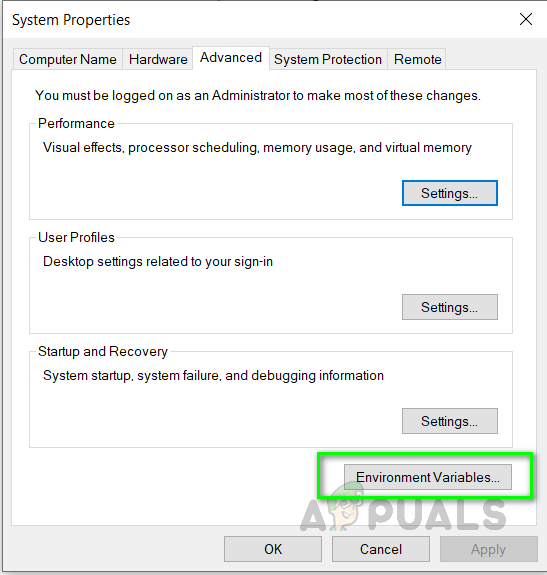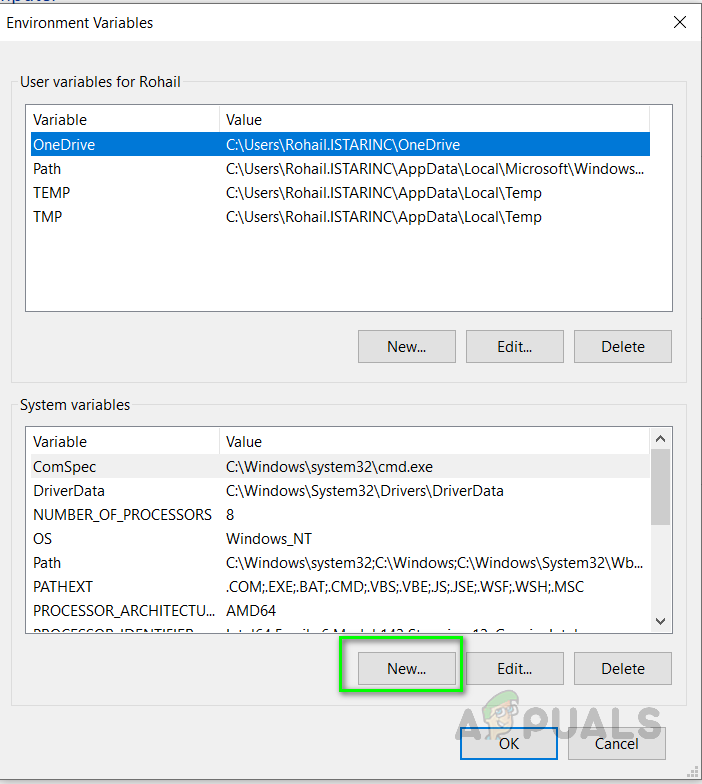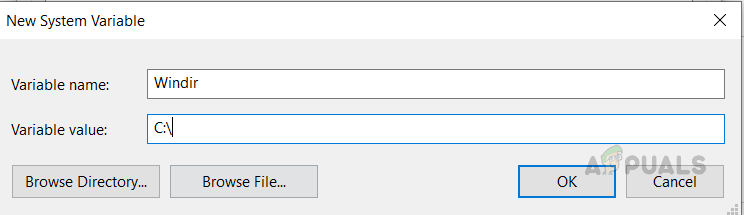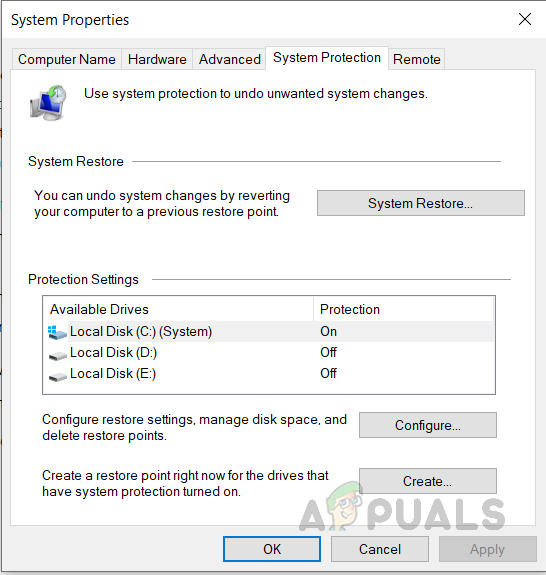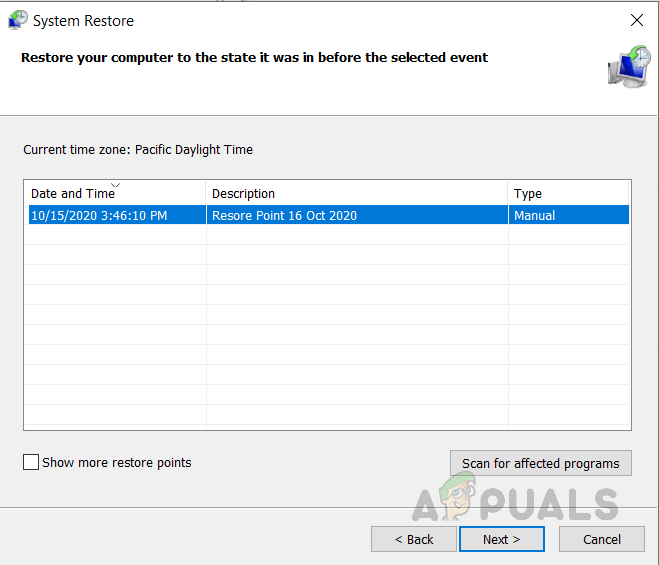Dies ist ein sehr irritierendes Problem, das auftritt, wenn die Umgebungsvariablen des Windows-Systems gestört werden. Der Hauptgrund dafür liegt in der Software von Drittanbietern, die Benutzer auf ihrem System installieren. Diese Softwareanwendungen ändern stillschweigend die Umgebungsvariablen auf Ihrem Computer. Das Ergebnis ist, dass die meisten anderen Systemprozesse nicht mehr funktionieren. Benutzer können auf Probleme stoßen, z. B. die Unfähigkeit, Vorgänge auszuführen, für die Benutzerrechte erforderlich sind, die meisten ausführbaren Dateien werden zu Verknüpfungen und Windows-Kernprogramme wie Task-Manager und Eingabeaufforderung können nicht geöffnet werden. Der Benutzer wird den folgenden Fehler weiterhin auf dem Bildschirm anzeigen:

Das System konnte die eingegebene Umgebungsoption nicht finden
Methode 1: Fügen Sie im abgesicherten Modus eine neue Umgebungsvariable hinzu
Bei dieser Methode lesen wir die Systemvariable mit dem Namen „ Windir ”. Windows verfügt über eine integrierte Systemvariable namens 'Windir', die auf das Windows-Verzeichnis verweist. Diese Variable kann aber auch vom Benutzer oder einem anderen Programm bearbeitet oder entfernt werden. Diese Variable wird von den Batch-Skripten benötigt, um korrekt ausgeführt zu werden, und bestimmte Systemanwendungen verweisen auch auf den in der Variablen „Windir“ gespeicherten Pfad. Wenn diese Variable kaputt ist, funktionieren auch alle diese Anwendungen, die davon abhängig sind, nicht mehr.
- Starten Sie Ihr System neu und drücken Sie F4 Wenn Sie das Startlogo sehen und dann den abgesicherten Modus auswählen
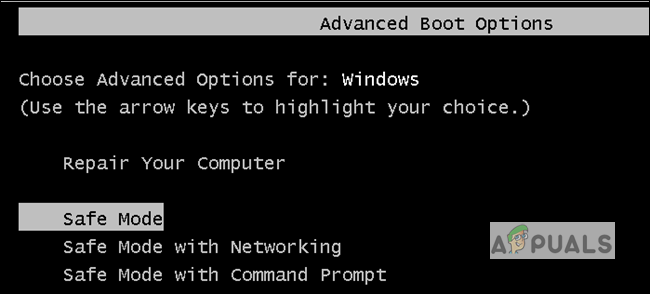
Booten Sie im abgesicherten Modus
- Wenn Sie nicht wissen, welche Funktionstaste in den abgesicherten Modus wechselt, drücken Sie die Taste Windows-Taste + R. . Dies wird die öffnen Lauf Dialogbox. Art ' msconfig ” und drücken Sie OK.
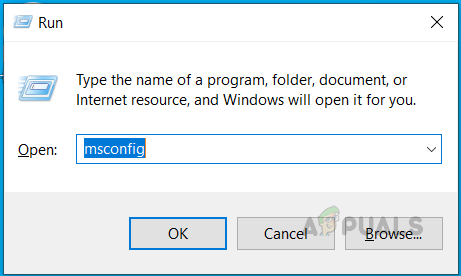
Geben Sie msconfig ein und klicken Sie auf OK
- Wähle aus Booten Registerkarte und unter Boot Optionen , Überprüf den Sicherer Start Möglichkeit. Klicken Sie nun auf Anwenden und dann in Ordnung und starten Sie das System neu.
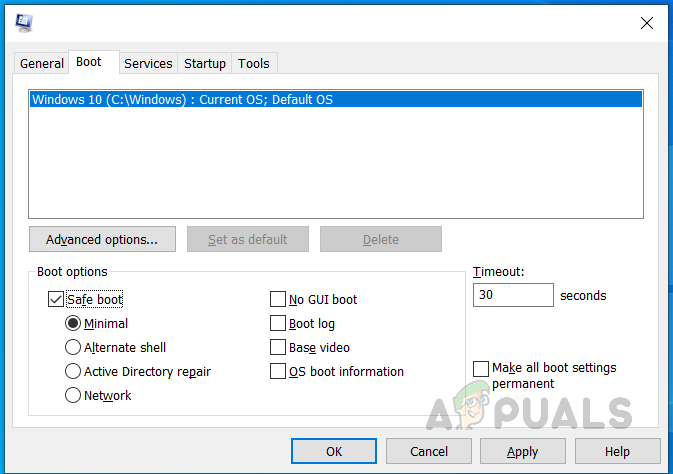
Aktivieren Sie die Option 'Sicherer Start' in msconfig
- Sobald Ihr System im abgesicherten Modus neu gestartet wurde, gehen Sie zu Ihrem Systemeigenschaften und klicken Sie auf Erweiterte Systemeinstellungen
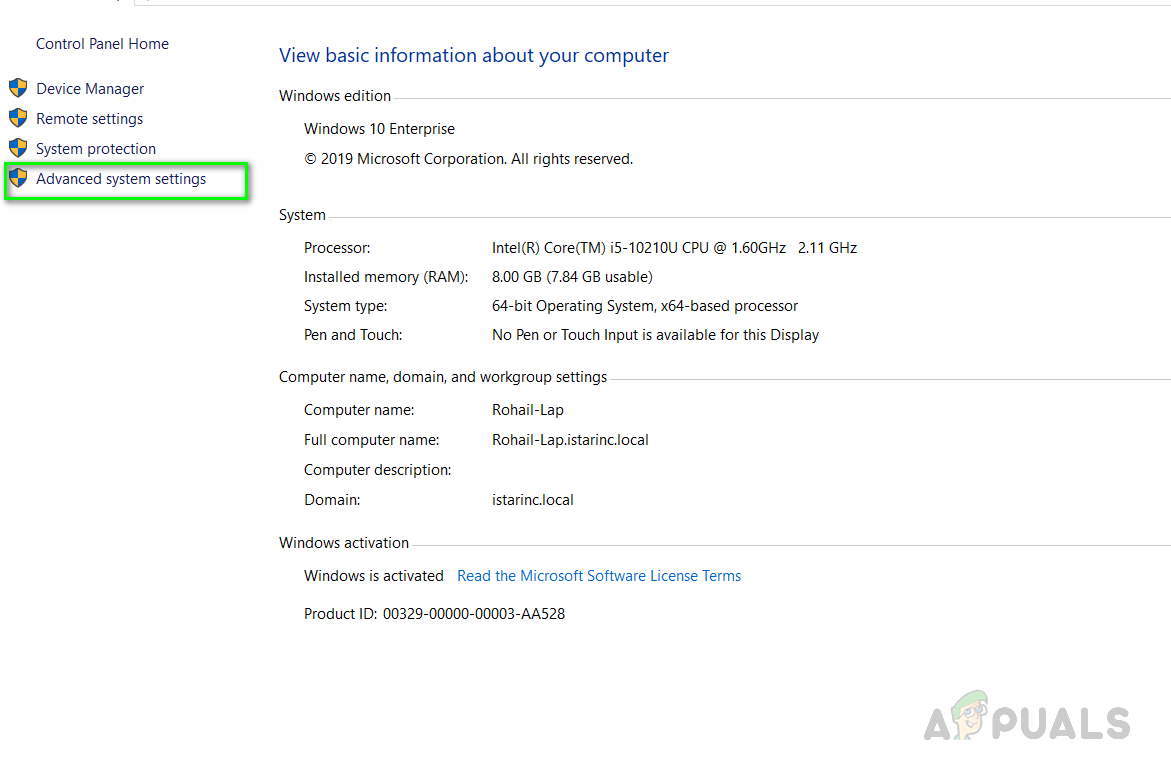
Klicken Sie auf Erweiterte Systemeinstellungen
- Klicken Umgebungsvariablen
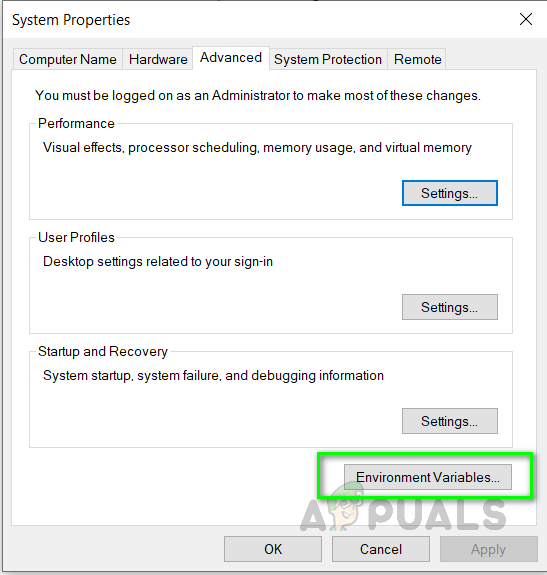
Klicken Sie auf Umgebungsvariablen
- Klicken Neu unter Systemvariablen
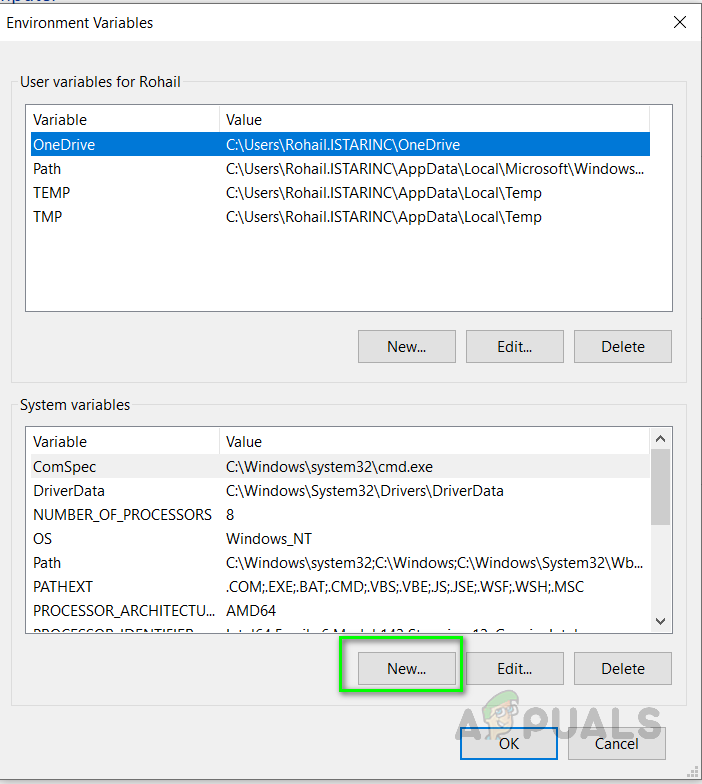
Klicken Sie unter Systemvariablen auf Neu
- In dem Variablennamen eingeben 'Windir' und in der Variable Wert eingeben 'C: Windows' (Der Pfad zu dem Verzeichnis, in dem Sie Windows installiert haben)
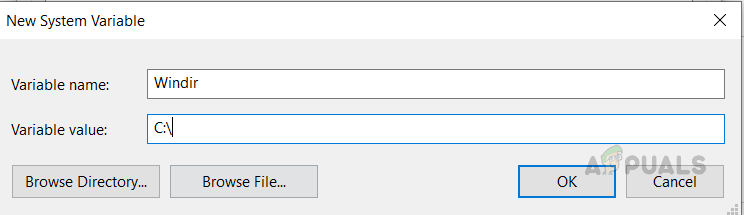
Windir Variable
- Klicken in Ordnung und schließen Sie alle Fenster, um die Einstellungen zu speichern
Methode 2: Verwenden Sie die Systemwiederherstellung, um Ihre vorherigen Einstellungen wiederherzustellen
Bei dieser Methode versuchen wir, Windows auf frühere Einstellungen zurückzusetzen, bei denen alle vorherigen Funktionen wiederhergestellt werden, wobei alle schädlichen Änderungen an Ihrem Computer verworfen werden. Zu diesem Zweck gibt es in Windows ein Dienstprogramm namens Systemwiederherstellung. Damit diese Methode funktioniert, sollte Ihr System über einen bereits erstellten Systemwiederherstellungspunkt verfügen. Diese Wiederherstellungspunkte werden entweder manuell vom Benutzer erstellt oder manchmal automatisch erstellt, wenn eine andere Anwendung versucht, kritische Änderungen am System vorzunehmen.
- Starten Sie Ihr System mit aktiviertem abgesicherten Modus neu
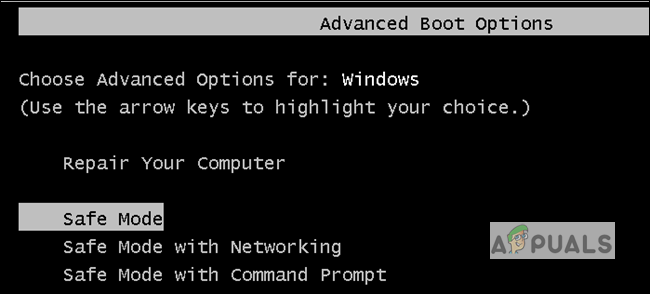
Booten Sie im abgesicherten Modus
- Gehen Sie zu Ihrem Computer Eigenschaften und klicken Sie auf Erweiterte Systemeinstellungen
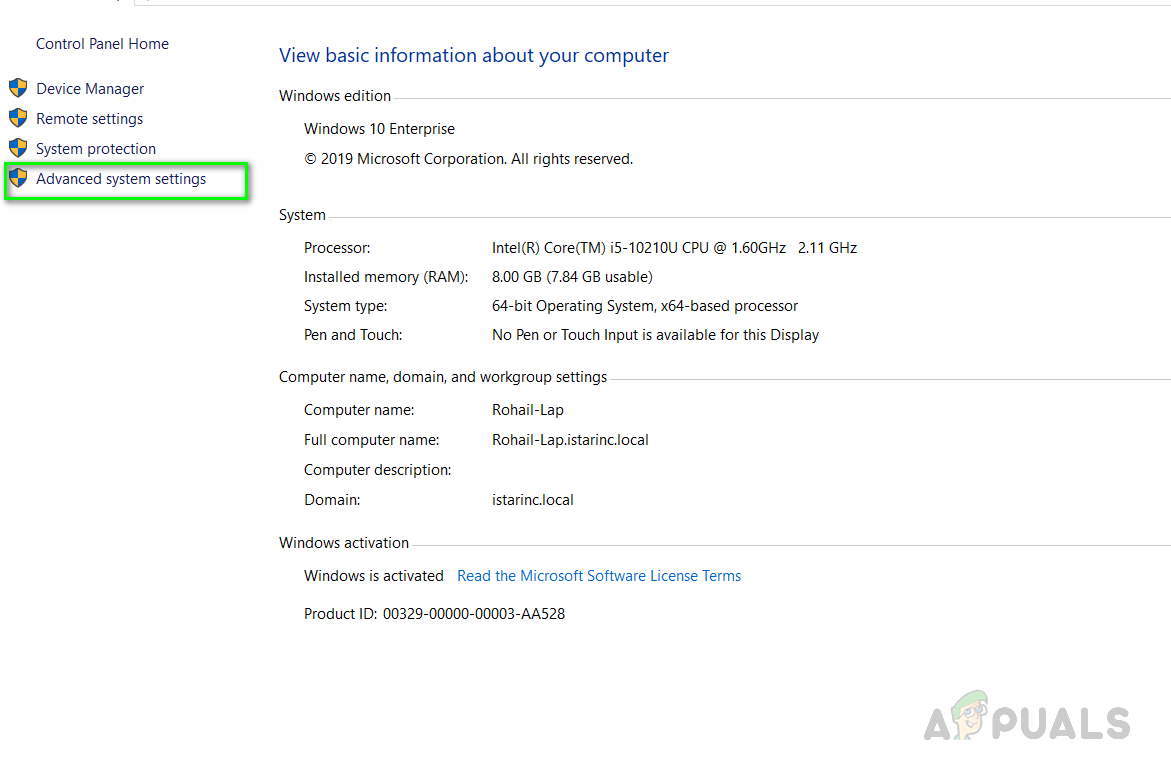
Klicken Sie auf Erweiterte Systemeinstellungen
- Gehe zum Systemschutz Tab und klicken Systemwiederherstellung…
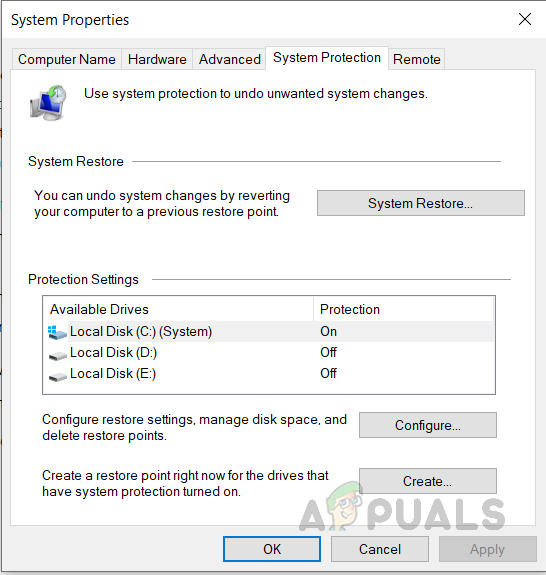
Gehen Sie zur Registerkarte Systemschutz und klicken Sie auf Systemwiederherstellung.
- Wählte die Wiederherstellungspunkt und Klicken Sie auf Nächster
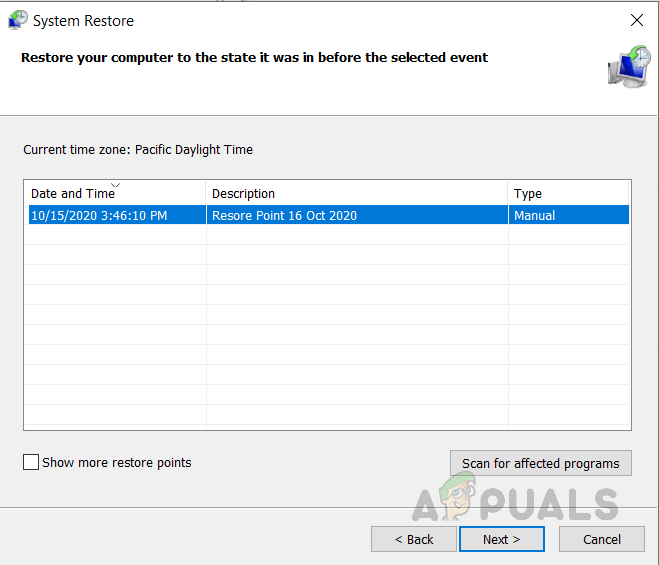
Klicken Sie auf einen Wiederherstellungspunkt, um ihn auszuwählen
- Klicken Ja und warten Sie, bis das System wiederhergestellt ist
- Sobald Sie wiederhergestellt sind, werden Sie feststellen, dass das System in seinen normalen Zustand zurückgekehrt ist.
Methode 3: Hinzufügen häufig fehlender Variablen im abgesicherten Modus
Es ist möglich, dass mehr als eine Umgebungsvariable im System fehlt. Bei dieser Methode versuchen wir, die häufigsten Variablen hinzuzufügen, von denen berichtet wurde, dass sie auch von anderen Benutzern fehlen. Es gibt Systemvariablen, dh diese werden normalerweise von Windows eingerichtet. Sie können sie jedoch auch manuell in die Registrierung einfügen.
- Starten Sie Ihr System mit aktiviertem abgesicherten Modus neu
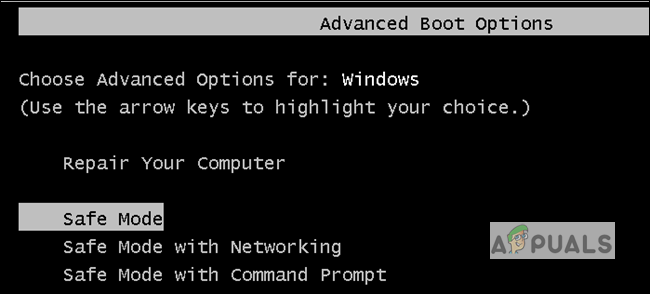
Booten Sie im abgesicherten Modus
- Gehen Sie zu Ihren Systemeigenschaften und klicken Sie auf Erweiterte Systemeinstellungen
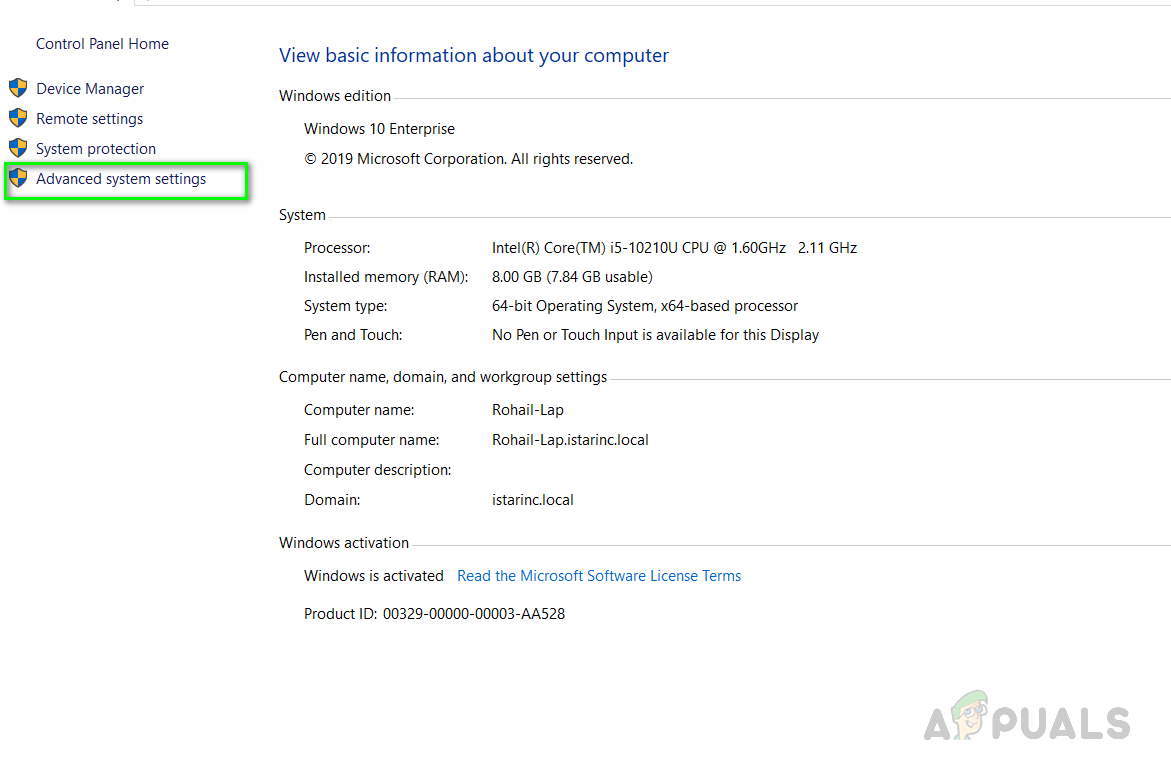
Klicken Sie auf Erweiterte Systemeinstellungen
- Klicken Sie auf Umgebungsvariablen
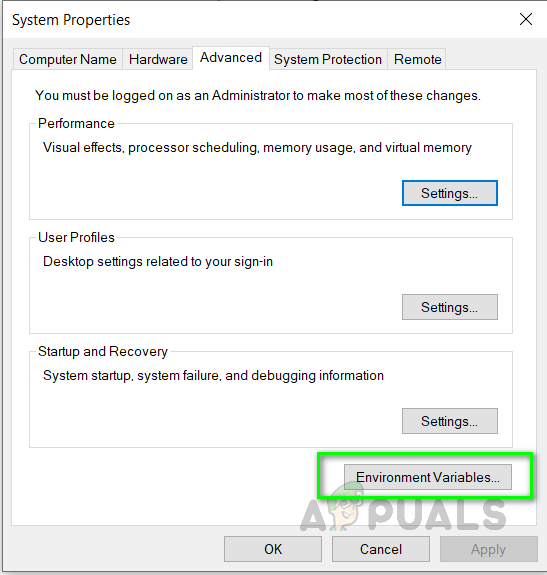
Klicken Sie auf Umgebungsvariablen
- Klicken Neu unter Systemvariablen
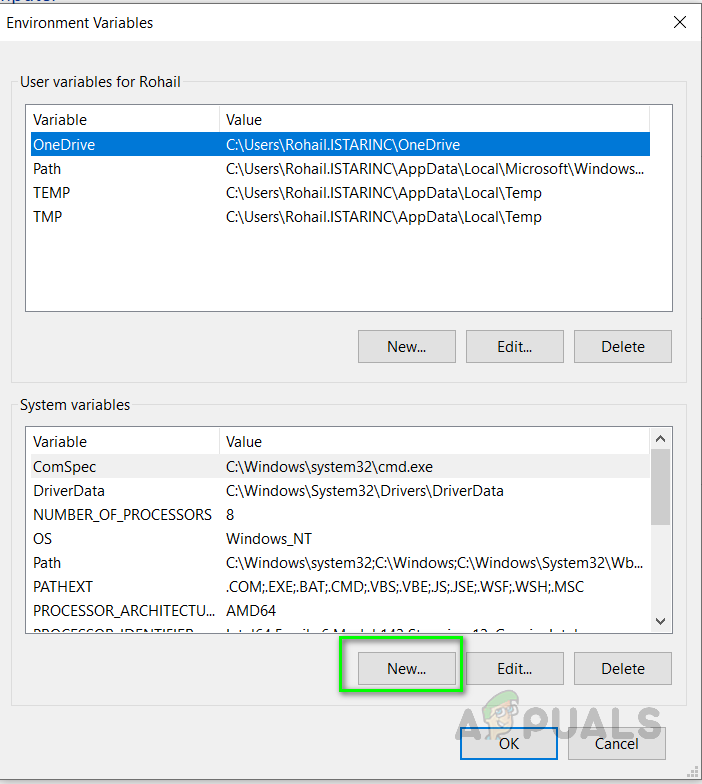
Klicken Sie unter Systemvariablen auf Neu
- Geben Sie unter Variablenname und Variablenwert Folgendes ein:
CommonProgramFiles = C: Programme Gemeinsame Dateien CommonProgramFiles (x86) = C: Programme (x86) Gemeinsame Dateien CommonProgramW6432 = C: Programme Gemeinsame Dateien Programmdateien = C: Programme
- Klicken in Ordnung und schließen Sie alle Fenster, um die Einstellungen zu speichern
- Starten Sie Ihr System jetzt normal neu