Bitwarden zeigt möglicherweise den Fehler „kann nicht entschlüsseln“ an, hauptsächlich aufgrund von Problemen mit der Erweiterung oder den App-Konfigurationen. Die Probleme der Konfigurationen reichen von einer veralteten Bitwarden-Erweiterung/App bis zu einer beschädigten. Der Fehler tritt hauptsächlich auf, wenn Sie die Bitwarden-App oder -Erweiterung öffnen, aber die App oder Erweiterung zeigt stattdessen den Bitwarden-Fehler an.

Bitwarden-Fehler kann nicht entschlüsselt werden
Der Fehler tritt normalerweise nach einem plötzlichen Stromausfall oder einem App-/Erweiterungs-/Betriebssystem-Update auf. Der Fehler wird bei verschiedenen Browsererweiterungen (wie Chrome, Edge, Firefox, Brave usw.) und verschiedenen Betriebssystemen (wie Windows, Mac, Linux usw.) gemeldet. Im Fall einer mobilen App wird der Fehler hauptsächlich in der Android-Version gemeldet, aber es gibt auch einige Fälle, die in der iOS-Version gemeldet werden.
Die folgenden Faktoren können als Hauptfaktoren bezeichnet werden, die den Bitwarden-Fehler „cannot decrypt“ verursachen können:
- Veraltete Bitwarden-Browsererweiterung oder -App : Der Entschlüsselungsfehler kann bei einer Bitwarden-Browsererweiterung oder -App auftreten, wenn sie veraltet ist, da die Erweiterung oder App möglicherweise mit den anderen zugehörigen Modulen (Browser, Betriebssystem usw.) inkompatibel wird, daher der Fehler.
- Auto-Fill-Funktion der Bitwarden-Erweiterung : Die Auto-Fill-Funktion der Bitwarden-Erweiterung ist experimentell und aufgrund ihres experimentellen Charakters funktioniert sie in verschiedenen Szenarien möglicherweise nicht richtig, was zu Fehlern führt.
- Fehlfunktion der Vault-Timeout-Funktion : Der Fehler „Entschlüsseln nicht möglich“ kann auftreten, wenn die Vault-Timeout-Funktion der Bitwarden-Erweiterung (aufgrund eines Fehlers) nicht funktioniert und den Tresor sperrt, wenn er im entsperrten Zustand sein muss.
- Beschädigte Installation der Bitwarden-Browsererweiterung oder -App : Eine Bitwarden-Erweiterung oder -App zeigt möglicherweise den Fehler „Kann nicht entschlüsseln“ an, wenn ihre Installation beschädigt wurde (z. B. aufgrund eines plötzlichen Stromausfalls) und aufgrund dieser Beschädigung die Erweiterung oder App die für ihren Betrieb wesentlichen Module nicht laden oder darauf zugreifen kann.
1. Aktualisieren Sie die Bitwarden-Browsererweiterung und die Bitwarden-Desktop-App auf die neuesten Builds
Eine Bitwarden-Browsererweiterung oder Desktop-App zeigt möglicherweise den Fehler „Kann nicht entschlüsseln“ an, wenn sie veraltet ist, da die veraltete Erweiterung/App nicht mit den Browser- oder Betriebssystemmodulen kompatibel ist und aufgrund dieser Inkompatibilität die Ausführung wesentlicher Erweiterungs-/App-Komponenten möglicherweise nicht erlaubt ist durch den Browser/OS. In einem solchen Fall kann das Problem durch Aktualisieren der Bitwarden-Browsererweiterung auf die neueste Version behoben werden.
Aktualisieren Sie die Bitwarden-Browsererweiterung auf den neuesten Build
Zur Veranschaulichung werden wir den Prozess der Aktualisierung der Chrome-Version der Bitwarden-Erweiterung auf den neuesten Build durchlaufen.
- Starte den Chrom Browser und klicken Sie auf die Verlängerung Symbol.
- Wählen Sie nun aus Erweiterungen verwalten und schalten Sie den Statusschalter des um Entwicklermodus zu an .
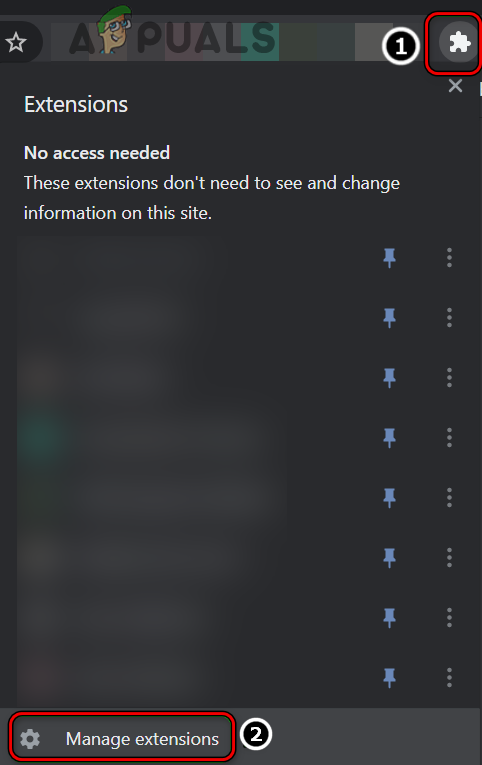
Öffnen Sie Erweiterungen verwalten in Chrome
- Dann klicken Sie auf Aktualisieren und sobald Bitwarden (und andere Erweiterungen) aktualisiert sind, prüfen Sie, ob der Entschlüsselungsfehler behoben ist.
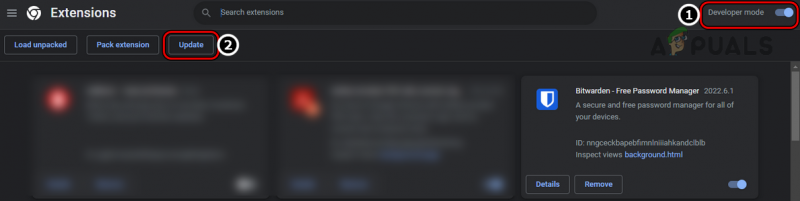
Aktualisieren Sie die Chrome-Erweiterungen auf die neuesten Builds
Aktualisieren Sie die Bitwarden Desktop-App auf den neuesten Build
Zur Verdeutlichung werden wir den Prozess der Aktualisierung der Windows-Version der Bitwarden-Desktop-App auf die neueste Version besprechen.
- Öffne das Bitwarden-Desktop App und erweitern Sie seine Hilfe Speisekarte.
- Klicken Sie nun im angezeigten Menü auf Auf Updates prüfen , und wenn die Bitwarden-App-Updates verfügbar sind, Download / Installieren die Aktualisierungen.
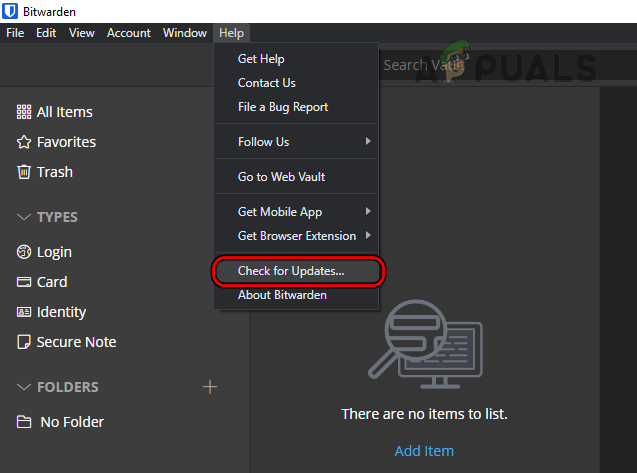
Suchen Sie in der Bitwarden Desktop App nach Updates
- Sobald die Bitwarden-Desktop-App aktualisiert ist, starten Sie a Browser wo die Bitwarden-Erweiterung den Entschlüsselungsfehler anzeigt (wie Chrome) und prüfen Sie, ob der besprochene Fehler klar ist.
2. Sperren und entsperren Sie den Tresor in der Bitwarden-Erweiterung
Ein vorübergehender Fehler in den Bitwarden-Erweiterungsmodulen könnte zu dem diskutierten Entschlüsselungsfehler führen, und das Sperren/Entsperren des Tresors in der Bitwarden-Erweiterung kann das Problem beheben. Zur besseren Interpretation werden wir den Prozess des Sperrens/Entsperrens des Tresors in der Chrome-Erweiterung von Bitwarden durchgehen.
- Zuerst, neu starten Ihr System und starten Sie nach dem Neustart Chrom .
- Öffnen Sie nun die Bitwarden Erweiterung und wenn es schon ist gesperrt , geben Sie Ihren Meister ein Passwort (Wenn es entsperrt ist, befolgen Sie die Schritte 4 und weitere).
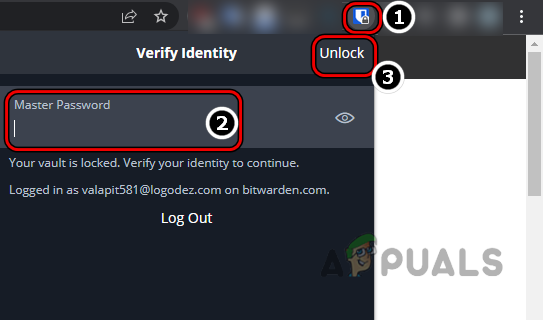
Entsperren Sie die Bitwarden-Erweiterung, indem Sie das Master-Passwort eingeben
- Dann klicken Sie auf Freischalten und prüfen Sie anschließend, ob der Bitwarden-Fehler behoben ist.
- Wenn das Bitwarden Vault war entsperrt Öffnen Sie bei Schritt 2 die Einstellungen der Bitwarden-Erweiterung und klicken Sie auf Jetzt sperren (Sie können ein wenig scrollen, um die Option zu finden).
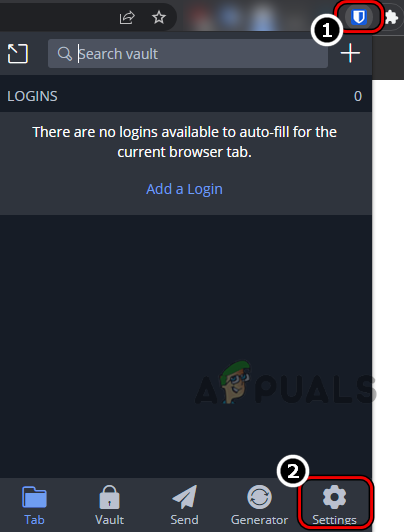
Öffnen Sie die Einstellungen der Bitwarden-Erweiterung
- Jetzt Neustart Ihres Browsers und klicken Sie beim Neustart auf die Bitwarden Verlängerung.
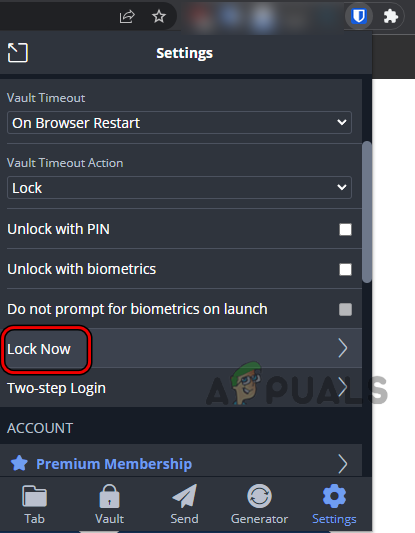
Klicken Sie in den Einstellungen der Bitwarden-Erweiterung auf Jetzt sperren
- Geben Sie dann Ihre ein Master Passwort und klicken Sie auf Freischalten .
- Überprüfen Sie anschließend, ob Bitwarden den Fehler „Kann nicht entschlüsseln“ nicht mehr enthält.
3. Deaktivieren Sie die Funktion zum automatischen Ausfüllen der Bitwarden-Erweiterung
Die Autofill-Funktion von Bitwarden befindet sich noch in der experimentellen Phase und aufgrund ihrer experimentellen Natur ist sie möglicherweise nicht mit allen Autofill-Szenarien kompatibel, denen die Erweiterung ausgesetzt sein kann, wodurch der Entschlüsselungsfehler verursacht wird. In einem solchen Fall kann das Deaktivieren der Auto Fill-Funktion der Bitwarden-Erweiterung den Fehler beheben. Zur Veranschaulichung werden wir den Vorgang zum Deaktivieren der Auto Fill-Funktion der Chrome-Erweiterung von Bitwarden durchlaufen.
- Starte den Chrom Browser und klicken Sie auf die Bitwarden Verlängerung.
- Gehen Sie jetzt zu seinem Einstellungen und runterscrollen bis zum Ende.
- Dann im Sonstiges Abschnitt, offen Optionen und wieder, scrollen runter bis zum Ende.
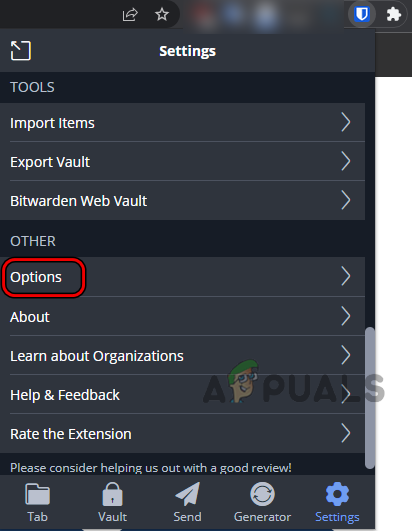
Öffnen Sie Optionen im Abschnitt Andere der Bitwarden-Erweiterung
- Jetzt im Automatisches Ausfüllen Sektion, abhaken das Kontrollkästchen von Aktivieren Sie das automatische Ausfüllen beim Laden der Seite und dann Neustart den Browser, um zu überprüfen, ob die Bitwarden-Erweiterung einwandfrei funktioniert.
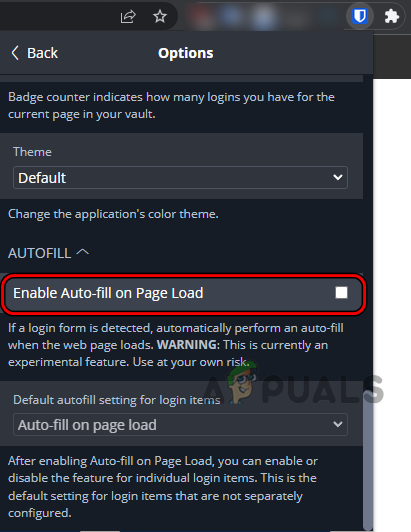
Deaktivieren Sie in den Bitwarden-Erweiterungseinstellungen das Kontrollkästchen Auto-Fill on Page Load aktivieren
4. Synchronisieren Sie den Bitwarden Vault manuell
Wenn der Bitwarden-Tresor (aufgrund eines Fehlers) nicht automatisch mit seinen Servern synchronisiert werden kann, kann dies zu dem besprochenen Bitwarden-Fehler führen. In diesem Zusammenhang kann das Problem durch manuelles Synchronisieren des Bitwarden-Tresors behoben werden.
- Starte den Bitwarden Erweiterung in einem Browser und öffnen Sie ihre Einstellungen .
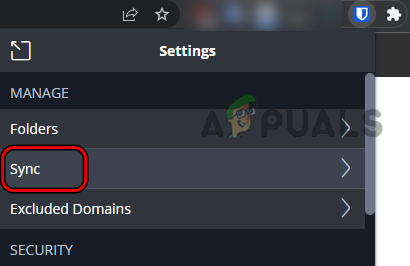
Öffnen Sie Sync in den Bitwarden-Einstellungen
- Jetzt offen Synchronisieren und klicken Sie auf Vault jetzt synchronisieren .
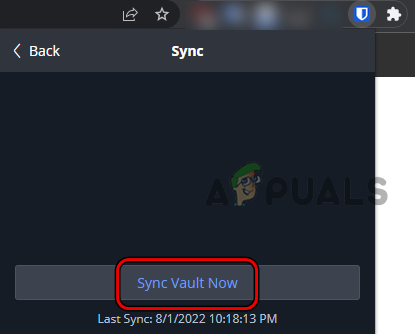
Klicken Sie in den Bitwarden-Einstellungen auf Vault jetzt synchronisieren
- Wenn Sie fertig sind, überprüfen Sie, ob der Bitwarden den Fehler „Kann nicht entschlüsseln“ hat.
5. Stellen Sie das Vault-Zeitlimit auf Nie ein
Vault Timeout von Bitwarden bestimmt, wie lange die Erweiterung warten kann, bevor sie sich selbst als inaktiv betrachtet und sich selbst sperrt, was zu dem Fehler „Kann nicht entschlüsselt“ führen, da die Module der App gesperrt sind, wenn sie entsperrt werden müssen. Hier kann das Festlegen des Vault-Timeouts auf Nie den Bitwarden-Fehler beheben.
Stellen Sie das Vault-Zeitlimit für die Browsererweiterung auf Nie ein
Zur Verdeutlichung besprechen wir den Vorgang zum Festlegen des Vault-Timeouts auf „Nie“ für die Chrome-Version der Bitwarden-Erweiterung.
- Starte den Chrom Browser und öffnen Sie die Bitwarden-Erweiterung .
- Gehen Sie jetzt zu seinem Einstellungen und lokalisiere die Vault-Zeitüberschreitung Dropdown-Liste.
- Dann im Sicherheit Abschnitt, stellen Sie die Vault-Zeitüberschreitung Dropdown zu Niemals .
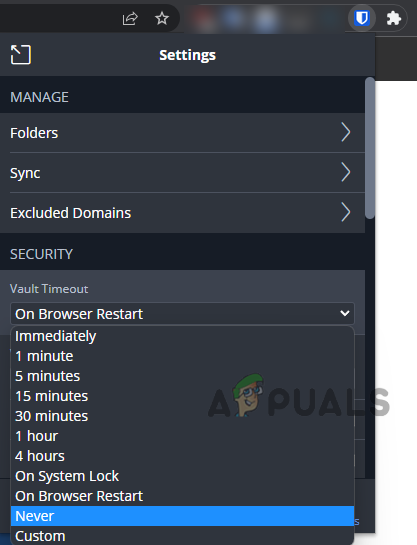
Setzen Sie das Vault-Timeout in den Bitwarden-Erweiterungseinstellungen auf Nie
- Jetzt bestätigen um das Vault-Timeout auf Never zu setzen und dann zu prüfen, ob der Bitwarden einwandfrei funktioniert, ohne den Fehler auszulösen, kann nicht entschlüsseln.
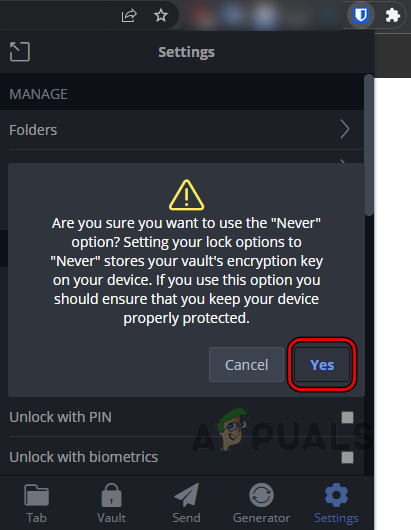
Bestätigen Sie, dass Sie das Vault-Timeout in den Bitwarden-Einstellungen auf Nie setzen
Stellen Sie das Vault-Zeitlimit in einer mobilen App auf Nie ein
Zur Veranschaulichung werden wir den Vorgang zum Festlegen des Vault-Timeouts auf Nie für die Android-Version der Bitwarden-App durchführen.
- Starte den Bitwarden-App und öffnen Sie es Einstellungen .
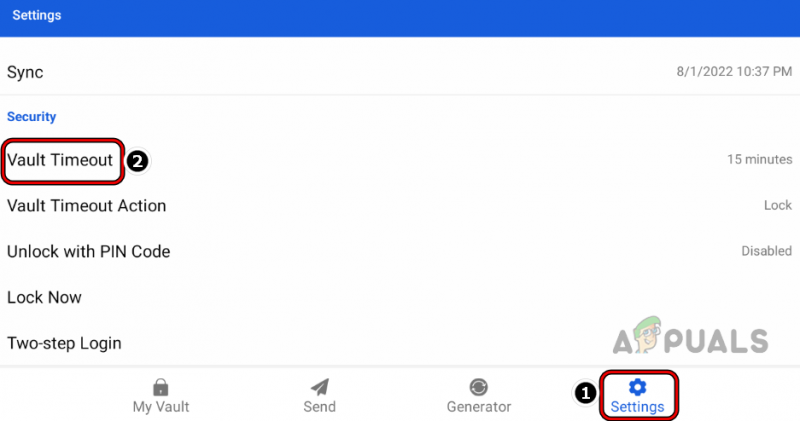
Öffnen Sie das Vault-Timeout in den Bitwarden-App-Einstellungen
- Jetzt im Sicherheit Abschnitt, tippen Sie auf Vault-Zeitüberschreitung und auswählen Niemals .
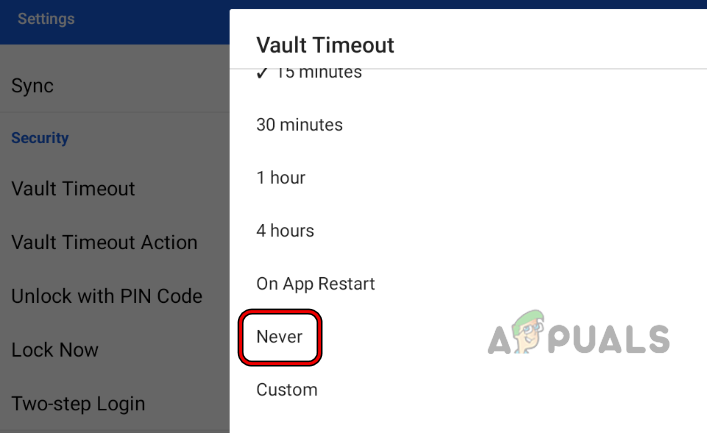
Setzen Sie das Vault-Timeout der Bitwarden-App auf „Nie“.
- Überprüfen Sie dann, ob die Bitwarden-App frei von dem Entschlüsselungsfehler ist.
6. Deaktivieren und aktivieren Sie die Bitwarden-Browsererweiterung
Ein vorübergehender Fehler zwischen den Browsermodulen und den Bitwarden-Komponenten kann den Fehler „kann nicht entschlüsseln“ verursachen. Hier kann das Deaktivieren und Aktivieren der Bitwarden-Browsererweiterung das Problem lösen, da alle Module aktualisiert werden. Zur Veranschaulichung gehen wir den Vorgang zum Deaktivieren/Aktivieren der Bitwarden-Browsererweiterung für den Chrome-Browser durch.
- Öffne das Chrom Browser und erweitern Sie die Erweiterungen Menü, indem Sie auf das Symbol Erweiterungen klicken.
- Wählen Sie nun aus Erweiterungen verwalten und lokalisiere die Bitwarden-Erweiterung .
- Dann deaktivieren die Bitwarden-Erweiterung, indem Sie ihren Statusschalter auf Aus und danach umschalten, Neustart den Chrome-Browser.
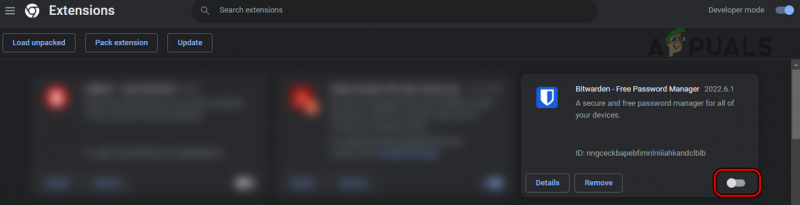
Deaktivieren Sie die Bitwarden-Browsererweiterung
- Beim Neustart ermöglichen das Bitwarden-Erweiterung im Erweiterungsmenü von Chrome und dann offen das Bitwarden-Erweiterung .
- Geben Sie nun Ihre ein Master Passwort und klicken Freischalten .
- Überprüfen Sie anschließend, ob die Bitwarden-Erweiterung den Fehler nicht entschlüsseln kann.
7. Abmelden und Anmelden bei der Bitwarden Browser Extension/App
Eine vorübergehende Kommunikationsstörung zwischen der Bitwarden-Browsererweiterung/-App oder den Bitwarden-Servern kann ebenfalls zu der Fehlermeldung führen. Hier kann das Abmelden und Anmelden bei der Bitwarden-Browsererweiterung oder -App das Problem lösen.
Abmelden/Anmelden bei der Bitwarden-Browsererweiterung
- Starte den Browser (wie Chrome) und klicken Sie auf die Bitwarden Verlängerung.
- Öffnen Sie nun seine Einstellungen und scrollen Sie nach unten zu Konto Sektion.
- Dann klicken Sie auf Ausloggen und danach, bestätigen um sich von der Bitwarden-Erweiterung abzumelden.
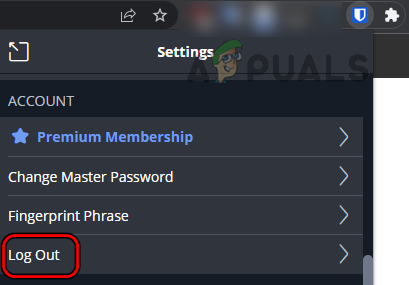
Melden Sie sich von der Bitwarden Chrome-Erweiterung ab
- Einmal getan, Neustart den Browser und gehen Sie beim Neustart zu Bitwarden-Website .
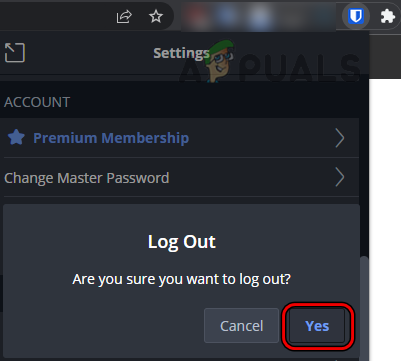
Bestätigen Sie die Abmeldung von der Bitwarden Chrome-Erweiterung
- Klicken Sie nun auf Einloggen und verwenden Sie Ihre Referenzen um sich auf der Bitwarden-Website anzumelden.
- Öffnen Sie dann die Bitwarden-Erweiterung und klicken Sie auf Anmeldung .
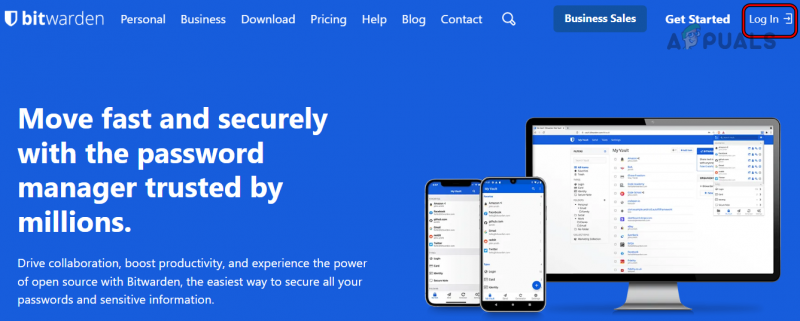
Melden Sie sich auf der Bitwarden-Website an
- Verwenden Sie jetzt Ihre Referenzen um sich anzumelden und zu prüfen, ob der Bitwarden-Fehler nicht entschlüsselt werden kann.
Abmelden/Anmelden bei der Bitwarden Mobile App
Zur Veranschaulichung werden wir den Prozess des Abmeldens/Anmeldens bei der Android-Version der Bitwarden-App durchlaufen.
- Starte den Bitwarden mobile App und gehen Sie zu seiner Einstellungen .
- Jetzt runterscrollen und tippen Sie auf Ausloggen (im Bereich Konto).
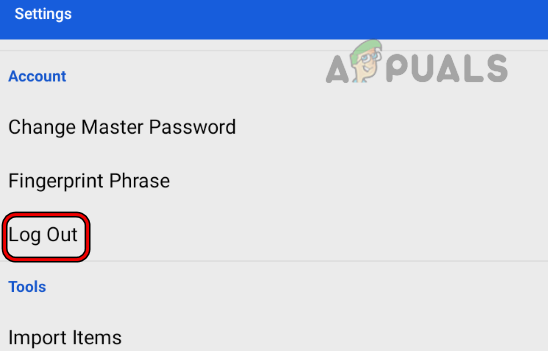
Melden Sie sich von der Bitwarden Mobile App ab
- Dann bestätigen um sich von der Bitwarden-App abzumelden und wenn Sie fertig sind, nah dran die Bitwarden-App.
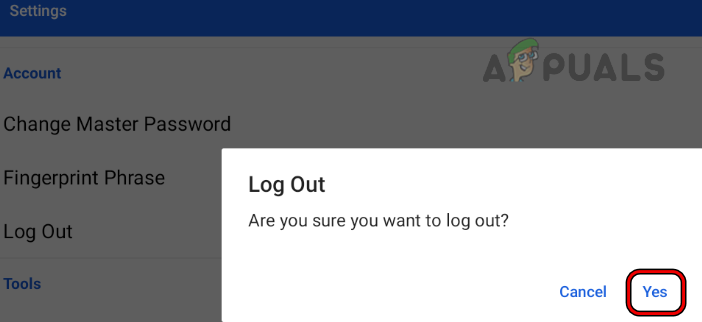
Bestätigen Sie die Abmeldung von der Bitwarden Mobile App
- Jetzt Löschen das Bitwarden App aus der Aktuelle Apps Menü Ihres Telefons und dann Start die Bitwarden-App.
- Dann Einloggen Verwenden Sie Ihre Bitwarden-Anmeldeinformationen und überprüfen Sie anschließend, ob der Entschlüsselungsfehler frei ist.
8. Installieren Sie die Bitwarden-Browsererweiterung neu
Eine Bitwarden-Browsererweiterung kann den Entschlüsselungsfehler anzeigen, wenn ihre Installation beschädigt wurde und die Erweiterung aufgrund dieser Beschädigung ihre wesentlichen Komponenten nicht ausführen kann. In diesem Szenario kann das Problem möglicherweise durch eine Neuinstallation der Bitwarden-Browsererweiterung behoben werden.
Zur Veranschaulichung besprechen wir den Prozess der Neuinstallation der Chrome-Version der Bitwarden-Browsererweiterung. Bevor Sie fortfahren, notieren/sichern Sie alle wichtigen Informationen/Daten (wie Anmeldeinformationen für den Bitwarden usw.).
- Zuerst, Ausloggen des Bitwarden-Erweiterung (bereits besprochen) und dann nah dran es zusammen mit dem Chrome-Browser.
- Starten Sie dann die Chrom Browser und erweitern Sie seine Verlängerung Speisekarte.
- Jetzt offen Erweiterungen verwalten und finde die Bitwarden-Erweiterung (Sie können danach suchen, wenn Sie eine große Anzahl von Erweiterungen installiert haben).
- Dann für die Bitwarden Erweiterung, klicken Sie auf Entfernen , und danach, bestätigen um die Bitwarden-Erweiterung zu deinstallieren.
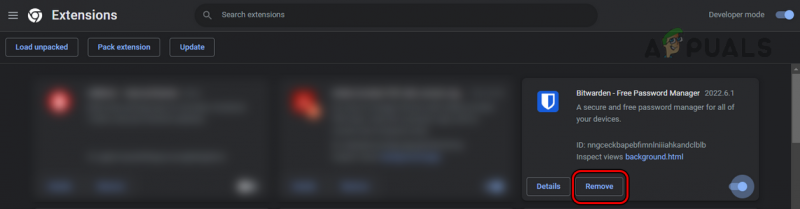
Entfernen Sie die Bitwarden-Erweiterung des Chrome-Browsers
- Einmal getan, nah dran der Chrome-Browser und neu starten dein System.
- Starten Sie nach dem Neustart die Chrom Browser und Installieren die Bitwarden-Erweiterung aus dem Chrome-Webstore.
- Jetzt Start die Erweiterung u Einloggen Verwenden Sie Ihre Bitwarden-Anmeldeinformationen, um zu prüfen, ob das Problem „Nicht entschlüsseln“ behoben ist.
9. Installieren Sie die Bitwarden Mobile App neu
Wenn der Bitwarden-Fehler in einer mobilen App auftritt, könnte die beschädigte Installation der mobilen Bitwarden-App die Hauptursache des Problems sein. Zum Beispiel, wenn ein Update der Bitwarden-App nicht richtig angewendet wurde und die App-Installation beschädigt wurde. Hier kann eine Neuinstallation der mobilen Bitwarden-App das Problem beheben. Zur Verdeutlichung werden wir den Prozess der Deinstallation der Android-Version der Bitwarden-App besprechen.
- Öffne das Einstellungen von dir Android Telefon und gehen Sie zu seinem Anwendungen oder Anwendungsmanager.
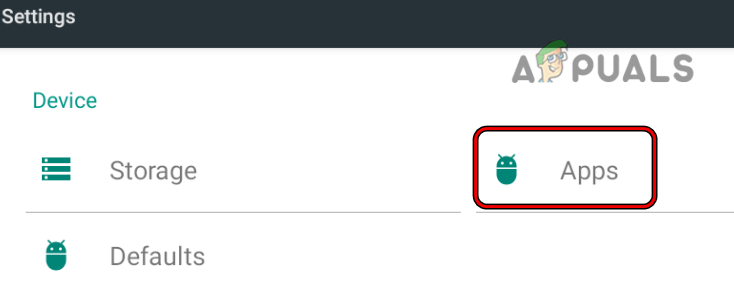
Öffnen Sie Apps in den Android-Telefoneinstellungen
- Jetzt finden Bitwarden und tippen Sie darauf offen es.
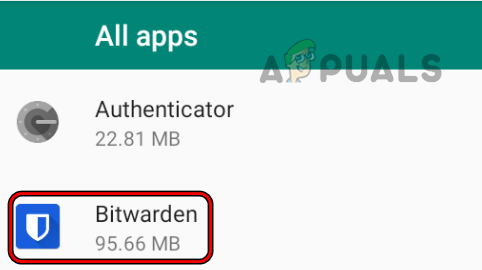
Öffnen Sie Bitwarden in den Android-Telefoneinstellungen
- Tippen Sie dann auf Deinstallieren und danach, bestätigen zu deinstallieren die Bitwarden-App.
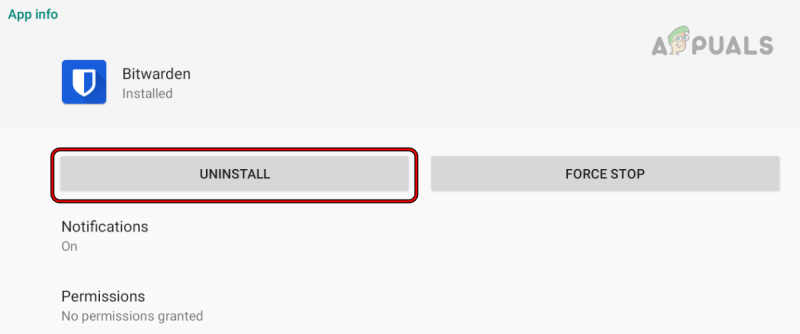
Deinstallieren Sie die Bitwarden-Android-App
- Einmal getan, neu starten Ihr Telefon und beim Neustart, neu installieren die Bitwarden-App.
- Jetzt Einloggen Verwenden Sie Ihre Bitwarden-Anmeldeinformationen und der Bitwarden-Fehler kann hoffentlich nicht entschlüsselt werden.
Wenn das nicht funktioniert hat, dann können Sie das versuchen Browser-Erweiterung an ein anderer Browser Das heißt, wenn Sie auf das Problem in der Chrome-Erweiterung stoßen, können Sie die Firefox- oder Edge-Erweiterung ausprobieren, bis gemeldet wird, dass das Problem in der Chrome-Erweiterung behoben ist. Falls der Fehler weiterhin auf a auftritt App von Bitwarden, dann darfst du die verwenden Web-Version von Bitwarden, bis gemeldet wird, dass das Problem in der mobilen App behoben ist.























