Wenn Ihr NAT-Status in Call of Duty Vanguard Moderat oder Streng ist, bedeutet dies, dass die Verbindung zwischen Ihrem Computer und den Spielservern nicht optimal ist. In den meisten Fällen kann der NAT-Status damit verknüpft werden, dass die richtigen Ports in Ihren Netzwerkeinstellungen geschlossen sind.
Call of Duty-Avantgarde
Call of Duty Vanguard verwendet, wie jedes andere Spiel da draußen, bestimmte Ports, um eine Verbindung mit dem Spielserver herzustellen. Ports spielen eine wichtige Rolle, da sie eine Tür für jede Verbindung zu Ihrem Computer bieten.
EIN NAT-Status von Strict oder Moderate ist nicht optimal, und Sie könnten auf einige Schwierigkeiten stoßen, wenn Sie versuchen, das Spiel mit einer solchen Verbindung zu spielen. Um genau zu sein, haben Spieler Probleme damit, der Lobby eines Freundes beizutreten oder Freunde in eine Lobby einzuladen. Darüber hinaus kann in einem solchen Szenario auch die Suche nach Spielen problematisch sein.
Dieser Artikel wird Sie durch verschiedene Methoden führen, die Ihnen helfen, das erwähnte Problem zu beheben, da es anderen Spielern geholfen hat. Bevor wir jedoch beginnen, ist es wichtig, die Ursachen des genannten Problems zu kennen. Fangen wir also damit an.
Nachdem wir nun die möglichen Ursachen des genannten Problems durchgegangen sind, lassen Sie uns mit den verschiedenen Methoden beginnen, die Ihnen bei der Lösung helfen.
1. COD Vanguard durch die Windows-Firewall zulassen
Das erste, was Sie tun sollten, wenn Sie auf das genannte Problem stoßen, ist sicherzustellen, dass das Spiel auf der Whitelist der Windows Defender-Firewall steht. Die Windows Defender Firewall ist eine entscheidende Komponente des Windows-Betriebssystems, da alle eingehenden und ausgehenden Verbindungen die Firewall passieren müssen. Die Firewall dient als Sicherheitsagent, der Sie vor unbekannten Verbindungen schützt.
Wenn COD Vanguard nicht durch die Windows-Firewall zugelassen wird, müssen Sie es manuell zur Liste der zugelassenen Apps hinzufügen. Auf diese Weise lässt die Windows Defender-Firewall alle Links zu, die das Spiel für ein reibungsloseres Spielerlebnis benötigt. Das geht ganz schnell über die Systemsteuerung. Befolgen Sie dazu die nachstehenden Anweisungen:
- Öffnen Sie zunächst die Schalttafel indem Sie im Startmenü danach suchen.
Systemsteuerung öffnen
- Sobald das Fenster der Systemsteuerung geöffnet ist, navigieren Sie System und Sicherheit .
Schalttafel
- Klicken Sie dort auf die Windows Defender-Firewall Möglichkeit vorgesehen.
Navigieren Sie zur Windows Defender-Firewall
- Klicken Sie nun auf der linken Seite auf die Lassen Sie eine App oder Funktion über die Windows Defender-Firewall zu Möglichkeit vorgesehen.
Eine App durch die Windows Defender-Firewall zulassen
- Dadurch gelangen Sie zu einer Liste von Apps, die durch Ihre Firewall zugelassen sind. Wenn Sie COD Vanguard nicht in der Liste sehen, müssen Sie es manuell hinzufügen.
- Klicken Sie dazu auf die Andere App zulassen Schaltfläche bereitgestellt.
Von der Windows Defender-Firewall zugelassene Apps
- Klicken Sie im Folgedialogfeld auf die Durchsuche Taste.
App zur Windows Defender Firewall hinzufügen
- Navigieren Sie dann zum Installationsverzeichnis des Spiels und wählen Sie die vanguard.exe Datei.
- Folgen Sie ihm, indem Sie auf klicken Netzwerktypen Taste.
- Stellen Sie sicher, dass beide Öffentlichkeit und Privatgelände Kontrollkästchen sind im folgenden Dialogfeld aktiviert. OK klicken.
Einstellen von Netzwerktypen für App
- Klicken Sie abschließend auf die Hinzufügen Schaltfläche, um Vanguard durch die Firewall zu lassen.
- Prüfen Sie, ob Ihr NAT-Status jetzt anders ist.
2. Entfernen Sie vorherige COD-Portweiterleitungen
Portweiterleitung oder Portzuordnung ist hilfreich, wenn bestimmte Videospiele nicht richtig funktionieren. Falls Sie es nicht wissen, Ihr Router hat standardmäßig einige Ports geöffnet. Die meisten Ports sind jedoch nicht geöffnet, und Sie müssen sie manuell öffnen. In einem solchen Szenario müssen Sie die von der Anwendung benötigten Ports manuell öffnen.
Einige Benutzer haben berichtet, dass sie das Problem beheben konnten, indem sie die zuvor in den Routereinstellungen für andere Call of Duty-Spiele wie Cold War weitergeleiteten Ports entfernten. Wenn dies auf Sie zutrifft, gehen Sie zu Ihren Routereinstellungen und entfernen Sie alle früheren Portweiterleitungen, die Sie möglicherweise für andere COD-Spiele durchgeführt haben. Wenn Sie damit fertig sind, stellen Sie sicher, dass Sie Ihren Router neu starten. Sehen Sie, ob das das Problem löst.
3. Ports für COD Vanguard manuell öffnen
Wenn das Entfernen der zuvor geöffneten Ports für Sie nicht funktioniert hat, müssen Sie die von Call of Duty Vanguard benötigten Ports manuell öffnen. Die spezifischen Ports können je nach Plattform, auf der Sie das Spiel spielen, unterschiedlich sein. Ärgern Sie sich jedoch nicht; Wir werden alle diese Informationen unten erwähnen.
Die Vorgehensweise hierfür kann je nach Marke Ihres Routers leicht variieren. Das meiste davon sollte jedoch unkompliziert sein. Befolgen Sie die nachstehenden Anweisungen, um die Ports zu öffnen:
- Öffnen Sie zunächst das Standard-Gateway Ihres Routers in einem Browser-Tab. Dies ist normalerweise 192.168.1.1 oder 192.168.0.1.

Zugriff auf die Router-Einstellungen
- Um auf die Einstellungen zuzugreifen, müssen Sie sich anmelden. Diese Anmeldeinformationen finden Sie auf der Rückseite Ihres Routers. Wenn Sie sich bezüglich des Passworts nicht sicher sind, können Sie es daher von dort abrufen.
- Nachdem Sie sich angemeldet haben, müssen Sie zu gehen Erweiterte Einstellungen. Die Position dieser Option kann je nach Marke Ihres Routers variieren.
- Gehen Sie unter Erweiterte Einstellungen zu NAT-Weiterleitung .
- Klicken Sie danach auf die Virtuelle Server Option auf der linken Seite.
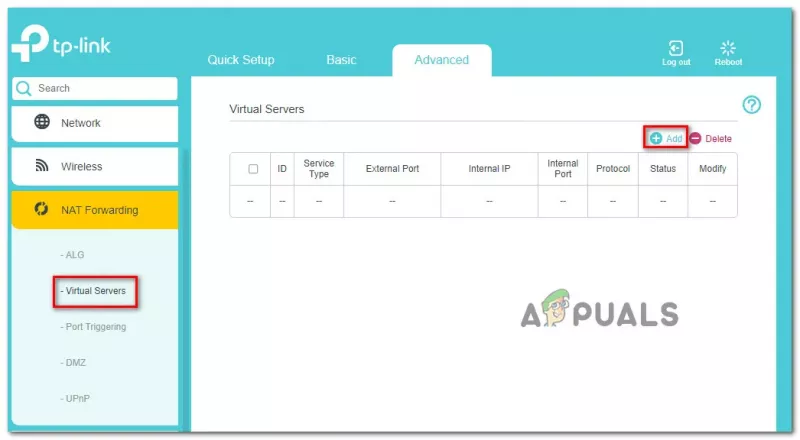
Port-Weiterleitung
- Um einen Port zu öffnen, klicken Sie auf Hinzufügen Taste.
- Je nachdem, auf welcher Plattform Sie COD Vanguard spielen, können sich die Ports leicht unterscheiden. Verwenden Sie die folgenden Informationen, um die Ports für Ihre jeweilige Plattform zu öffnen.
Vanguard-Ports für verschiedene Plattformen
- Nachdem ich das alles getan habe, Starten Sie Call of Duty Vanguard nochmal um zu sehen ob das Problem noch besteht.
4. Deaktivieren Sie UPnP
Universal Plug and Play ist ein Netzwerkprotokoll, das es den Geräten in Ihrem Netzwerk ermöglicht, sich gegenseitig automatisch zu erkennen. Dies erspart Ihnen lästiges manuelles Eingreifen oder Konfigurieren.
Einige Benutzer haben berichtet, dass sie es geschafft haben, das Problem selbst zu lösen, indem sie das UPnP-Protokoll deaktiviert haben. Sie können dies über die Seite mit den Routereinstellungen tun, auf die Sie zuvor zugegriffen haben. Wie bei der Portweiterleitung hängt das Verfahren zum Deaktivieren von UPnP von der Marke des verwendeten Routers ab. Dies finden Sie im Menü Erweiterte Einstellungen.
Wenn Sie es nicht finden können, gehen Sie einfach zu Google und suchen Sie nach dem Deaktivieren von UPnP auf Ihrer jeweiligen Router-Marke. Öffnen Sie nach dem Deaktivieren von UPnP das Spiel, um zu sehen, ob sich der NAT-Status geändert hat.
5. Verwenden Sie DMZ
Wenn keine der oben genannten Methoden das Problem gelöst hat, können Sie schließlich versuchen, Ihren Computer oder Ihre Konsole als letzten Ausweg in die DMZ zu versetzen. Wir würden dies nicht empfehlen, aber es ist immer noch eine Option für die letzte Hoffnung. Falls Sie sich nicht bewusst sind, DMZ oder Dematerialized Zone ist ein Subnetz Ihres Netzwerks, das dem Internet ausgesetzt ist. Dazu gehören Sicherheitsrisiken, die Sie bereit sein müssen einzugehen.
Dazu benötigen Sie eine statische IP-Adresse. Sobald Sie eine statische IP-Adresse haben, können Sie diese in Ihren Routereinstellungen zu DMZ hinzufügen. Normalerweise finden Sie die DMZ-Option in den meisten Fällen unter NAT-Weiterleitung, also sollten Sie dort sofort nachsehen. Wenn Sie keine statische IP-Adresse haben, können Sie eine statische IP-Adresse für Ihr Gerät festlegen. Oder Sie können sich die Mühe machen, Ihr Gerät bei jedem Neustart zur DMZ hinzuzufügen.
Wenn das auch bei Ihnen nicht funktioniert, bedeutet dies, dass Sie sich hinter einem Carrier-graded NAT befinden; In diesem Fall müssen Sie sich an Ihren ISP wenden, um dieses Problem zu lösen.























