Das ' M3U8 kann nicht geladen werden ″ Beim Versuch, ein Video im Internet abzuspielen, kann ein Fehler auftreten. Der Fehler kann drei verschiedene Arten von Nachrichten anzeigen, d. H. Domänenübergreifender Zugriff verweigert ',' Keine Levels zum Spielen ' und ' 404 Nicht gefunden “. Der Fehler verhindert, dass ein Benutzer ein Video abspielen kann, und der Fehler ist nicht auf einen bestimmten Browser beschränkt und wurde in fast allen Browsern gemeldet. Dies kann jedoch mit wenigen einfachen Methoden gelöst werden. In diesem Artikel stellen wir Ihnen eine detaillierte Anleitung zur Verfügung, um diese Methoden zu befolgen und Sie über die Gründe zu informieren, die das Problem auslösen.

M3U8 Fehler
Was verursacht den 'Fehler M3U8'?
Wir haben uns nach Erhalt mehrerer Benutzerberichte mit dem Problem befasst und eine Reihe von Reparaturstrategien entwickelt, mit denen der Fehler behoben werden konnte. Außerdem haben wir den Grund untersucht, aus dem dieser Fehler ausgelöst wurde, und drei der häufigsten gefunden, die unten aufgeführt sind.
- Firewall: Die erste Art von Fehler, bei der die Meldung „ Domänenübergreifender Zugriff verweigert ”Wird dadurch verursacht, dass sie von einem Proxy oder einer Firewall blockiert werden. Ein bestimmtes Video kann in Ihrem Land blockiert sein oder aus irgendeinem Grund wird es von der Firewall als gefährlich eingestuft, sodass dieser Fehler möglicherweise nicht geladen und angezeigt wird.
- Kekse: Dies betrifft den zweiten Fehlertyp und zeigt die Meldung „ Keine Levels zum Spielen “. Dieser Fehler tritt auf, wenn Sie in Ihren Datenschutzeinstellungen den Zugriff auf Daten und Cookies von Drittanbietern verweigert haben.
- Entfernung: Wenn das Video, das Sie ansehen möchten, von der Plattform oder dem Uploader entfernt wurde, wird die Meldung „ 404 Nicht gefunden ' wird Angezeigt werden.
Nachdem Sie ein grundlegendes Konzept für die Art des Problems haben, werden wir uns den Methoden zuwenden, die Sie implementieren können, um dieses Problem zu beseitigen. Wir empfehlen Ihnen, die nachstehende Anleitung zu befolgen und die Korrekturen in der angegebenen Reihenfolge zu versuchen.
Hinweis: Stellen Sie sicher, dass Ihr Browser auf den neuesten Stand aktualisiert ist, bevor Sie fortfahren.
Lösung 1: Gewähren des Zugriffs in der Firewall
Manchmal blockiert die Firewall bestimmte Elemente Ihres Browsers für den Zugriff auf das Internet, was den Fehler auslösen kann. Daher können Sie versuchen, Erlaube Chrome durch die Firewall oder fahren Sie mit den folgenden Schritten fort.
- Eintippen ' Firewall 'In der Suchleiste und klicken Sie auf' Erlaube eine App durch die Firewall ' Möglichkeit.
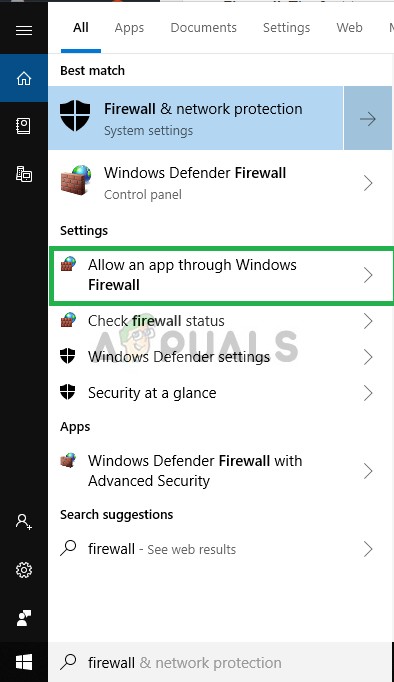
Geben Sie Firewall in die Suchleiste ein und wählen Sie App über die Firewall-Option zulassen
- Stelle sicher das Box das erlaubt deinem browser ist überprüft sowohl Öffentlichkeit und Private Netzwerke
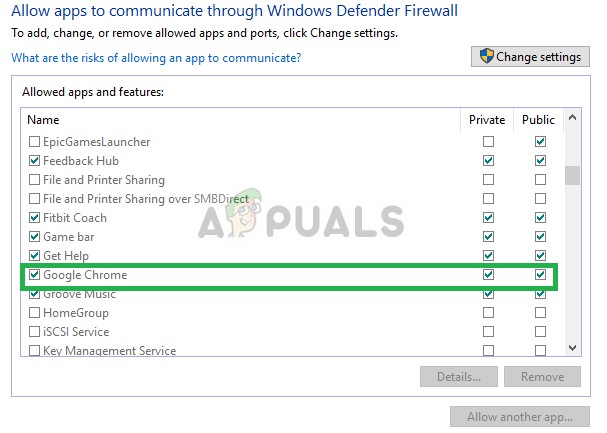
Aktivieren Sie die Kontrollkästchen
- Wenn dies nicht zulässig war, aktivieren Sie das Kontrollkästchen und starten Sie den Browser neu
Diese Lösung beseitigt alle Probleme mit der Firewall und wenn dies nicht für Sie gelöst wurde. Fahren Sie mit der nächsten Lösung fort.
Lösung 2: Zulassen von Cookies von Drittanbietern
Manchmal wegen deiner Privatsphäre Einstellungen Die Daten und Cookies von Drittanbietern sind nicht zulässig, was dazu führen kann, dass beim M3U8 No Levels ein Fehler auftritt. In diesem Schritt stellen wir daher sicher, dass Cookies und Daten von Drittanbietern in Ihrem Browser zulässig sind. Dieser Schritt kann auch von Browser zu Browser unterschiedlich sein.
Für Google Chrome:
- Öffne dein Browser , klicken auf den drei Punkten oben rechte Ecke und klicken Sie auf die Einstellungen
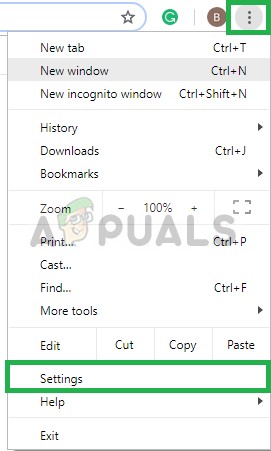
Klicken Sie auf die drei Punkte in der oberen rechten Ecke
- Runterscrollen und klicken Sie auf “ Fortgeschrittene ''
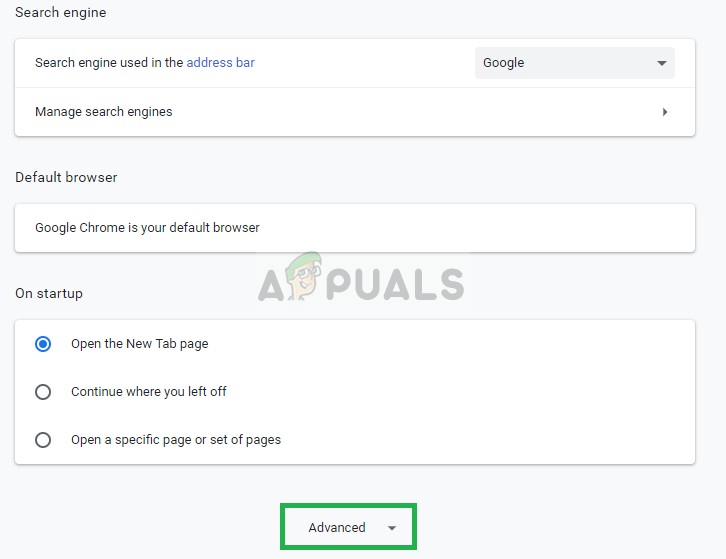
Klicken Sie auf Erweitert
- Klicken Sie nun auf Inhaltseinstellungen
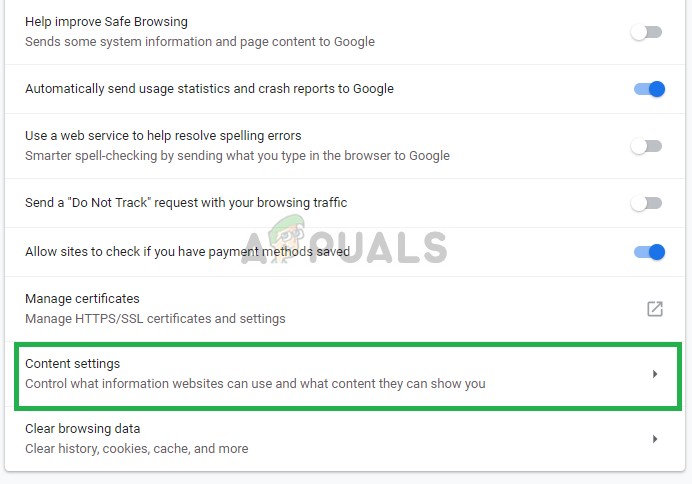
Inhaltseinstellungen auswählen
- Wählen Kekse
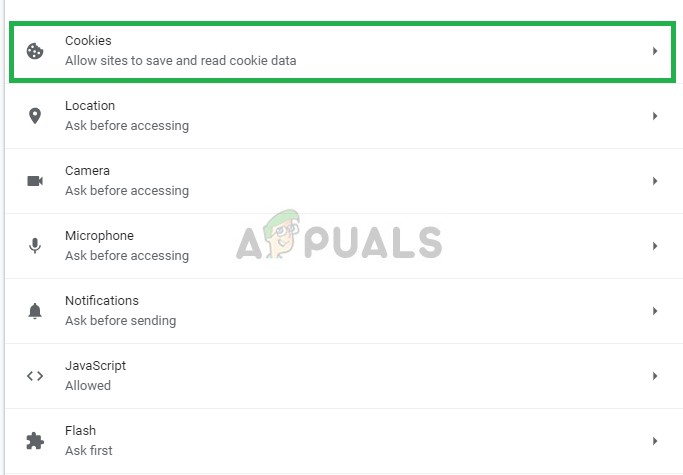
Klicken Sie auf Cookies
- Stellen Sie sicher, dass die “ Blockieren Sie Cookies von Drittanbietern Ist nicht ausgewählt
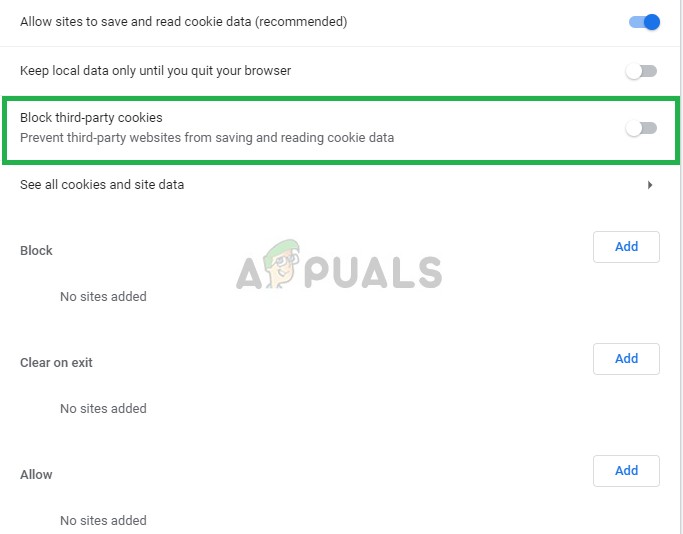
Stellen Sie sicher, dass die Cookies von Drittanbietern aktiviert sind
Für Microsoft Edge:
- Öffne dein Browser und klicken auf den drei Punkten in der oben rechts.
- Jetztklickenaufdie Einstellungen
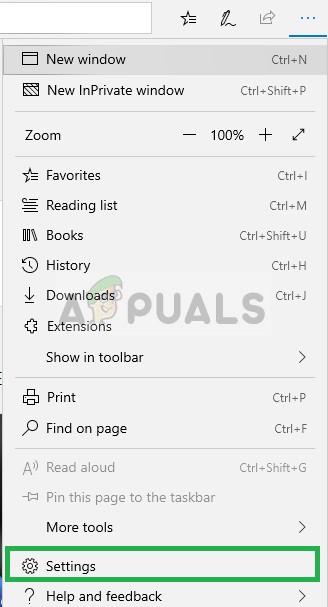
Öffnen Sie Edge und klicken Sie auf die drei Punkte in der oberen rechten Ecke und wählen Sie die Einstellungen aus
- Wählen Sie nun im linken Bereich Privatsphäre und Sicherheit die Einstellungen
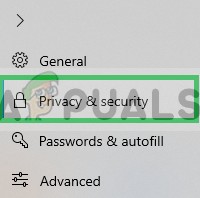
Auswahl der Datenschutz- und Sicherheitseinstellungen
- Stellen Sie nun sicher, dass unter den Cookies die Überschrift „ Blockieren Sie keine Cookies ”Option ist ausgewählt
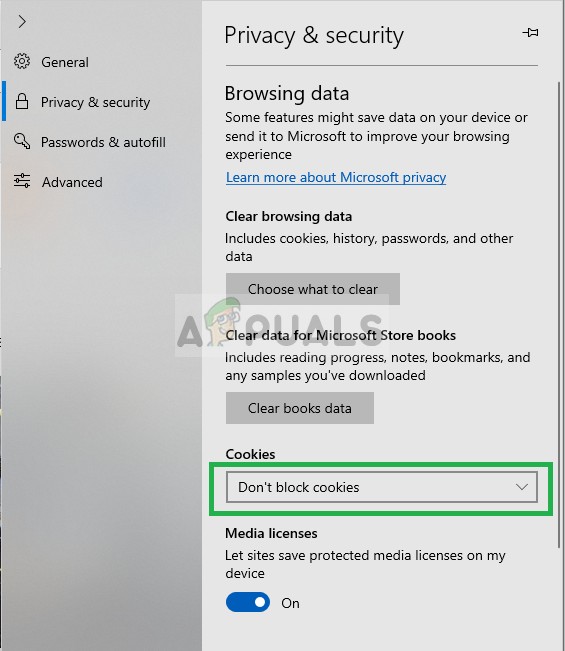
Stellen Sie sicher, dass Cookies von Drittanbietern nicht zulässig sind
Hinweis: Der Vorgang kann variieren, wenn Sie einen anderen Browser verwenden und wenn die oben genannten Lösungen für Sie nicht funktionieren, starten Sie Ihre Internetverbindung neu oder installieren Sie Ihren Browser neu.
Lösung 3: Verwenden des Inkognito-Modus
Jeder Hauptbrowser verfügt über einen privaten / inkognito-Modus, in dem der Browser ohne Erweiterungen und gespeicherte / zwischengespeicherte Daten gestartet wird. Um auszuschließen, dass eine der Erweiterungen oder gespeicherten / zwischengespeicherten Daten das Problem verursacht, starten Sie den Browser in der Inkognito / Privatmodus . Zur Veranschaulichung verwenden wir den Chrome-Browser.
- Starten Chrom.
- Klicke auf 3 Punkte und dann auf klicken Neues Inkognito-Fenster .
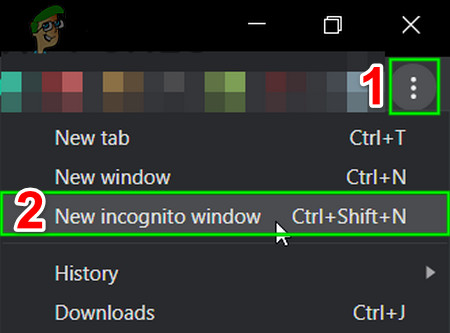
Öffnen Sie den Inkognito-Modus von Chrome
- Besuchen Sie jetzt die Webseite, auf der Sie Probleme beim Abspielen von Videos hatten, und prüfen Sie, ob Sie Videos ohne Probleme abspielen können.
- Wenn Sie Videos im privaten / inkognito-Modus abspielen konnten, leeren Sie entweder den Cache oder Erweiterungen deaktivieren das kann problematisch sein. Erweiterungen wie Adblock sind dafür bekannt, dieses Problem zu verursachen. In Chrome ist das „ HTTPS überall Die Browser-Erweiterung ist für die Hauptursache dieses Problems bekannt.
Lösung 4: Ändern der Internet Explorer-Einstellungen
Der Internet Explorer bestimmt, auch wenn er nicht verwendet wird, viele Browser- und Interneteinstellungen auf dem Computer. Wenn eine oder mehrere Einstellungen nicht richtig konfiguriert sind, können die Videos möglicherweise nicht für bestimmte Websites geladen werden. Führen Sie die folgenden Schritte aus, um die Einstellungen ordnungsgemäß zu konfigurieren.
- Drücken Sie 'Windows' + 'R' um die Run-Eingabeaufforderung zu öffnen.
- Eintippen 'Inetcpl.cpl' und drücke 'Eingeben'.
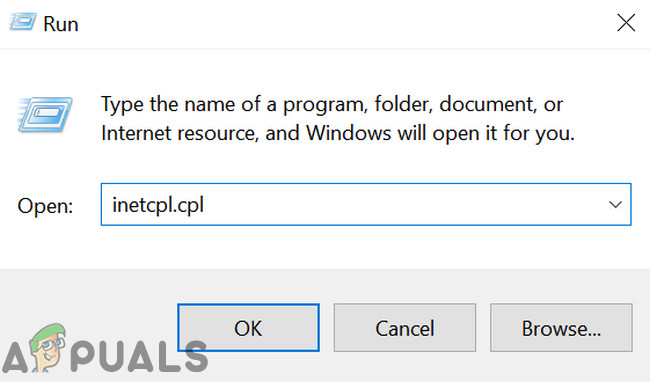
Führen Sie inetcpl.cpl aus
- Klick auf das 'Sicherheit' Registerkarte und wählen Sie dann die 'Benutzerdefinierte Ebenen' Möglichkeit.
- Scrollen Sie in den benutzerdefinierten Ebenen nach unten, bis Sie auf die stoßen 'Verschiedenes' Möglichkeit.
- Überprüfen Sie hier die 'Aktiviert' Box für die “ Zugriff auf Datenquellen domänenübergreifend Eintrag.
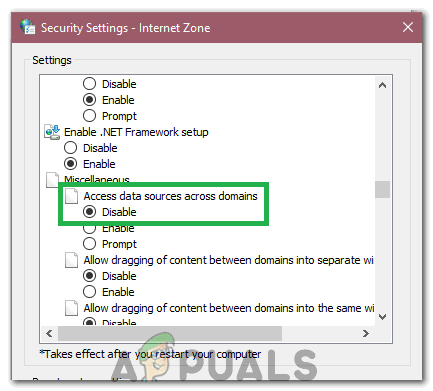
Aktivieren aktivieren
- Klicke auf 'IN ORDNUNG' und speichern Sie Ihre Änderungen.
- Überprüfen Sie, ob das Problem weiterhin besteht.
Lösung 5: Ändern der Plex-Webeinstellungen
In bestimmten Situationen funktionieren die Plex Web-Plugins möglicherweise für andere Browser als Safari unter Mac OS, indem einige Einstellungen neu konfiguriert werden. Um das zu tun:
- Klick auf das 'Die Einstellungen' Symbol und wählen Sie dann 'Web'.
- Klicke auf 'Spieler' und dann auswählen 'Show Advanced'.
- Deaktivieren Sie in den erweiterten Einstellungen das Kontrollkästchen 'DirectPlay' Box.

Deaktivieren Sie die Direktspieloption
- Prüfen um zu sehen, ob das Problem weiterhin besteht.
Lösung 6: Laden unsicherer Skripte
In bestimmten Fällen kann es zu Einschränkungen für die Site kommen, die verhindert, dass einige Skripts ausgeführt werden, aufgrund derer sie nicht geladen wird. Klicken Sie auf a 'Kleiner Schild' Klicken Sie neben der Lesezeichenleiste in Chrome auf 'Unsichere Skripte laden' Option und überprüfen Sie, ob das Problem weiterhin besteht.
4 Minuten gelesen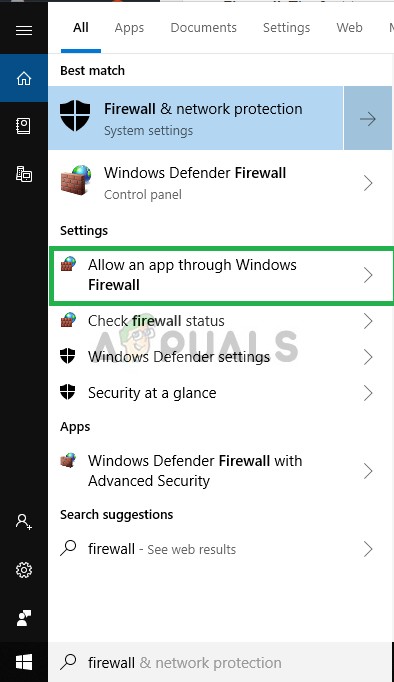
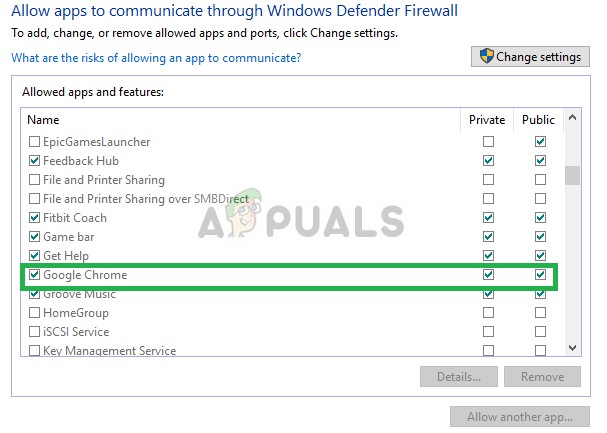
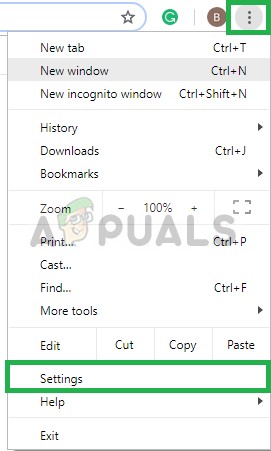
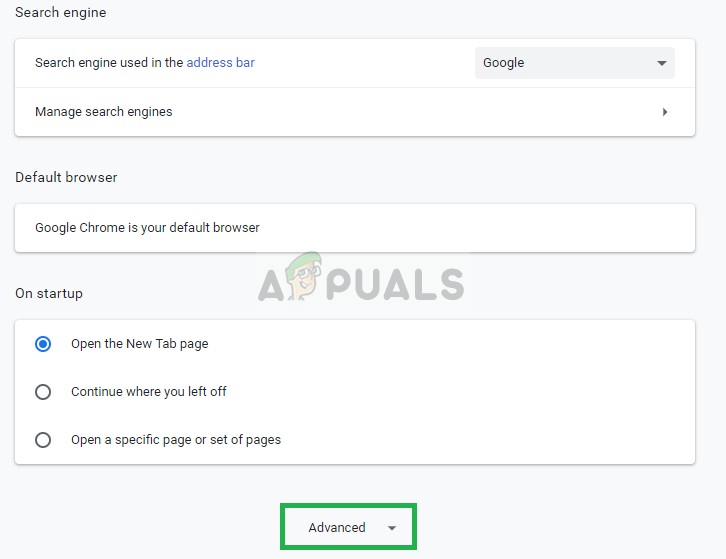
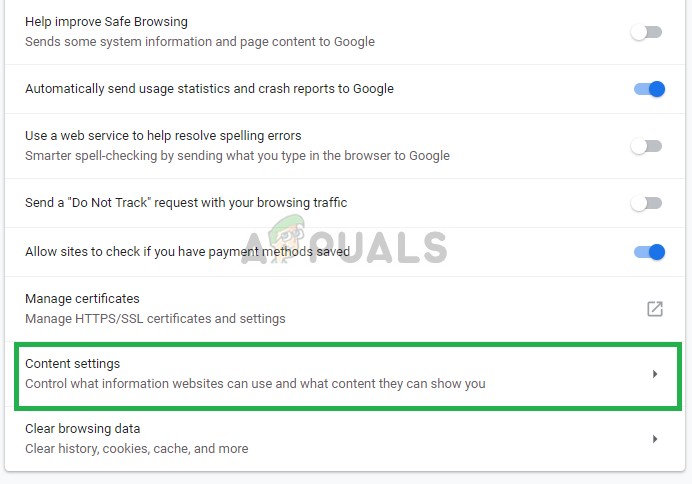
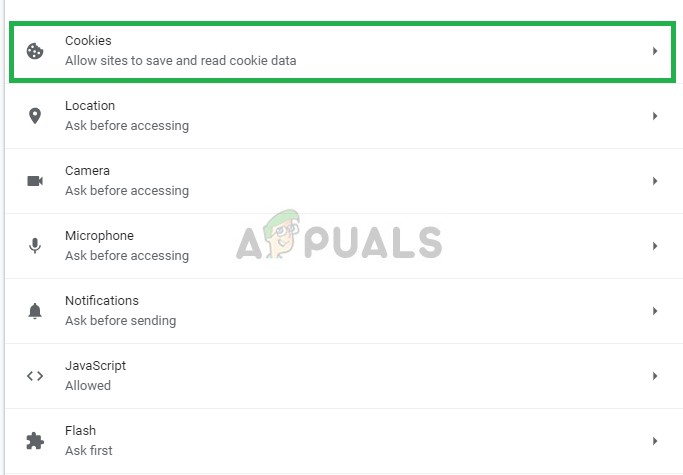
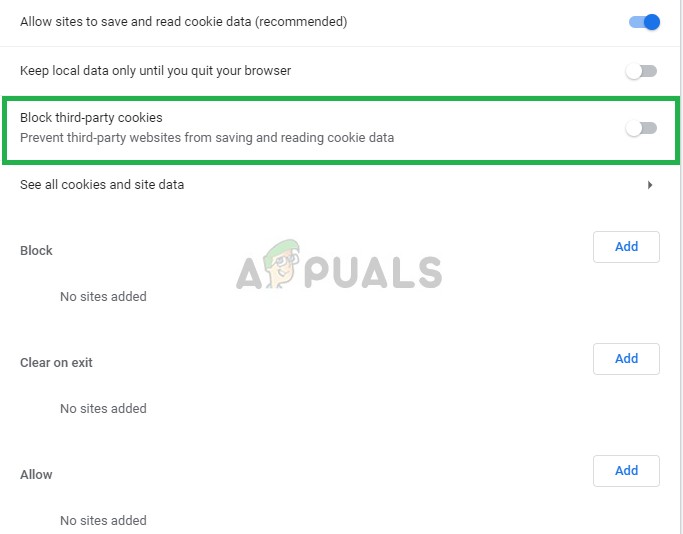
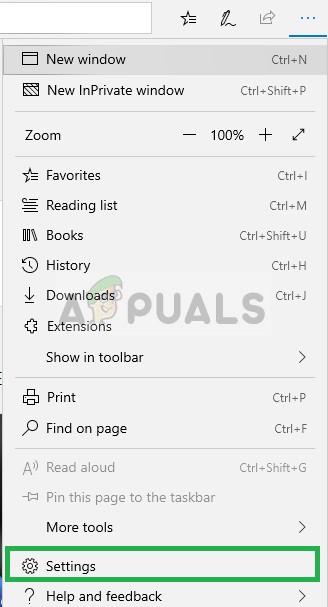
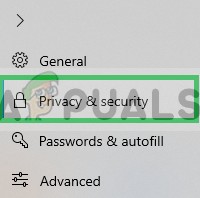
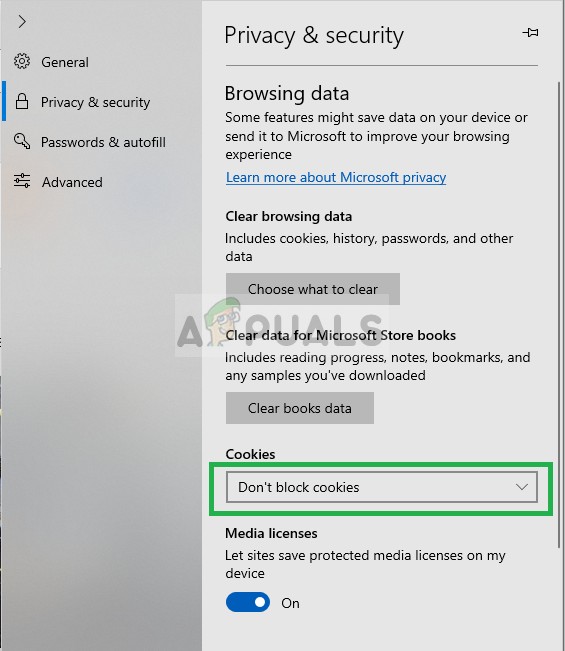
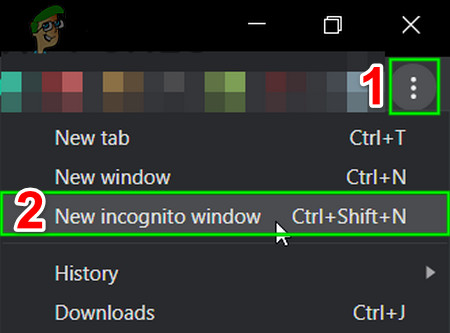
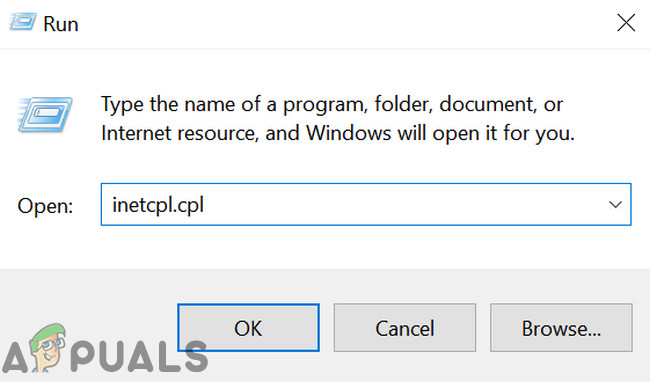
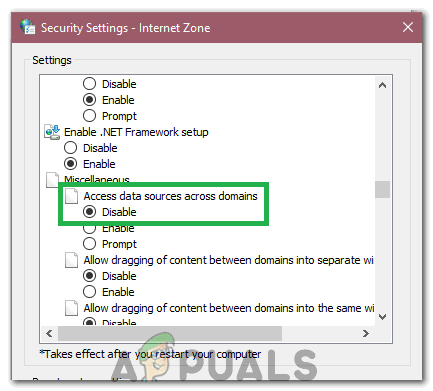













![[FIX] Zoom-Fehlercode 1132](https://jf-balio.pt/img/how-tos/71/zoom-error-code-1132.png)










