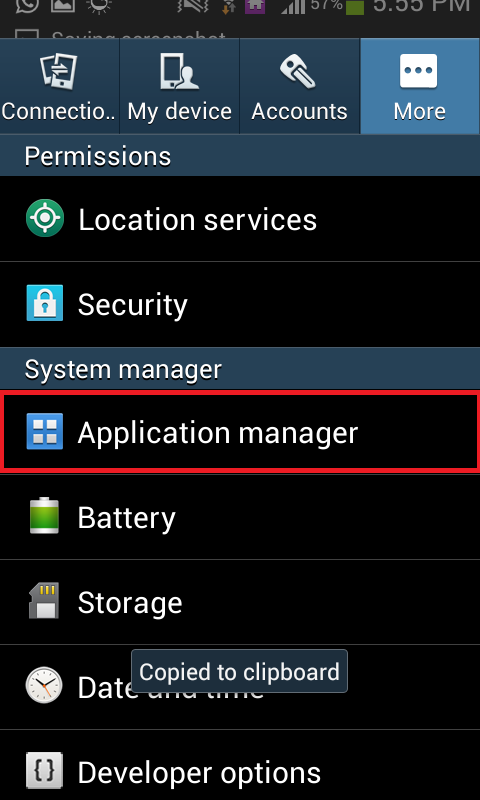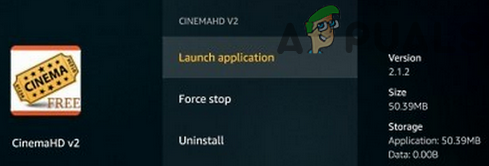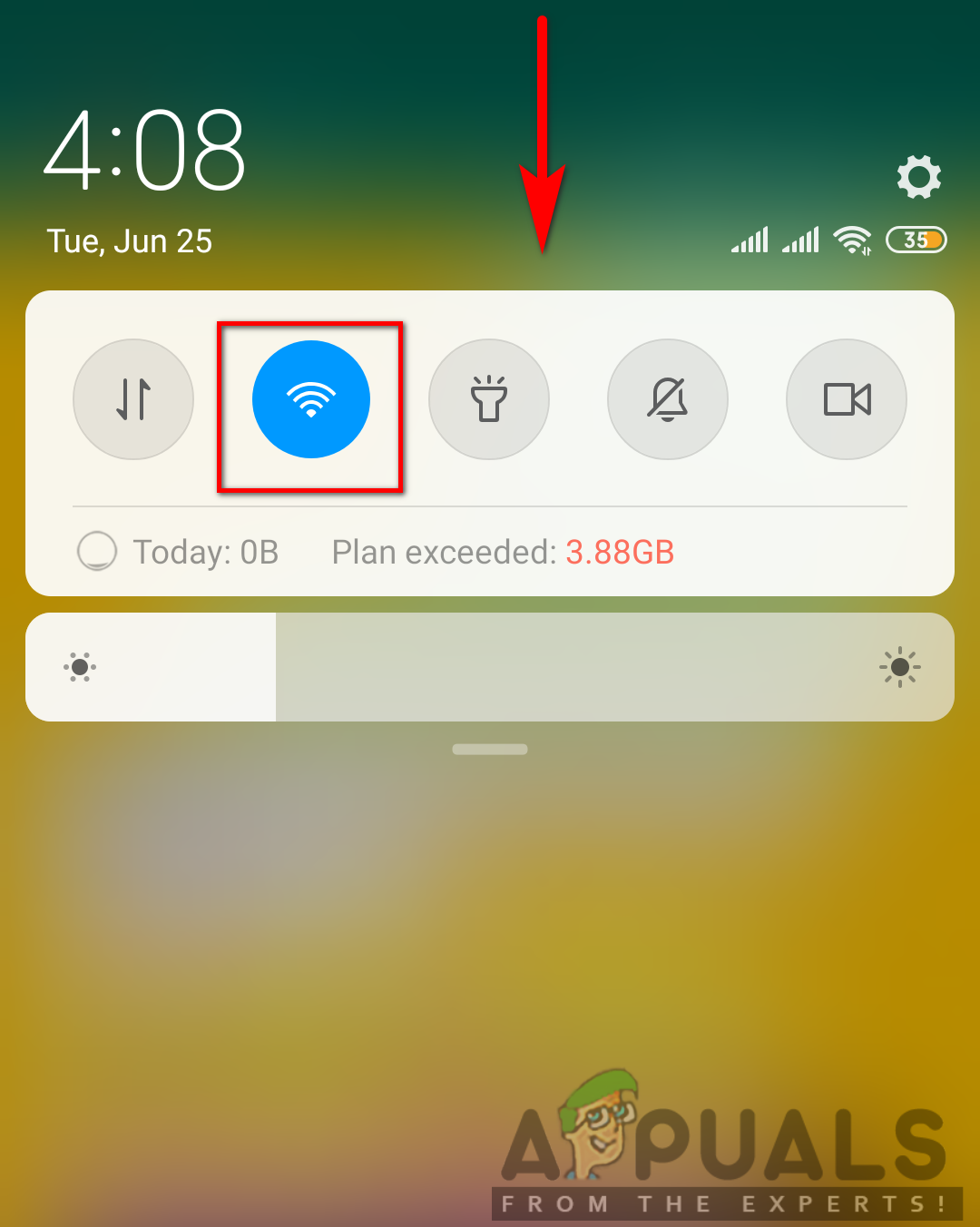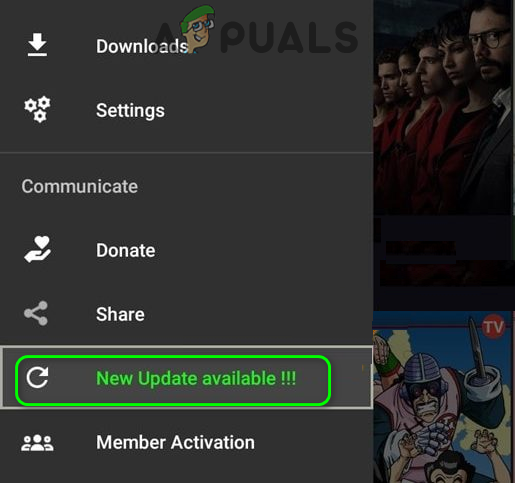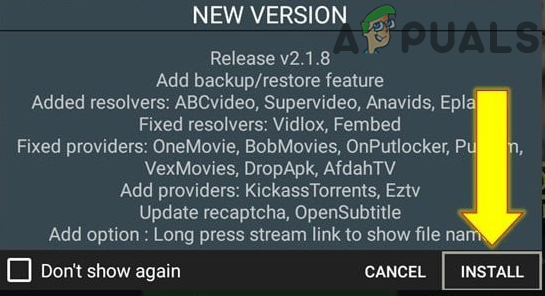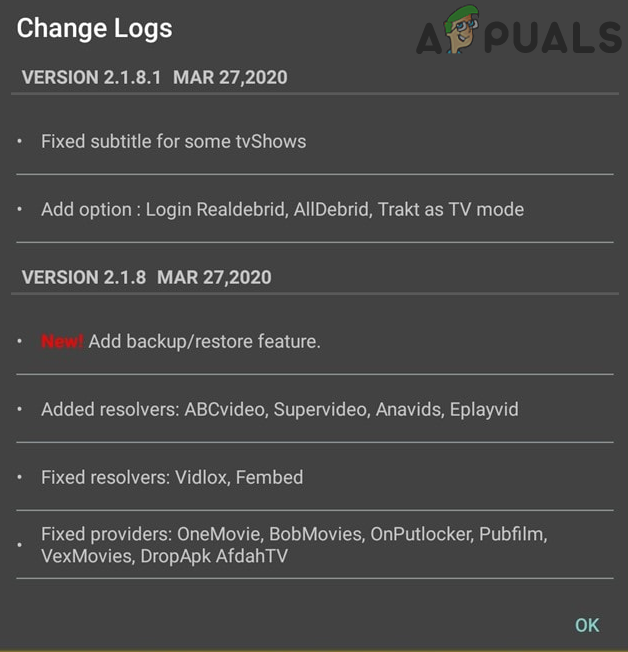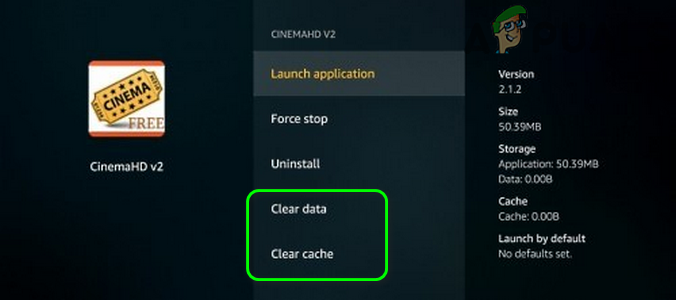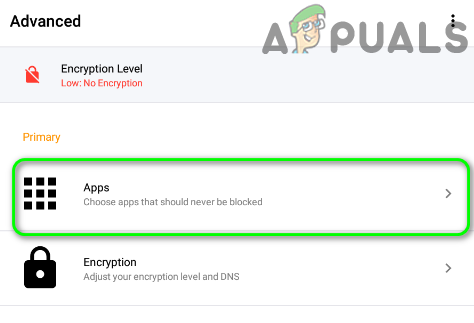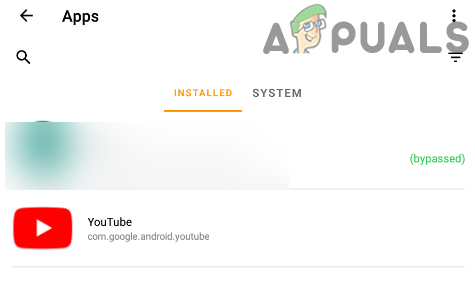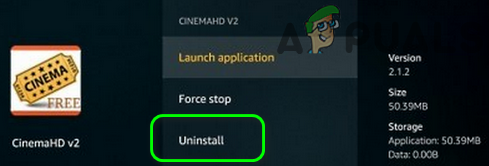Die Cinema HD-Anwendung funktioniert möglicherweise aufgrund der veralteten Version der Anwendung nicht. Darüber hinaus kann eine beschädigte Installation oder ein beschädigter Cache der Cinema HD-Anwendung zu dem Problem führen. Das Problem besteht seit der Inbetriebnahme der Anwendung in mobilen Anwendungsgeschäften.

Cinema HD funktioniert nicht
Der betroffene Benutzer stößt beim Starten der Cinema HD-Anwendung auf den vorliegenden Fehler, die Anwendung stürzt jedoch ab. Für einige Benutzer werden beim Start der Anwendung keine TV-Sendungen / Links angezeigt oder Kategorien werden nicht aktualisiert.
Lösung 1: Stoppen Sie das Stoppen der Cinema HD-Anwendung und starten Sie Ihr Gerät neu
Das vorliegende Anwendungsproblem kann auf eine vorübergehende Störung der Anwendungs- / Kommunikationsmodule Ihres Geräts zurückzuführen sein. Durch erzwungenes Stoppen der Anwendung und Neustarten des Telefons kann der Fehler möglicherweise behoben werden. Zur Veranschaulichung führen wir Sie durch den Vorgang zum Erzwingen des Stopps der Anwendung eines Android-Geräts.
- Öffne das die Einstellungen von Ihrem Telefon und öffnen Sie seine Anwendungsmanager .
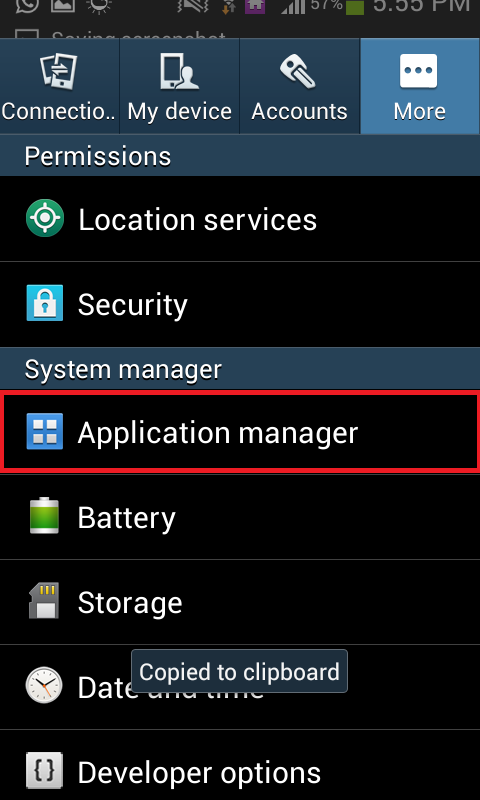
Öffnen Sie den Anwendungsmanager Ihres Telefons
- Tippen Sie jetzt auf Kino HD und tippen Sie dann auf Stopp erzwingen Taste.
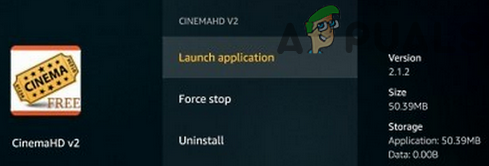
Erzwingen Sie das Stoppen der Cinema HD-Anwendung
- Jetzt bestätigen zu erzwingen, die Anwendung zu stoppen und dann neu starten dein Telefon.
- Starten Sie beim Neustart die Cinema HD-Anwendung und prüfen Sie, ob der Fehler behoben ist.
Lösung 2: Deaktivieren / Aktivieren Sie Ihre Wi-Fi-Verbindung
Das Cinema HD-Problem kann ein vorübergehender Fehler in den Kommunikationsmodulen Ihres Geräts sein. Das besagte Problem kann durch Deaktivieren von gelöst werden Wi-F- und dann wieder aktivieren. Zur Erläuterung führen wir Sie in den Prozess eines Android-Telefons ein.
- Ausgang die Cinema HD-Anwendung und runterscrollen (oder nach oben), um die zu öffnen Schnelleinstellungen Menü Ihres Telefons.
- Tippen Sie nun auf die W-LAN Symbol, um es zu deaktivieren und dann starten die Cinema HD-Anwendung.
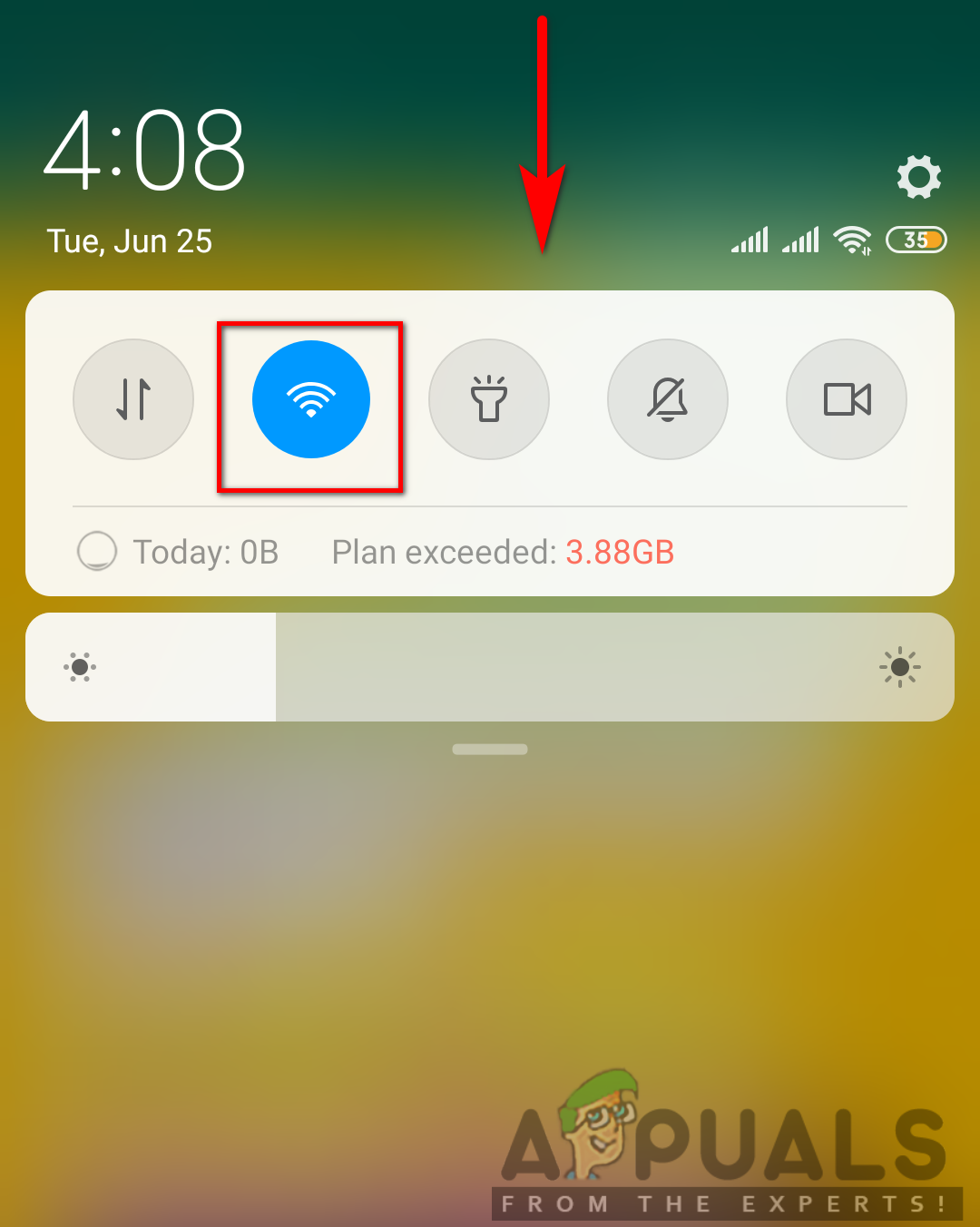
Tippen Sie auf WIFI, um es zu deaktivieren
- Dann Ausfahrt die Anwendung und Kraft schließen es (wie in Lösung 1 diskutiert).
- Jetzt aktivieren das W-LAN und verbinden zu Ihrem Netzwerk.
- Starten Sie die Cinema HD-Anwendung und überprüfen Sie, ob sie normal funktioniert.
Lösung 3: Aktualisieren Sie die Cinema HD-Anwendung auf den neuesten Build
Die Cinema HD-Anwendung wird ständig aktualisiert, um den neuesten technologischen Entwicklungen gerecht zu werden und die bekannten Fehler zu beheben. Wenn Sie eine veraltete Version der Cinema HD-Anwendung verwenden, kann der zur Diskussion stehende Fehler auftreten, da eine veraltete Version Kompatibilitätsprobleme zwischen der Anwendung und den Betriebssystemmodulen verursachen kann. In diesem Zusammenhang kann das Problem durch Aktualisieren der Cinema HD-Anwendung auf den neuesten Build behoben werden. Zur Veranschaulichung führen wir Sie durch den Prozess eines FireSticks.
- Starte den Kino HD Anwendung und klicken Sie dann auf die Hamburger Menü (in der Nähe der oberen linken Ecke des Bildschirms).
- Klicken Sie nun auf Neues Update verfügbar .
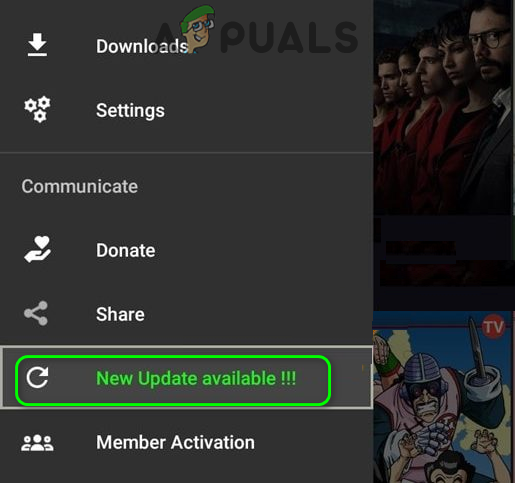
Wählen Sie im Menü von Cinema HD die Option Neues Update verfügbar
- Dann klicken Sie auf Installieren Taste und warten für den Abschluss des Aktualisierungsvorgangs.
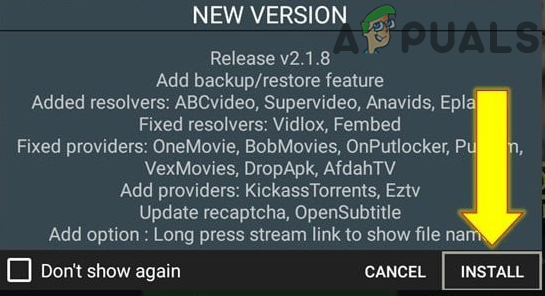
Klicken Sie auf Installieren, um Cinema HD zu aktualisieren
- Jetzt, Relaunch Klicken Sie auf die Cinema HD-Anwendung und klicken Sie auf in Ordnung Taste der Changelog-Fenster .
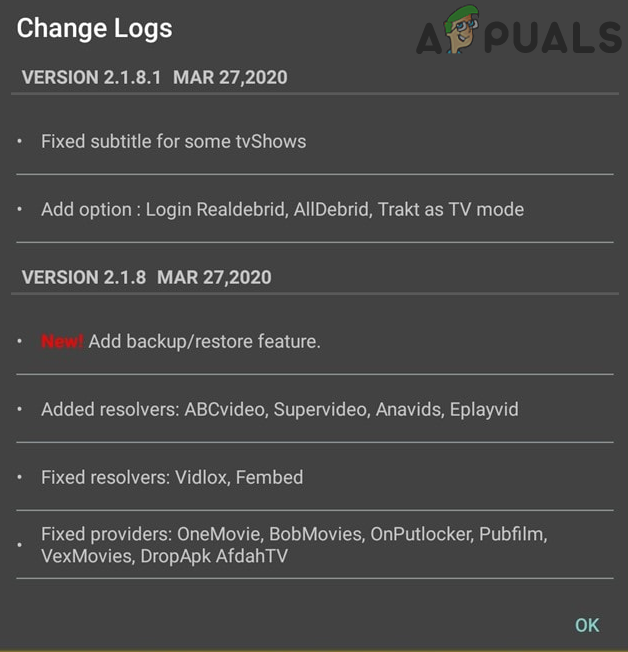
Klicken Sie auf die Schaltfläche OK des Changelog-Fensters
- Überprüfen Sie anschließend, ob der Fehler in der Cinema HD-Anwendung behoben ist.
Lösung 4: Verwenden Sie einen VPN-Client oder versuchen Sie es mit einem anderen Netzwerk
Die Cinema HD-Anwendung unterstützt nicht viele Länder, während viele ISPs den Zugriff auf die Cinema HD-Anwendung einschränken. In diesem Fall kann das Problem möglicherweise durch einen VPN-Client oder ein anderes Netzwerk behoben werden.
- Herunterladen und Installieren zu VPN
- Jetzt verbinden zu Ihrem bevorzugten Standort und prüfen Sie dann, ob das Problem behoben ist.
Lösung 5: Löschen Sie den Cache und die Daten von Cinema HD
Die Cinema HD-Anwendung verwendet wie viele andere Anwendungen einen Cache / Daten, um die Leistung zu steigern und die Benutzererfahrung zu verbessern. Möglicherweise tritt der vorliegende Anwendungsfehler auf, wenn der Cache / die Daten der Anwendung beschädigt sind. In diesem Szenario kann das Problem möglicherweise behoben werden, indem der Cache und die Daten der Cinema HD-Anwendung geleert werden. Beachten Sie jedoch, dass Sie möglicherweise Daten wie Favoriten usw. verlieren. Zur Veranschaulichung werden wir den Prozess eines Android Gerät.
- Öffne das die Einstellungen von Ihrem Telefon und öffnen Sie dann die Anwendungsmanager .
- Wählen Sie nun Kino HD und tippen Sie dann auf Stopp erzwingen .
- Bestätigen Sie nun mit Stopp erzwingen die Cinema HD-Anwendung und dann öffnen Lager .
- Tippen Sie nun auf die Cache leeren Schaltfläche und tippen Sie dann auf Daten löschen Taste.
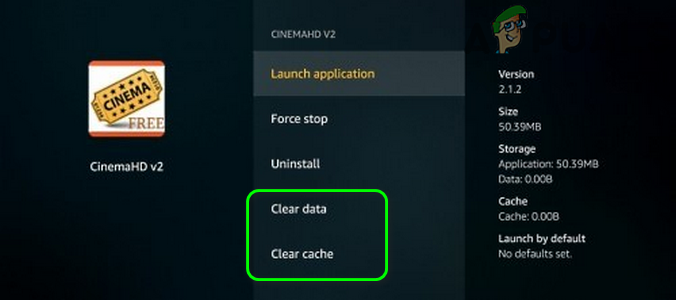
Cache und Daten von Cinema HD löschen
- Dann bestätigen um die Daten der Cinema HD-Anwendung zu löschen.
- Jetzt starten die Cinema HD-Anwendung und überprüfen Sie, ob sie ordnungsgemäß funktioniert.
Lösung 6: Whitelist Cinema HD in Ihrer Adblocking-Anwendung
Aufgrund der massiven Bombardierungen von Anzeigen auf Cinema HD tendieren viele Benutzer dazu, eine Adblocking-Anwendung zu verwenden Blockieren Sie die Anzeigen . Diese Anwendungen sind jedoch mit einem Teil des Problems verbunden. Ein solches Problem besteht darin, den Zugriff auf eine Ressource zu blockieren, die für den Betrieb der Cinema HD-Anwendung erforderlich ist. Zur Veranschaulichung führen wir Sie durch den Prozess eines Android-Geräts und von Blokada.
- Ausgang die Cinema HD-Anwendung und Kraft schließen es (wie in Lösung 1 diskutiert).
- Starte den Blockade Anwendung und navigieren zum Fortgeschrittene Tab.
- Tippen Sie nun auf die Apps Tippen Sie anschließend auf der Registerkarte 'Installiert' auf Kino HD .
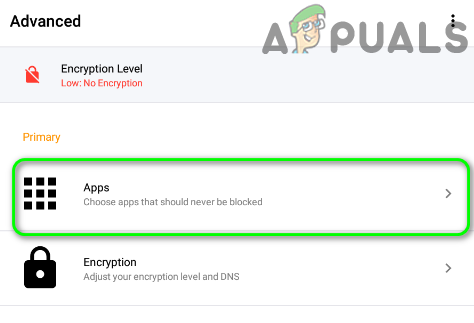
Tippen Sie in den Blokada-Einstellungen auf Apps
- Dann eine grüne Farbe umgangen wird gegen das Cinema HD gezeigt.
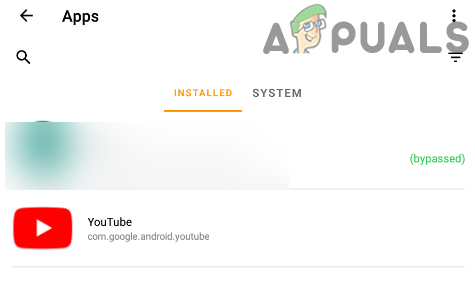
Tippen Sie auf Cinema HD, um es von Blokada auszunehmen
- Jetzt, starten die Cinema HD-Anwendung und prüfen Sie, ob der Fehler behoben ist.
- Wenn das Problem weiterhin besteht, deaktivieren das Blockade insgesamt und dann prüfen, ob das Problem behoben ist.
Für andere Anwendungen können Sie Whitelist die folgende URL:
api.thetvdb.com
Versuchen Sie es außerdem Deaktivieren Sie die Blacklist Ihrer Adblocking-Anwendung oder schalten Sie sie auf ' StevenBlack Unified. “

StevenBlack Unified
Lösung 7: Installieren Sie die Cinema HD-Anwendung neu
Wenn das Problem auch nach dem Ausprobieren der oben genannten Lösungen weiterhin besteht, kann das Problem auf eine beschädigte Installation der Cinema HD-Anwendung zurückzuführen sein. In diesem Szenario kann das Problem durch eine Neuinstallation der Cinema HD-Anwendung behoben werden. Zur Erläuterung werden wir den Prozess für ein Android-Telefon durchlaufen.
- Leeren Sie den Cache und Daten der Cinema HD-Anwendung (wie in Lösung 5 beschrieben).
- Starte den die Einstellungen von Ihrem Telefon und wählen Sie dann Apps /. Anwendungsmanager .
- Wählen Sie dann die Kino HD Anwendung und tippen Sie auf die Deinstallieren Taste.
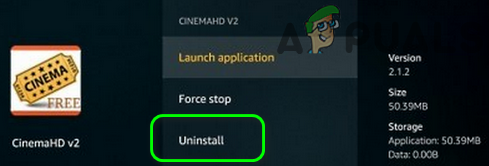
Deinstallieren Sie die Cinema HD-Anwendung
- Jetzt bestätigen um die Anwendung zu deinstallieren und dann neu starten dein Telefon.
- Nach dem Neustart neu installieren die Cinema HD-Anwendung und überprüfen Sie, ob das Problem behoben ist.
Lösung 8: Setzen Sie Ihr Modem / Ihren Router auf die Werkseinstellungen zurück
Wenn das Problem auch nach der Neuinstallation der Anwendung weiterhin besteht, kann das Problem auf eine beschädigte Firmware Ihres Modems / Routers zurückzuführen sein. In diesem Zusammenhang kann das Problem möglicherweise durch Zurücksetzen des Modems / Routers auf die Werkseinstellungen behoben werden. Zur Veranschaulichung wird der Prozess für einen Netgear-Router erläutert.
- Ein Ihre Router und trennen es von allen Geräten (entweder verkabelt / drahtlos). Ziehen Sie außerdem alle Kabel vom Router ab außer dem Netzkabel .
- Dann Verwenden Sie einen scharfen Gegenstand (z. B. eine Büroklammer) zu drücken und halten das Reset-Knopf (normalerweise auf der Rückseite des Routers) für sieben Sekunden (Die Power-LED des Routers blinkt während des Reset-Vorgangs).

Netgear Router zurücksetzen
- Jetzt, Freisetzung die Reset-Taste Ihres Routers und warten bis der Router ordnungsgemäß neu gestartet wird (die Betriebs-LED des Routers leuchtet grün).
- Dann verbinden der Router zum Internet und schließen Sie sich dann Ihrem Gerät / System an, um zu überprüfen, ob der Fehler in der Cinema HD-Anwendung behoben ist.
Wenn bei Ihnen nichts funktioniert hat und Sie Probleme beim Herunterladen von Filmen haben, versuchen Sie es Erweiterter Download-Manager . Wenn Sie Probleme mit den Untertiteln haben, können Sie versuchen, diese zu verwenden MX-Player .
5 Minuten gelesen