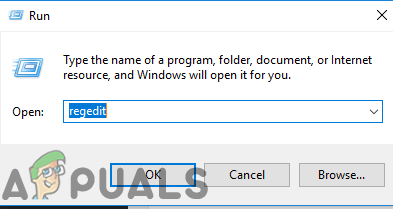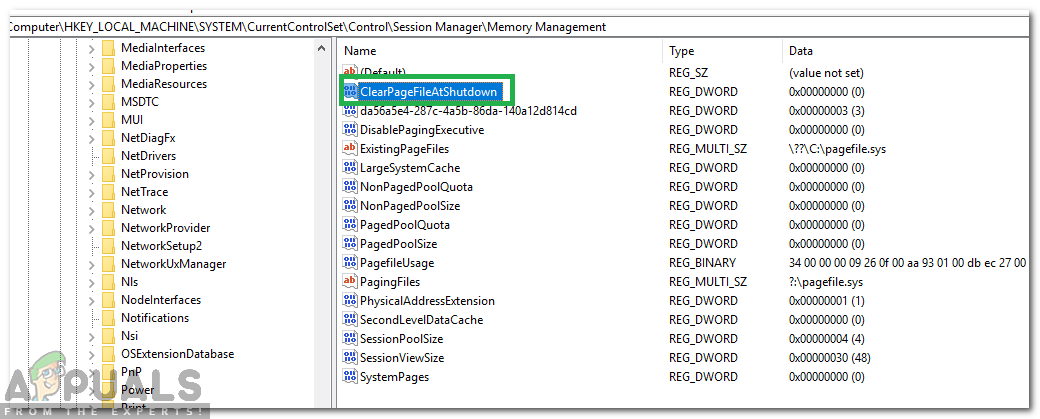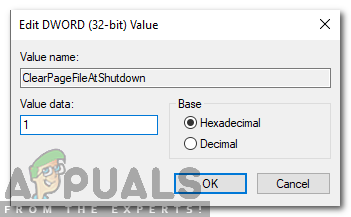Methode 4: Ändern der Registrierungseinstellungen
Es gibt bestimmte Einstellungen in der Registrierung, die bearbeitet werden können, um eine bessere Leistung zu erzielen. So passen Sie die Registrierungskonfigurationen an:
- Drücken Sie das ' Windows '+' R. Tasten gleichzeitig.
- Art im ' regedit ' und drücke ' eingeben' .
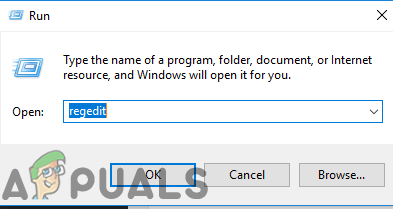
Geben Sie 'Regedit' in die Eingabeaufforderung 'Ausführen' ein und drücken Sie die Eingabetaste
- Navigieren an die folgende Adresse
HKEY_LOCAL_MACHINE> SYSTEM> CurrentControlSet> Steuerung> Sitzungsmanager> Speicherverwaltung
- Doppelt klicken auf der ' Herunterfahren der Auslagerungsdatei löschen '' Registrierung im rechten Bereich.
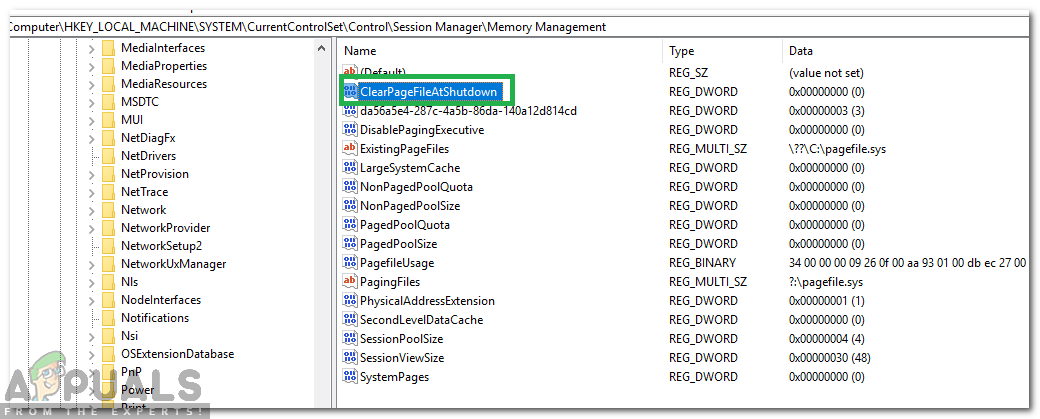
Klicken Sie auf die Registrierungsdatei
- Veränderung das ' Messwert 'Bis' 1 ' und klicken auf ' in Ordnung '.
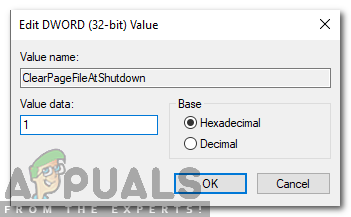
Ändern des Werts auf '1'
- Neu starten Ihr Computer und prüfen um zu sehen, ob das Problem weiterhin besteht.
Halten Sie Ihre Antimalware und Antispyware immer auf dem neuesten Stand. Suchen Sie regelmäßig nach Gerätetreiber-Updates. Die Gerätehersteller aktualisieren ihre Treiberdefinitionen kontinuierlich, um Probleme zu lösen und die Funktionalität zu verbessern. Wenn keines der oben genannten Verfahren für Sie funktioniert, sollten Sie die vorgeschlagenen Schritte unter ausprobieren System und komprimierter Speicher
7 Minuten gelesen