Hinweis: Bei einigen dieser Infektionen werden Ihre Systemressourcen durch Mining nach verschiedenen Kryptowährungen in Betrieb genommen.
Um mit der Infektion fertig zu werden, empfehlen wir, Ihr System mit einem leistungsstarken Sicherheitsscanner zu scannen. Um die besten Ergebnisse zu erzielen, sollten Sie einen Sicherheitsscanner oder Malwarebytes verwenden und sicherstellen, dass Sie a Vollständiger Scan (Deep Scan) . Wenn Sie weitere Informationen benötigen, verwenden Sie unseren ausführlichen Artikel ( Hier ) beim Installieren und Auslösen eines vollständigen Scans mit Malwarebytes.
Starten Sie Ihr System nach Abschluss des Scans unabhängig vom Ergebnis neu. Wenn der Sicherheitsscanner Ihre Ressourcennutzung nicht verringern konnte, gehen Sie zu Methode 2 .
Methode 2: Verwenden von t Das System File Checker-Tool
Hoher Ressourcenverbrauch durch dllhost.exe kann sehr gut durch Systembeschädigung verursacht werden. Einige Benutzer haben gemeldet, dass sie das Problem nach dem Ausführen von a erfolgreich behoben haben System File Checker scannen auf ihrem System.
System File Checker (SFC) ist ein Windows-Dienstprogramm, das die Beschädigung der Windows-Systemdateien überprüft und automatisch repariert. Dazu wird jede von Beschädigung geplagte Datei durch eine Datei aus einer lokalen Sicherung ersetzt.
Hier ist eine Kurzanleitung zu Auslösen eines SFC-Scans um das Problem der hohen Ressourcennutzung zu lösen, das durch verursacht wird dllhost.exe ::
- Drücken Sie die Win-Schlüssel Um auf die Windows-Startleiste zuzugreifen, geben Sie “ cmd “. Klicken Sie dann mit der rechten Maustaste auf Eingabeaufforderung und wählen Sie Als Administrator ausführen um eine Eingabeaufforderung mit erhöhten Rechten zu öffnen.
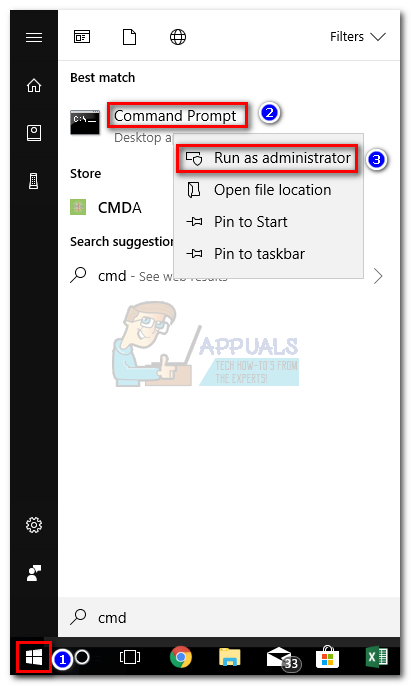
- Geben Sie in der Eingabeaufforderung für erhöhte Befehle den folgenden Befehl ein und drücken Sie Eingeben. Dies löst einen DISM-Scan aus, der Windows Update verwendet, um die Dateien abzurufen, die zum Ersetzen der beschädigten Dateien erforderlich sind. Bitte stellen Sie sicher, dass Sie eine stabile Internetverbindung haben, bevor Sie den Vorgang starten.
DISM.exe / Online / Bereinigungsbild / Wiederherstellung der Gesundheit - Wenn der Vorgang abgeschlossen ist, geben Sie „ sfc / scannow ” und getroffen Eingeben um die geschützten Systemdateien zu scannen und die beschädigten Dateien durch eine neue Kopie aus der lokalen Sicherung zu ersetzen.
sfc / scannow - Schließen Sie die Eingabeaufforderung mit erhöhten Rechten erst, wenn der Scan 100% erreicht hat. Wenn der Vorgang abgeschlossen ist, schließen Sie ihn und starten Sie Ihr System neu.
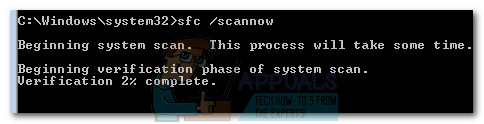
Methode 3: Erstellen eines neuen Windows-Benutzerkontos
Einige Benutzer konnten bestätigen, dass das Problem mit einem beschädigten Windows-Kontoprofil zusammenhängt. In ihren Fällen wurde das Problem behoben, nachdem sie erfolgreich ein neues Benutzerkonto mit Administratorrechten erstellt und dieses anstelle ihres regulären Kontos verwendet hatten.
So können Sie das machen:
Hinweis: Beachten Sie, dass das Erstellen eines neuen Windows-Benutzerkontos je nach Windows-Version unterschiedlich ist. Wenn Sie eine ältere Windows-Version haben, befolgen Sie bitte die zweite Anleitung.
Für Windows 10-Benutzer
- Drücken Sie Windows-Taste + R. Öffnen Sie eine Run-Box. Geben Sie dann „ ms-settings: otherusers Und getroffen Eingeben zu öffnen Registerkarte 'Familie und andere Personen' von Konto die Einstellungen.
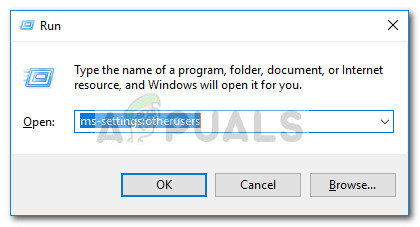
- In dem Familie & andere Leute Fenster, klicken Sie auf Fügen Sie diesem PC eine andere Person hinzu (unter Andere Leute ).
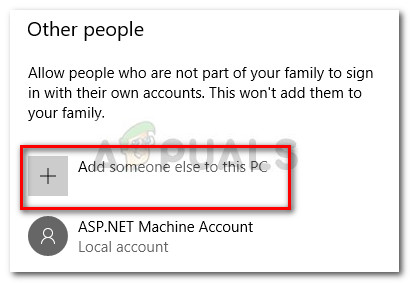
- Geben Sie als Nächstes den Namen, das Kennwort und den Kennworthinweis ein, indem Sie den Anweisungen auf dem Bildschirm folgen. Dann schlagen Nächster um den Vorgang zum Erstellen eines neuen Benutzers abzuschließen.
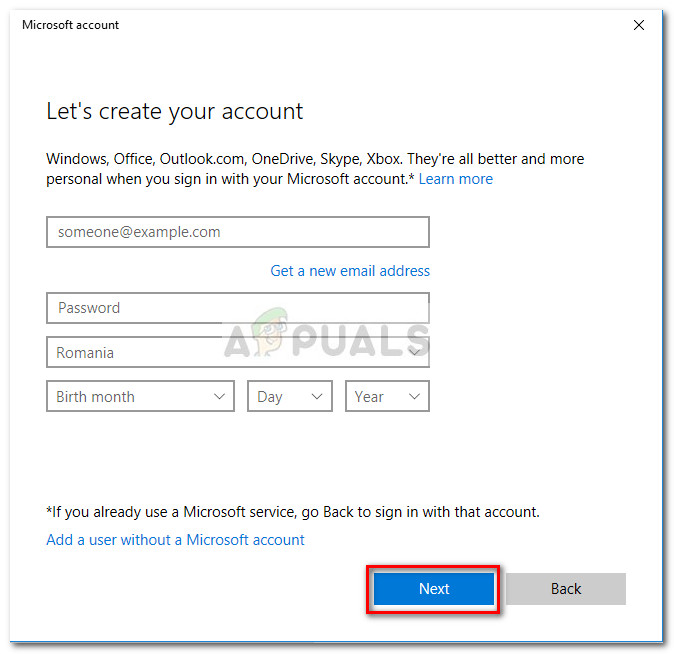
- Sobald der neue Benutzer erstellt wurde, starten Sie Ihren Computer neu und melden Sie sich bei Ihrem neuen Benutzerkonto an, um festzustellen, ob die Ressourcennutzung von dllhost.exe ist besser geworden. Wenn Sie immer noch dasselbe Verhalten feststellen, fahren Sie mit der endgültigen Methode fort.
Für Windows 7-Benutzer
- Klicken Sie auf die Schaltfläche Start (oder drücken Sie die Taste Win-Schlüssel ) und tippe “ mmc ”Um das zu finden Microsoft Management Console . Klicken Sie dann mit der rechten Maustaste auf Microsoft Management Console und klicken Sie auf Als Administrator ausführen .
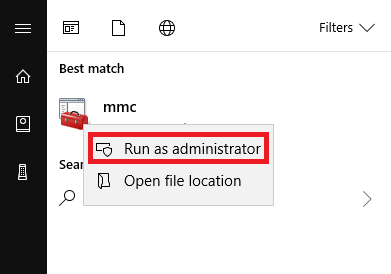
- In dem Microsoft Management Console Gehen Sie zum Menüband oben und klicken Sie auf Datei und dann wählen Strap-In hinzufügen / entfernen ...
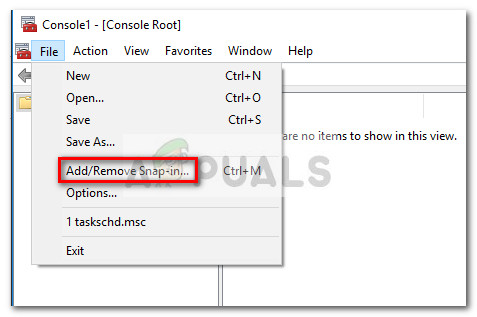
- In dem Snap-Ins hinzufügen oder entfernen Fenster, klicken Sie auf Lokale Benutzer und Gruppen Um es auszuwählen, drücken Sie die Taste Hinzufügen Taste.
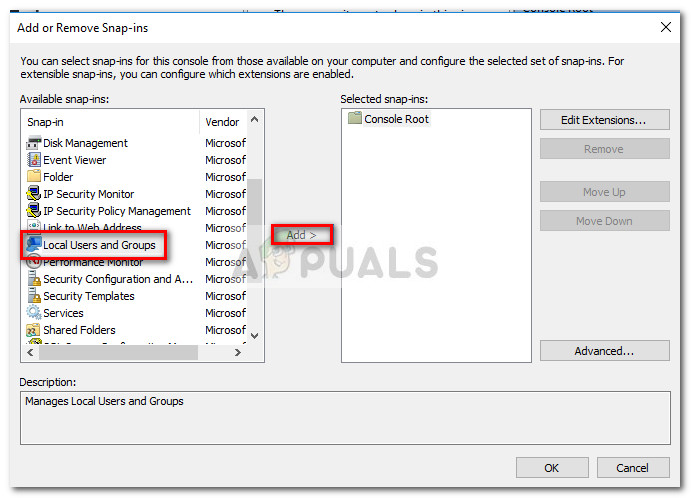
- In dem Wählen Sie Zielmaschine Fenster auswählen Lokaler Computer und traf die Fertig Taste.
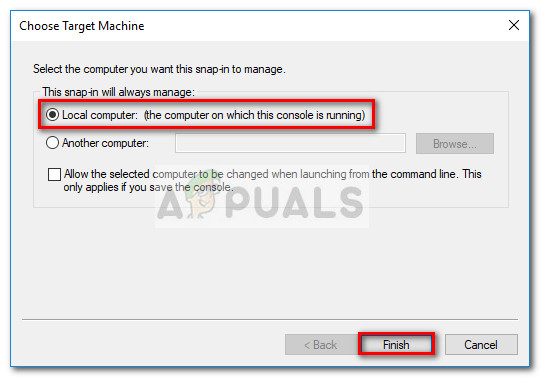
- Sobald die Lokale Benutzer und Gruppen (lokal) Eintrag erscheint unter Ausgewählte Snap-Ins, traf die in Ordnung Schaltfläche, um das Fenster zu schließen.
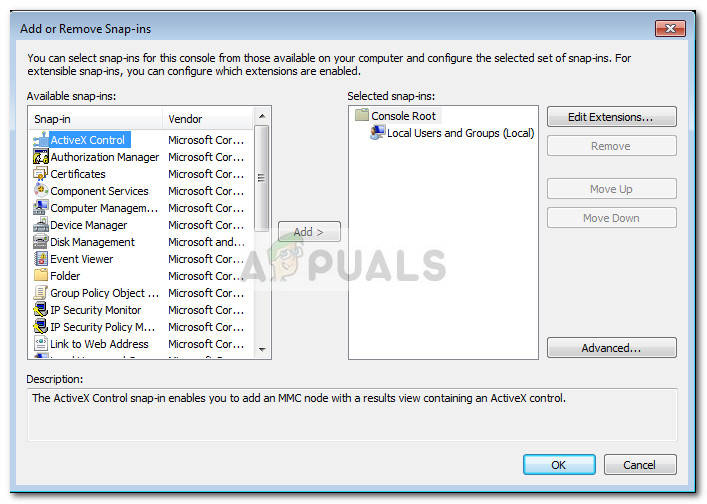
- Doppelklicken Sie anschließend auf Lokale Benutzer und Gruppen (lokal) , dann doppelklicken Sie auf Benutzer . Verwenden Sie dann das Aktionsmenü auf der rechten Seite und klicken Sie auf Neuer Benutzer .
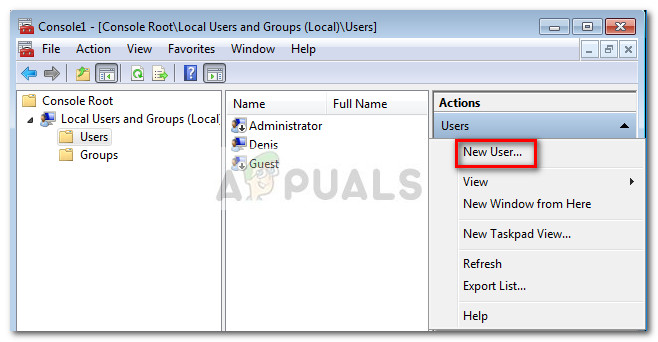
- In dem Neuer Benutzer , Fenster, geben Sie das ein Nutzername und die anderen optionalen Anmeldeinformationen und drücken Sie die Schaltfläche 'Erstellen' .
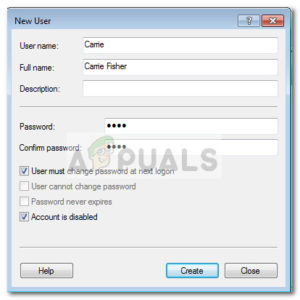
- Sobald der neue Benutzer erstellt wurde, können Sie das schließen Microsoft Management Console und starten Sie Ihren PC neu.
- Melden Sie sich beim nächsten Neustart mit Ihrem neu erstellten Benutzerkonto an und prüfen Sie, ob die hohe CPU- und RAM-Auslastung von dllhost.exe hat abgeschwächt. Wenn es erfolgreich war, können Sie zum zurückkehren Microsoft Management Console und löschen Sie das beschädigte Benutzerprofil, das Sie nicht mehr verwenden.
Methode 4: Durchführen einer Systemwiederherstellung
Wenn sich alle oben genannten Methoden als unwirksam erwiesen haben, um den Ressourcenverbrauch des dllhost.exe, Sie haben noch einen letzten Versuch, das Problem zu lösen Zurücksetzen durchführen .
Einige Benutzer haben es erfolgreich geschafft, das Problem zu beheben, nachdem sie einen früheren Systemwiederherstellungspunkt verwendet haben, um den Computer in einen Zustand zurückzusetzen, in dem er ordnungsgemäß funktioniert hat.
Befolgen Sie die nachstehende Anleitung, um zu erfahren, wie Sie Ihren Computer auf einen früheren Systemwiederherstellungspunkt zurücksetzen können:
- Drücken Sie Windows-Taste + R. um einen Run-Befehl zu öffnen. Geben Sie in das neu geöffnete Feld Ausführen „ rstrui Und getroffen Eingeben zu öffnen Systemwiederherstellung Magier.
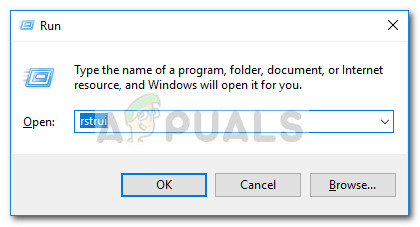
- Wählen Sie im nächsten Bildschirm Wählen Sie einen anderen Wiederherstellungspunkt und traf die Nächster Taste.
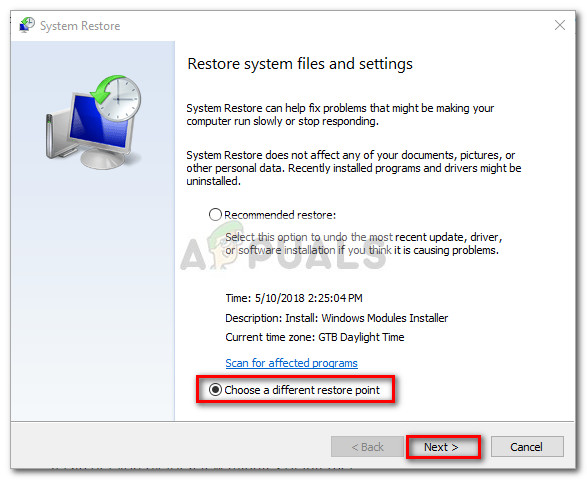
- Wählen Sie einen Wiederherstellungspunkt aus, der datiert ist, bevor Sie eine hohe Ressourcennutzung feststellen, und klicken Sie auf Nächster erneut drücken.
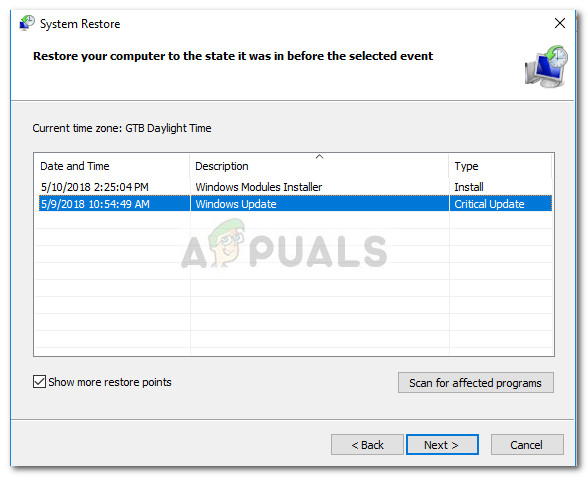
- Dann drücken Sie die Fertig Klicken Sie auf die Schaltfläche, um den Wiederherstellungsprozess zu starten und auf den Neustart Ihres PCs zu warten. Beim nächsten Start sollte keine hohe Ressourcennutzung mehr auftreten, die durch die dllhost.exe Prozess.
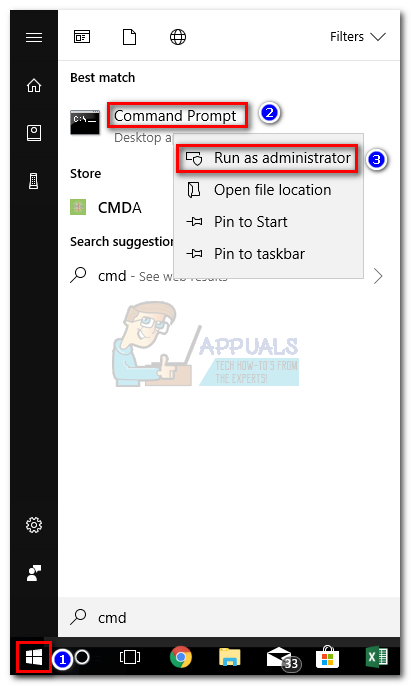
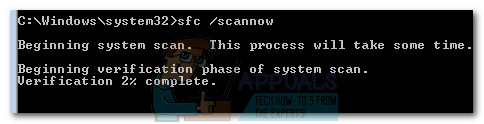
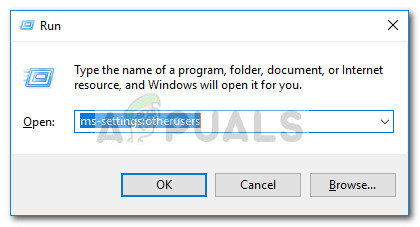
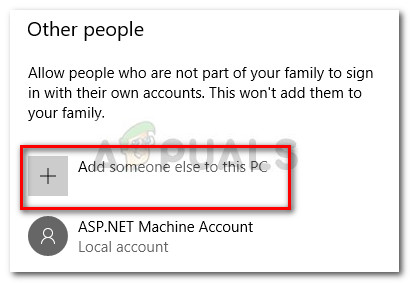
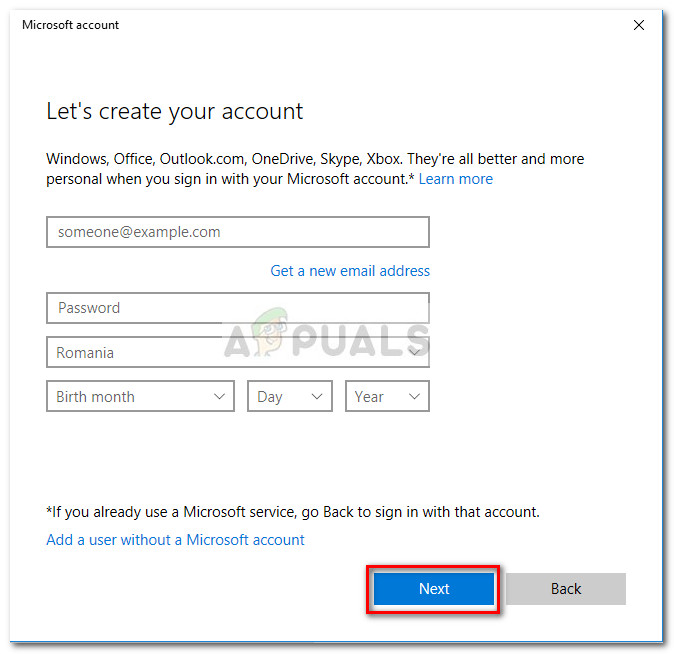
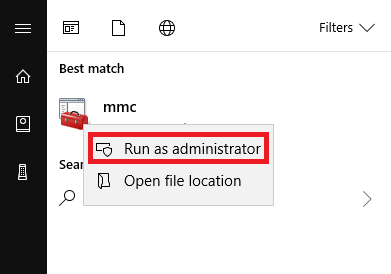
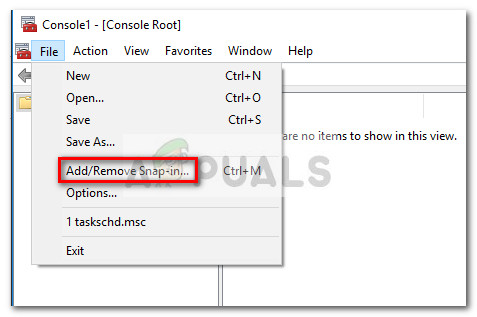
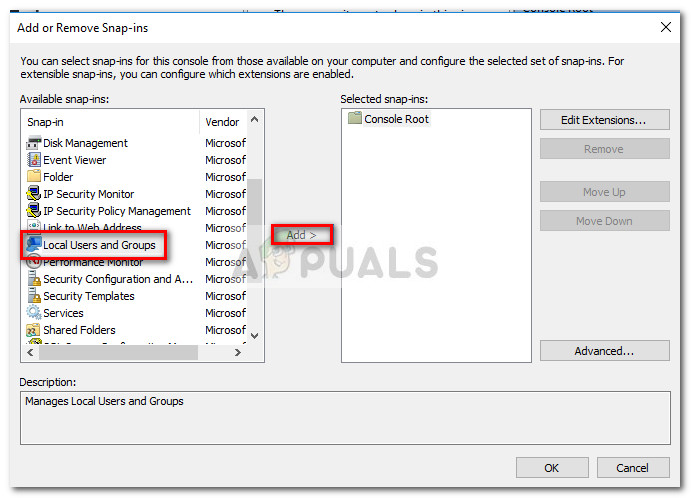
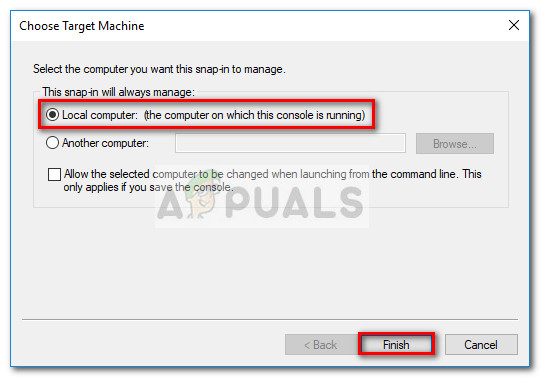
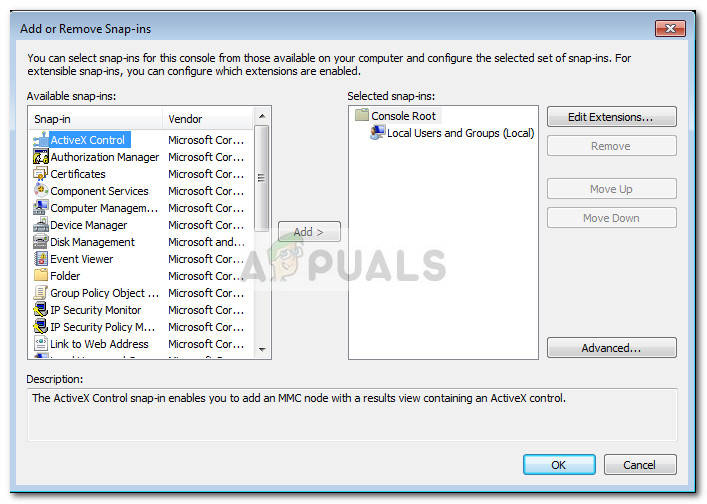
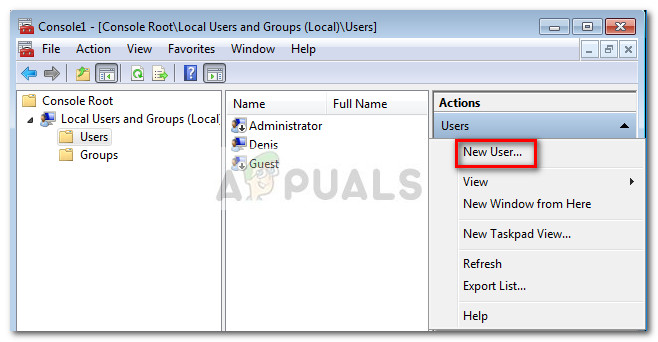
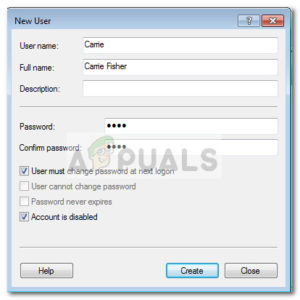
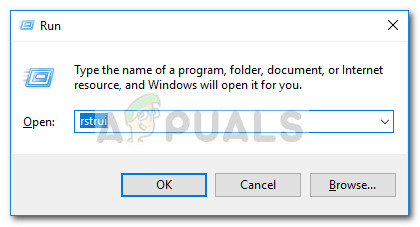
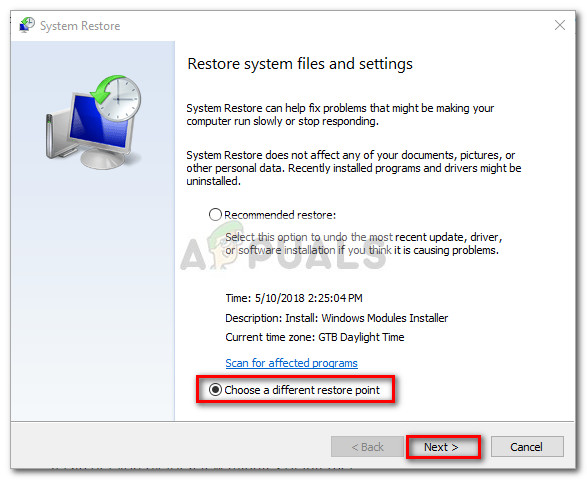
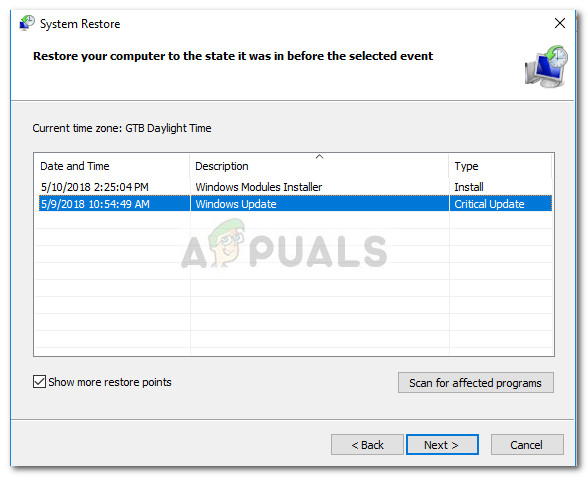

















![[Fix] Fehler 0x000001FA mit Nvidia GeForce Now](https://jf-balio.pt/img/how-tos/01/error-0x000001fa-with-nvidia-geforce-now.jpg)


![[FIX] Weiße Leiste für den oberen Teil des Windows Explorers](https://jf-balio.pt/img/how-tos/17/white-bar-covering-top-portion-windows-explorer.jpg)

