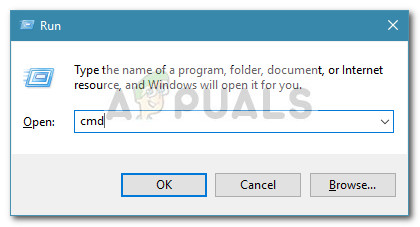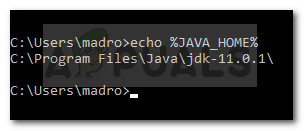Erstellen Sie eine neue Umgebungsvariable und nennen Sie sie% JAVA_HOME% bin

JavaC wurde erfolgreich konfiguriert
Bonusschritt: Überprüfen, ob die Konfiguration erfolgreich war
In der Eingabeaufforderung können Sie einen weiteren Schritt ausführen, um sicherzustellen, dass Sie den Pfad der Java-Umgebungsvariablen erfolgreich konfiguriert haben. Führen Sie die folgenden Schritte aus, um festzustellen, ob Ihre Konfiguration funktioniert:
- Drücken Sie Windows-Taste + R. um ein Dialogfeld Ausführen zu öffnen. Geben Sie als Nächstes „ cmd ' und drücke Eingeben um ein Eingabeaufforderungsfenster zu öffnen.
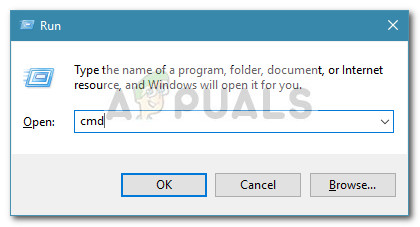
Dialogfeld ausführen: cmd
- Geben Sie im Eingabeaufforderungsfenster Folgendes ein echo% JAVA_HOME% und drücken Sie die Eingabetaste, um zu sehen, welche Rückgabe Sie erhalten. Wenn Sie einen Ausdruck mit dem Verzeichnis zum JDK sehen, war Schritt 2 erfolgreich und Ihr JAVAC funktioniert einwandfrei. Wenn Sie anstelle des JDK-Pfads Speicherplatz sehen, bedeutet dies, dass Sie die Umgebungsvariable nicht eingerichtet haben - in diesem Fall erneut Schritt 1 und Schritt 2 .
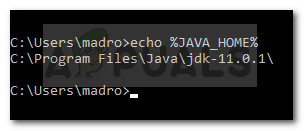
Überprüfen, ob die Java-Umgebungsvariable richtig eingestellt wurde