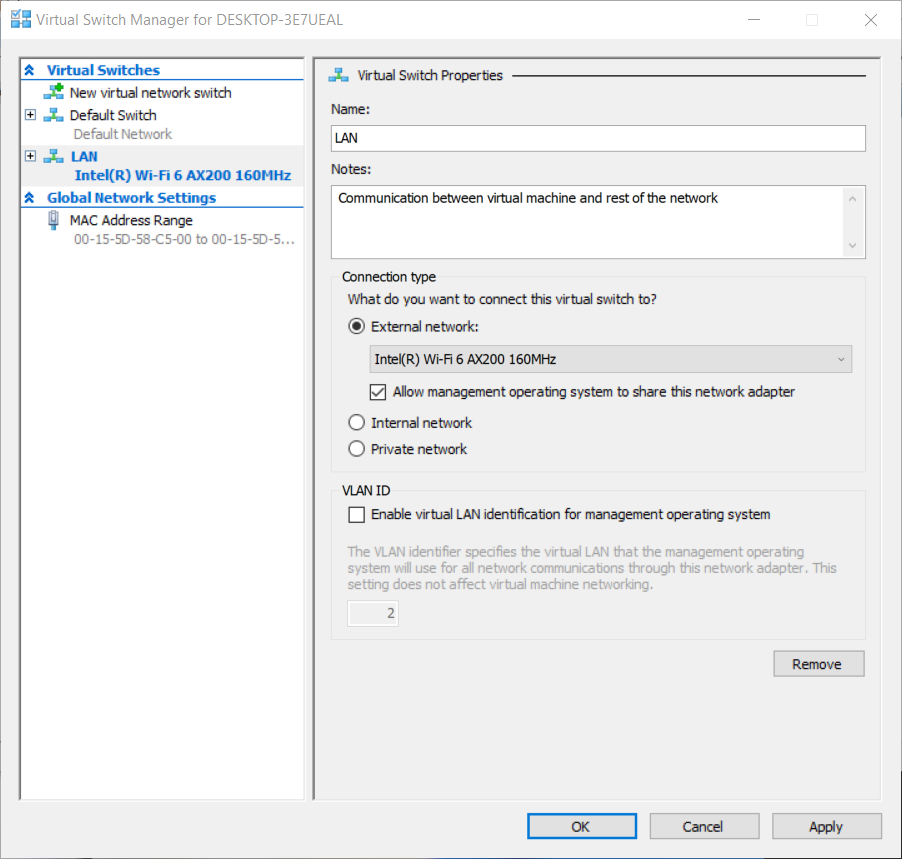Konfigurieren virtueller Switches in Hyper-V 2019
und Hinweis ist Kommunikation zwischen virtueller Maschine und Rest des Netzwerks. Wählen Sie unter Externes Netzwerk die physische Netzwerkkarte aus, die Sie mit der virtuellen Netzwerkkarte verbinden möchten. In unserem Fall wählen wir die Intel (R) Wi-Fi 6 AX100 1600MHz-Netzwerkkarte. Bitte beachten Sie, dass dies ein Server zu Testzwecken ist.Klicken Anwenden Im nächsten Fenster unter Ausstehende Änderungen können die Netzwerkverbindung stören. klicken in Ordnung um die Erstellung einer externen Karte zu bestätigenWarten Sie, bis die Änderungen übernommen wurden.Bestätigen Sie mit in Ordnung Im nächsten Schritt müssen wir der virtuellen Maschine einen zuvor erstellten externen Netzwerk-Switch zuweisen. Klicken Sie mit der rechten Maustaste auf die virtuelle Maschine und dann die Einstellungen .Klicken Sie auf der linken Seite des Fensters Netzwerkadapter Unter dem Virtueller Switch Wählen Sie die zuvor erstellte Netzwerkkarte aus. In unserem Fall ist es LAN . 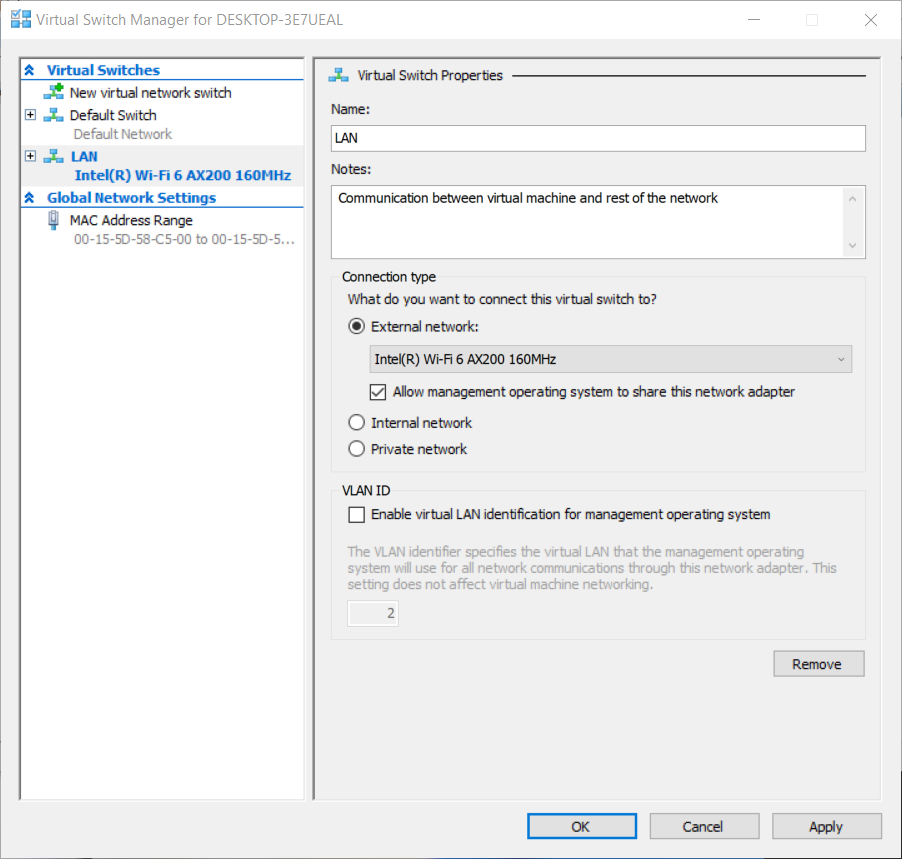 Klicken Anwenden und dann in Ordnung . Herzliche Glückwünsche . Sie haben erfolgreich einen virtuellen Switch erstellt und Ihrer virtuellen Maschine zugewiesen.
Klicken Anwenden und dann in Ordnung . Herzliche Glückwünsche . Sie haben erfolgreich einen virtuellen Switch erstellt und Ihrer virtuellen Maschine zugewiesen.Wenn Sie DHCP (Dynamic Host Configuration Protocol) in Ihrem Netzwerk ausführen, wird Ihrem virtuellen Netzwerkadapter automatisch eine IP-Adresse zugewiesen. Wenn Sie kein DHCP haben und statische Adressierung im Netzwerk verwenden, weisen Sie bitte die entsprechende statische IP-Adresse zu, auf die über dasselbe Netzwerk wie andere Hosts zugegriffen werden kann.
2 Minuten gelesen