„MultiVersus Launcher Error, Failed to get process path“ tritt auf, wenn die Grafiktreiber veraltet sind, Hintergrundprogramme unterbrochen werden, Software von Drittanbietern stört oder der Benutzer einige wichtige Spieldateien aufgrund von Fehlern und Störungen verliert. Darüber hinaus kann die Easy Anti-Cheat-Software bei bestehender VPN-Verbindung den Standort des Spielers nicht erkennen, was die Leistung des Spiels beeinträchtigen könnte, und es wird ein Startfehler angezeigt.

MultiVersus Launcher-Fehler beheben | Prozesspfad konnte nicht abgerufen werden
Hier sind einige Gründe, warum der Fehler „MultiVersus Launcher | Prozesspfad konnte nicht abgerufen werden“ erscheint;
- Veraltete GPU-Treiber : Die Grafiktreiber sind für die Steuerung der Anzeige Ihres Spiels verantwortlich. Wenn also die Grafiktreiber veraltet sind, unterstützen sie keine Funktion und verursachen einen Startfehler. Aktualisieren Sie in diesem Fall die Treiber und starten Sie das Spiel neu.
- Unterbrechung des Hintergrundprogramms: Wenn mehr als ein Programm auf Ihrem System läuft, wird das System verwirrt und unterstützt das Spiel nicht richtig. Manchmal haben die Hintergrundprogramme einige Fehler und Störungen, die sich auf die Spieldateien auswirken und verhindern, dass sie auf Ihrem System gestartet werden.
- Antiviren Software: Software von Drittanbietern ist hilfreich für den Systemschutz vor Malware-Angriffen. Aber manchmal betrachtet es einige wichtige Spieldateien als Fehler und erlaubt ihnen nicht, sie dauerhaft zu öffnen oder aus dem System zu entfernen. Deaktivieren Sie also den Virenschutz, überprüfen Sie die Integrität der Spieldateien und starten Sie das Spiel neu.
- Fehlende/abgestürzte Spieldateien: Jedes Spiel wird effektiv gestartet, wenn alle Dateien ordnungsgemäß vorhanden sind. Das Spiel stoppt, wenn einige seiner Dateien verloren gehen oder abgestürzt sind und ein Startfehler angezeigt wird.
1. Starten Sie Ihr System neu:
Wenn der MultiVersus-Startfehler auftritt, sollten Sie Ihr System neu starten. Der Neustartvorgang aktualisiert den Systeminhalt und beseitigt die temporären Fehler, die hauptsächlich durch ältere Cookies, Cache oder andere Softwarekonflikte mit Ihrer Spielsoftware auftreten. Starten Sie also das System neu und starten Sie dann das Spiel neu.
2. Führen Sie MultiVersus als Administrator aus
Wenn unnötige und mehrere Programme im Hintergrund geöffnet werden, funktioniert Ihr System nicht mehr richtig und kann MultiVersus letztendlich nicht auf Ihrem System starten. Führen Sie das Spiel in diesem Fall als Administrator aus, damit sich Ihr PC auf die Ausführung einer Aufgabe konzentriert.
- Starten Sie Ihre Steam-App und dann auf klicken Bibliothek aus der Menüleiste.
- Navigieren Sie nun zu MultiVersus, Klicken Sie mit der rechten Maustaste darauf und wählen Sie die aus Verwalten Möglichkeit. Auswählen Lokale Dateien durchsuchen .
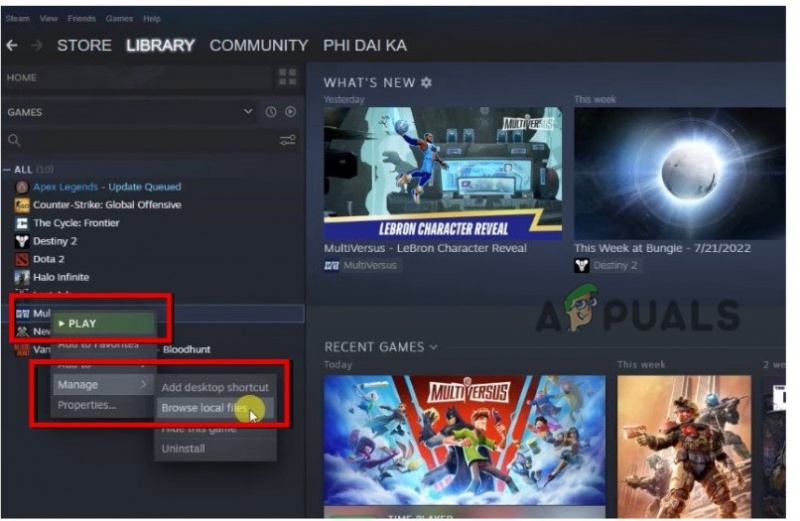
Gehen Sie und führen Sie MultiVersus als Administrator aus
- Rechtsklick auf der MultiVersus und klicken Sie auf Eigenschaften .
- Auswählen Kompatibilität und Aktivieren Sie das Kontrollkästchen was sagt Führen Sie das Programm als Administrator aus . Drücken Sie Sich bewerben und dann OK .
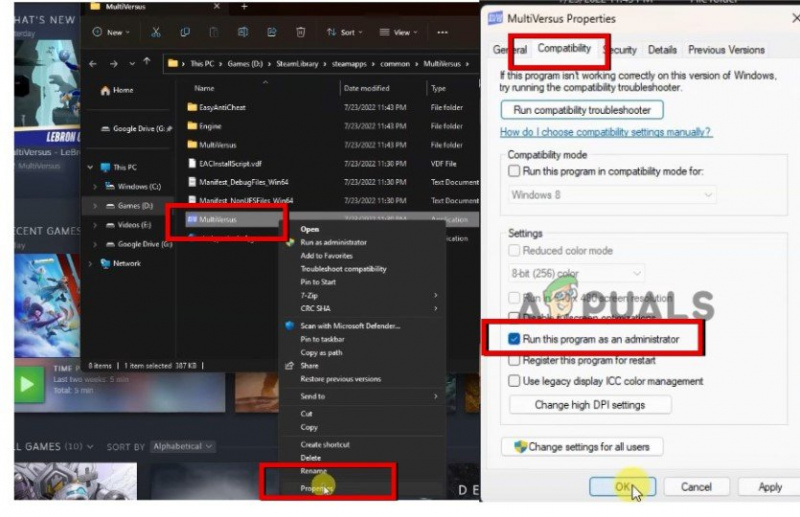
Führen Sie MultiVersus als Administrator aus
- Wenn Sie das getan haben, gehen Sie erneut zum Steam-Client und klicken Sie auf Spielen und prüfen Sie, ob ein Fehler auftritt oder nicht.
3. Deaktivieren Sie den Virenschutz
Wenn ein MultiVersus Launcher-Fehler angezeigt wird, deaktivieren Sie die Antivirus-Software. Der Fehler tritt normalerweise aufgrund von überhöhten Sicherheits- oder Antivirenprogrammen auf. Die Software von Drittanbietern kann das Spiel blockieren und verhindern, dass es gestartet wird. Befolgen Sie also die folgenden Schritte und prüfen Sie, ob das Problem behoben ist oder nicht.
- Gehen Sie zum Taskleiste und klicken Sie auf Pfeil-Symbol . Klicken Sie nun mit der rechten Maustaste auf Antiviren Software und dann auswählen Deaktivieren Möglichkeit.
- Drücken Sie jetzt die Fenstertaste + I und öffnen Sie die Windows-Einstellungen.
- Jetzt klicken Privatsphäre & Sicherheit aus dem linken Menü und wählen Sie aus Windows-Sicherheit.
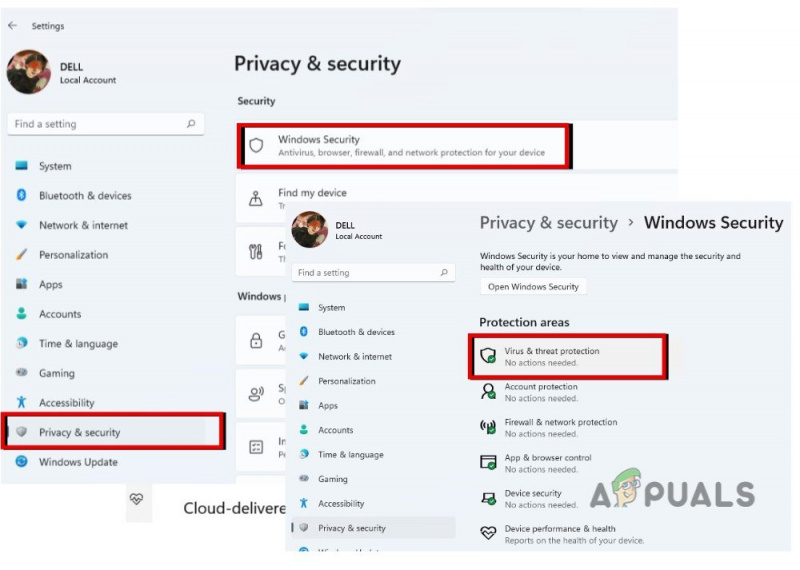
Windows-Sicherheit
- Klicke auf Virus und Schutz , dann gehen Sie zu Viren- und Schutzeinstellungen und Einstellungen verwalten.
- Also, geh zu Echtzeitschutz und deaktivieren Sie es. Starten Sie jetzt das Spiel neu und prüfen Sie, ob das Problem auftritt oder nicht.
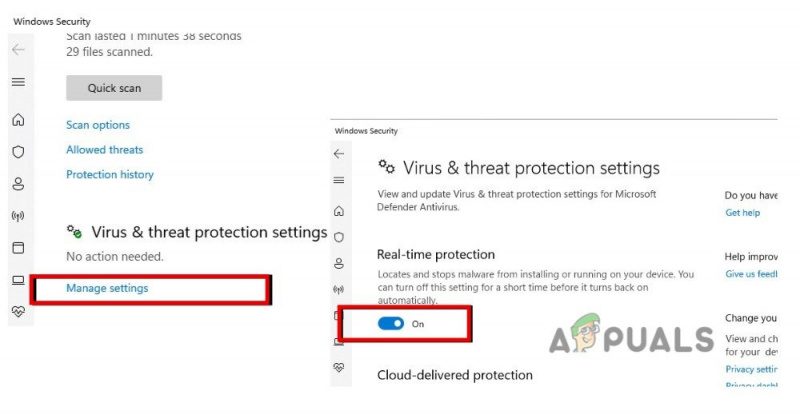
Deaktivieren Sie die Antivirensoftware
4. Reparieren Sie die Easy Anti-Cheat-Software
Der Easy Anti-Cheat-Code hilft bei der Reduzierung von Betrug in einem Online-Multiplayer-Spiel. Es gibt die Tools, um das Spiel im geschützten Modus zu starten. Aber wenn es einige Störungen gibt, verringert sich auch die Leistung des Spiels. Daher wird ein Fehler angezeigt. Reparieren Sie also die Easy Anti-Software, indem Sie diesen Schritten folgen, und prüfen Sie, ob das Problem auftritt oder nicht;
- Starte den Steam-App, dann klicken Sie auf Bibliothek und navigieren Sie zu MultiVersus .
- Rechtsklick auf MultiVersus und dann auf klicken Verwalten . Also, klicken Sie auf Lokale Dateien durchsuchen.
- Klicken Sie also mit der rechten Maustaste auf die Einfacher Anti-Cheat-Ordner -Drücken Sie Als Administrator ausführen.
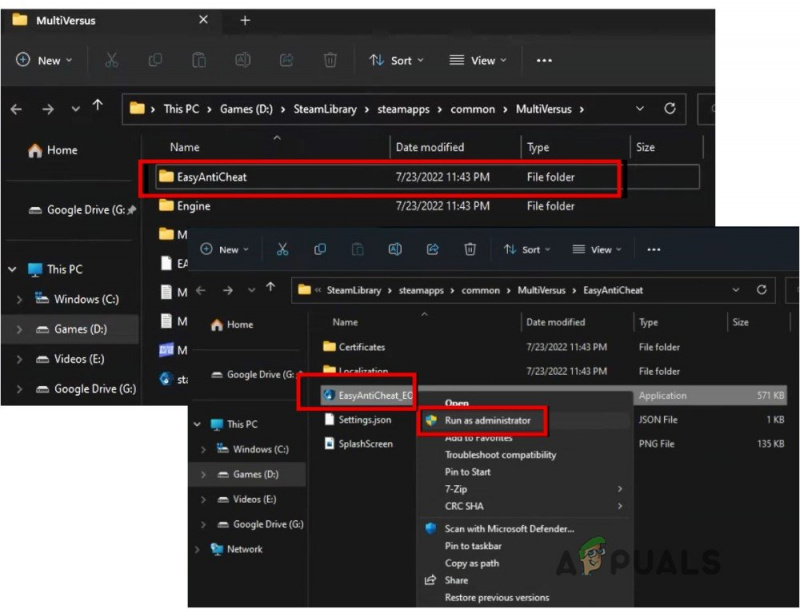
Einfache Anti-Cheat-Software reparieren
- Wählen Sie nun die aus Reparatur Option und starte das Spiel neu und überprüfe, ob der Fehler auftritt oder nicht.
5. Überprüfen Sie die Integrität der Spieldateien
Wenn Sie immer noch „MultiVersus Launcher Error, Failed to get process path“ erhalten, überprüfen Sie die Integrität der Spieldatei. Dieser Prozess erkennt die fehlenden und beschädigten Spieldateien und repariert sie selbst. Hier sind also einige Schritte, um die Integrität von Spieldateien zu überprüfen;
- Öffne das Steam-App , gehen Sie zu Bibliothek , und klicken Sie dann mit der rechten Maustaste auf MultiVersus .
- Auswählen Eigenschaften , gehe zu Lokale Dateien, und drücke Überprüfen Sie die Integrität der Spieldateien.
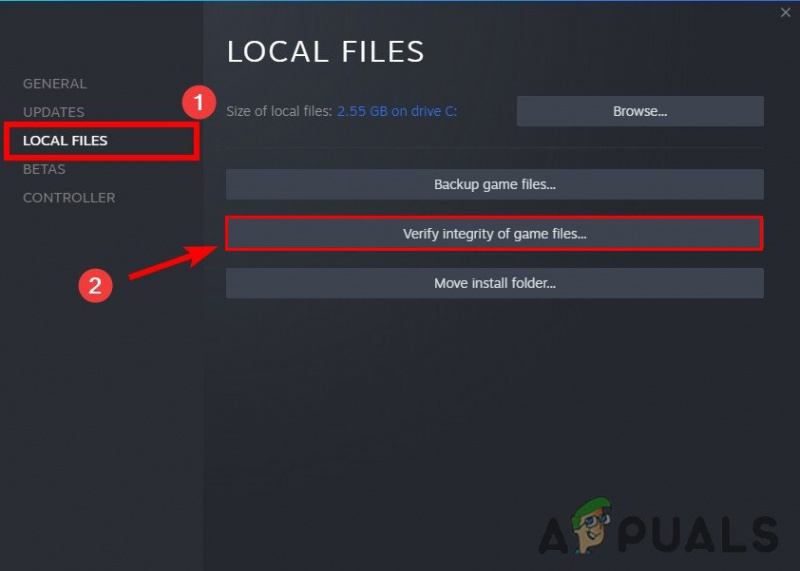
- Es dauert ein paar Minuten. Sobald der Vorgang abgeschlossen ist, spielen Sie das Spiel erneut und prüfen Sie, ob das Problem behoben ist oder nicht.
6. VPN trennen
VPN ist ein weiterer Grund für den MultiVersus-Startfehler. Das VPN ändert Ihren Netzwerkstandort, während die Anti-Cheat-Software hält es für verdächtig. Dies könnte also der Grund für das Auslösen des Fehlers sein. Deaktivieren Sie also Ihr VPN und starten Sie das Spiel neu.
- Gehen Sie zum Taskleiste und klicken Sie auf die VPN-Symbol. Das Dashboard wird geöffnet.
- Also, klicken Sie auf Trennen . Starten Sie Ihren PC neu, starten Sie das Spiel neu und prüfen Sie, ob der Fehler auftritt.
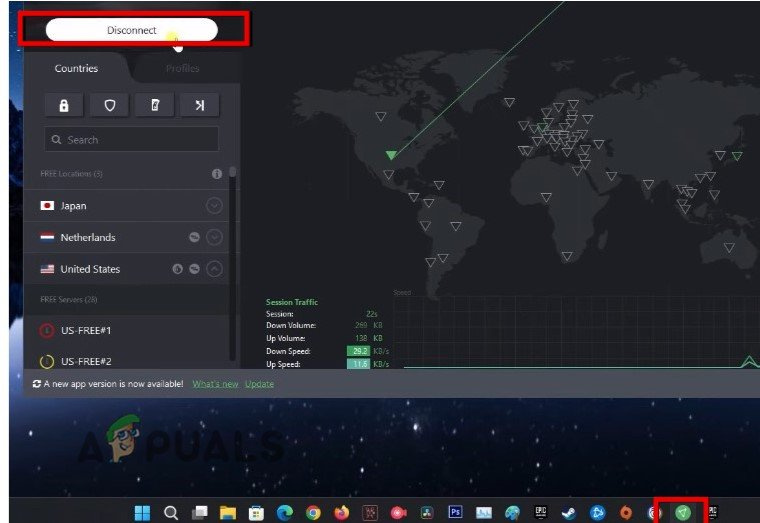
VPN trennen
7. Aktualisieren Sie die Grafiktreiber
Da Grafiktreiber die Gesamtanzeige der Spiele steuern, wird die Funktion der Spiele gestört, wenn sie veraltet sind, und der Fehler wird angezeigt. Führen Sie die folgenden Schritte aus, um die Grafiktreiber zu aktualisieren;
- Drücken Sie die Fenstertaste + X über die Tastatur und wählen Sie die aus Gerätemanager.
- Klicken Sie nun auf die Displayadapter und klicken Sie mit der rechten Maustaste auf die Grafiktreiber.
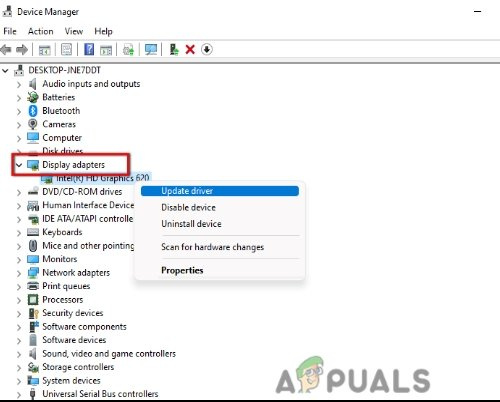
Grafiktreiber aktualisieren
- Klicke auf Treiber aktualisieren . Drücken Sie die Option von „Suche automatisch nach aktualisierten Treibern.“
- Klicken Sie nun auf „Suchen Sie auf Windows Update nach aktualisierten Treibern.“ Überprüfen Sie hier die verfügbaren Updates und laden Sie sie herunter. Sobald der Vorgang abgeschlossen ist, starten Sie Ihren Computer neu und starten Sie dann MultiVersus, um zu prüfen, ob der Fehler auftritt.
8. Führen Sie einen sauberen Neustart durch
Diese Methode entfernt das unterbrochene Programm aus dem Hintergrund und lässt das Spiel reibungslos laufen. Also, wenn der Fehler immer noch erscheint, Führen Sie einen sauberen Neustart durch und überprüfen Sie, ob das Problem behoben ist oder nicht. Befolgen Sie die folgenden Schritte;
- Öffne das Dialog ausführen Feld durch Drücken Windows-Taste + R und dann tippen MSConfig . Drücken Sie die Eingabetaste.
- Wählen Sie nun Dienste aus dem Systemkonfigurationsprogramm. Überprüf den 'Verstecke alle Microsoft-Dienste' Feld und klicken Sie auf 'Alle deaktivieren.'
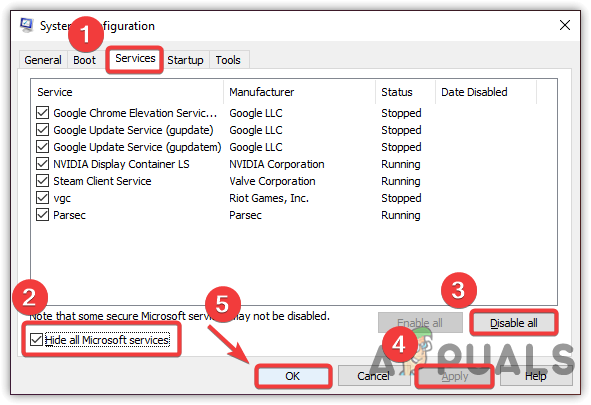
Durchführen eines sauberen Neustarts von Windows
- Dann klicken Sie auf Anlaufen aus der Menüleiste. Klicken Sie auf die Option von „Task-Manager öffnen.“
- Jetzt Wählen Sie die Anwendung aus aus dem Task-Manager-Dienstprogramm nacheinander und drücken Sie die Deaktivieren Möglichkeit.
- Sobald Sie dies getan haben, starten Sie Ihr System neu und starten Sie die App neu. Überprüfen Sie, ob der Fehler angezeigt wird oder nicht.
9. Installieren Sie das Spiel neu
Wenn das Problem weiterhin besteht, deinstallieren Sie das Spiel und installieren Sie es erneut auf Ihrem System. Wenn die Spieldateien abstürzen oder verloren gehen, fügt die Neuinstallation des Spiels die fehlenden Dateien hinzu und ersetzt den Treffer durch die richtigen Dateien. Befolgen Sie also die folgenden Schritte, um das Spiel auf dem Steam-Client neu zu installieren.
- Aus Steam-App Startbildschirm, gehen Sie zu Bibliothek und Klicken Sie mit der rechten Maustaste auf MultiVersus .
- Klicken Sie jetzt auf Verwalten und dann auf klicken Deinstallieren Möglichkeit. Die Deinstallation löscht alle beschädigten Spieldateien.
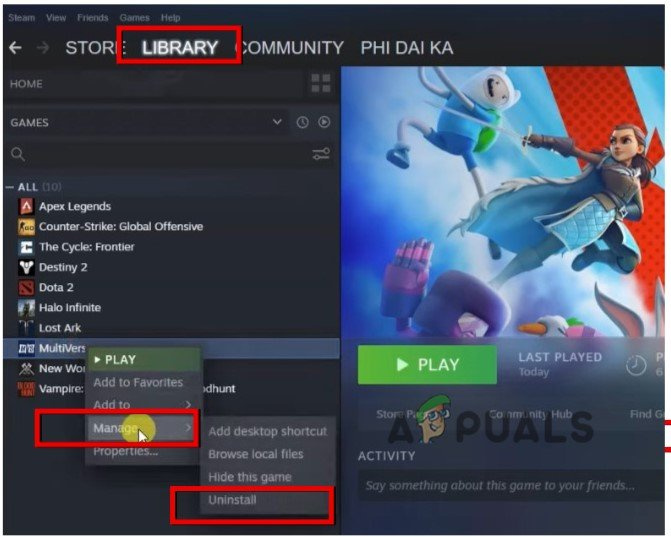
Deinstallieren Sie MultiVersus
- Klicken Sie nun auf die Speichern auf dem Steam-Startbildschirm, Suche nach MultiVersus und Installieren es wieder. Spielen Sie nun das Spiel und prüfen Sie, ob der Fehler auftritt.












![Wie behebt man langsame Ladezeiten in GTA V Online? [11 Tipps zur Beschleunigung der Ladezeiten von GTA V]](https://jf-balio.pt/img/pc-games/B1/how-to-fix-slow-loading-time-in-gta-v-online-11-tips-to-speed-up-your-gta-v-loading-times-1.png)










