Dass Microsoft Teams-Benachrichtigungen nicht funktionieren, ist ein frustrierendes Problem, da Sie keine Benachrichtigungen oder Warnungen für die empfangenen Benachrichtigungen erhalten können. Das Problem tritt hauptsächlich aufgrund einer schlechten Internetverbindung, eines Serverausfalls und deaktivierter Benachrichtigungsfunktionen auf.

Microsoft Teams-Benachrichtigungen funktionieren nicht
Befolgen Sie die genannten Korrekturen Schritt für Schritt, um das folgende Problem zu beheben.
1. Überprüfen Sie den Status Ihrer Netzwerkverbindung und des Teams-Servers
Der Hauptgrund für dieses Problem ist eine schlechte Internetverbindung oder ein Serverausfall. Sie müssen Ihre Internetverbindung und den Serverstatus des Microsoft-Teams überprüfen.
Suchen Sie zunächst nach dem Microsoft Teams-Server, indem Sie die folgenden Schritte ausführen:
- Öffnen Sie einen beliebigen Browser auf Ihrem System und suchen Sie nach der https://downdetector.com/
- Suchen Sie dann in der Suchleiste nach Microsoft Teams.
- Hier sehen Sie die Serverdiagramme, wenn sie heruntergefahren oder in Ordnung sind.
Wenn es unter Wartung gefunden wird, müssen Sie warten, bis es wiederhergestellt ist. Und falls es kein Problem mit dem Teams-Server gibt, kann das Problem durch eine instabile Internetverbindung verursacht werden. Sie benötigen eine stabile Internetverbindung, um Benachrichtigungen in Teams zu erhalten. Befolgen Sie die nachstehenden Anweisungen, um Ihre Internetverbindung zu überprüfen und zu verbessern.
- Überprüfen Sie Ihre Datennutzung. Wenn Sie das Tageslimit überschreiten, erweitern Sie Ihr aktuelles Paket mit einem zusätzlichen Datenpaket.
- Wenn Sie eine Wi-Fi-Verbindung verwenden, stellen Sie die Wi-Fi-Verbindung erneut her.
- Halten Sie den Router oder ein anderes Quellgerät näher am Client-Gerät, um eine stabile und starke Internetverbindung herzustellen.
- Verwenden Sie eine kabelgebundene Verbindung anstelle einer drahtlosen, um eine ordnungsgemäße, schnelle und stabile Verbindung zu haben.
2. Deaktivieren Sie den Energiesparmodus
In den meisten Fällen kann die aktivierte Batteriesparfunktion auf Ihrem System verhindern, dass die Teams-Benachrichtigung auf dem Bildschirm angezeigt wird. Der Batteriesparmodus steht in Konflikt mit den meisten stromverbrauchenden Apps und verhindert, dass einige ihrer Funktionen funktionieren, um die Batterielebensdauer zu verlängern. Versuchen Sie daher, den Energiesparmodus zu deaktivieren und das Problem zu beheben.
Befolgen Sie die Anweisungen zum Deaktivieren des Energiesparmodus:
- Drücken Sie die Gewinnen + ich Taste zusammen, um Einstellungen zu öffnen
- Navigieren Sie nun zu System > Leistung & Akku.
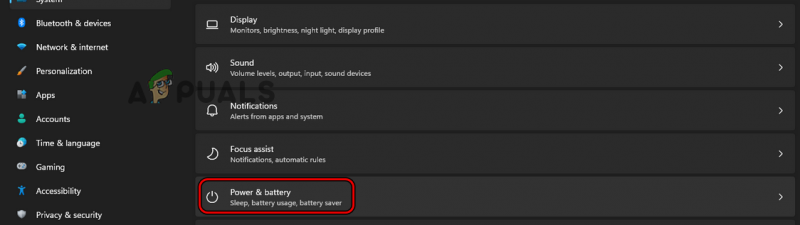
Wählen Sie Leistung & Akku.
- Scrollen Sie nach unten und wählen Sie Akku und erweitern Sie die Batterieschoner
- Klicken Sie auf um Schalten Sie jetzt aus Taste, um die Funktion zu deaktivieren.
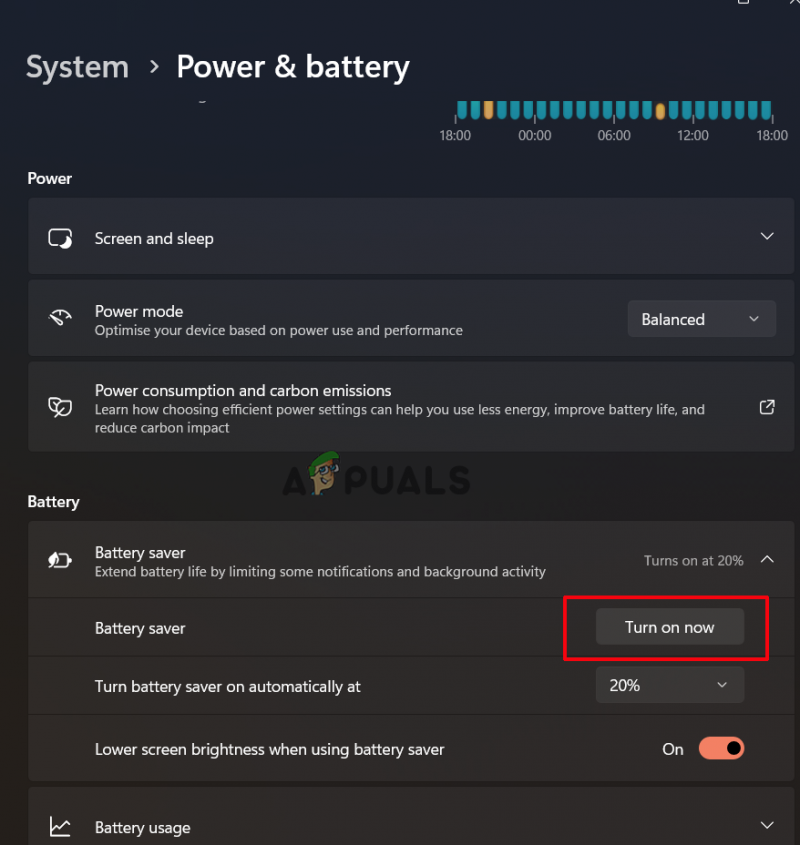
Schalten Sie den Energiesparmodus aus
3. Melden Sie sich erneut beim Microsoft Teams-Konto an
Aufgrund von Problemen bei der Kontoauthentifizierung erhalten Sie möglicherweise keine Teams-Benachrichtigungen mehr. Versuchen Sie in einem solchen Fall, sich von Ihrem Konto abzumelden und sich dann mit Ihren Kontoanmeldeinformationen erneut anzumelden, um nicht funktionierende Microsoft Teams-Benachrichtigungen zu beheben und wieder Benachrichtigungen in Teams zu erhalten.
Im Folgenden finden Sie die Schritte zur erneuten Anmeldung bei Ihrem Microsoft Teams-Konto:
- Öffnen Sie die Teams-Anwendung und tippen Sie auf die Profil Symbol in der oberen rechten Ecke.
- Klicken Sie anschließend auf die Ausloggen Option und bestätigen Sie die Abmeldung.
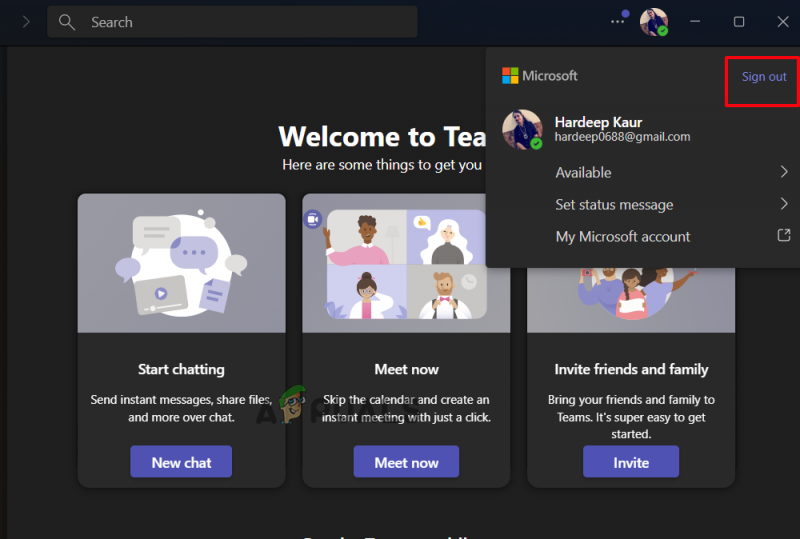
Melden Sie sich von der Microsoft Teams-App ab
- Nachdem Sie sich erfolgreich abgemeldet haben, klicken Sie auf die Anmeldeoption, geben Sie Ihre Anmeldeinformationen ein, um sich beim Konto anzumelden, und überprüfen Sie, ob Sie begonnen haben, Benachrichtigungen zu erhalten.
4. Überprüfen Sie Ihren Verfügbarkeitsstatus in Teams
Wenn Sie Ihren Microsoft Teams-Status auf einen anderen Status als „Verfügbar“ gesetzt haben, kann dies dazu führen, dass die Benachrichtigung des Teams nicht funktioniert. Wie im Beschäftigt- oder DND-Status können Sie keine Benachrichtigungen erhalten. Daher müssen Sie sicherstellen, dass Ihr Kontostatus Verfügbar sein muss.
Führen Sie die folgenden Schritte aus, um Ihren Microsoft Teams-Status zu überprüfen:
- Starten Sie die Teams-App auf Ihrem System.
- Klicken Sie anschließend auf das Profilsymbol in der oberen linken Ecke.
- Klicken Sie auf den Status und wählen Sie aus Verfügbar von der Liste.
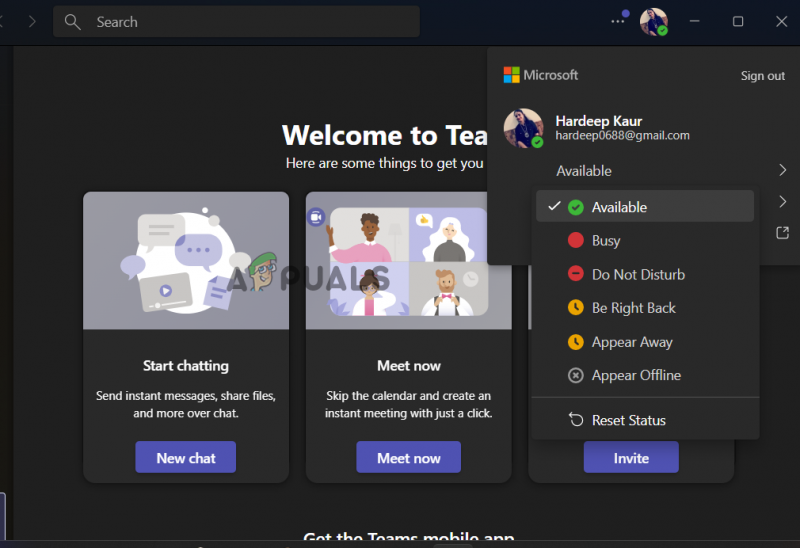
Wählen Sie Verfügbarer Status aus
5. Aktivieren Sie die Autostart-Funktion in Teams
Wenn Sie keine Benachrichtigungen in Microsoft Teams erhalten, kann dies daran liegen, dass die Teams-App nicht im Hintergrund ausgeführt wird. Stellen Sie daher sicher, dass die Teams-App im Hintergrund ausgeführt werden muss, um ein solches Problem zu vermeiden.
- Starten Sie die Microsoft Teams-App
- Klicken Sie oben rechts auf die Schaltfläche Einstellungen und mehr (Ellipse).
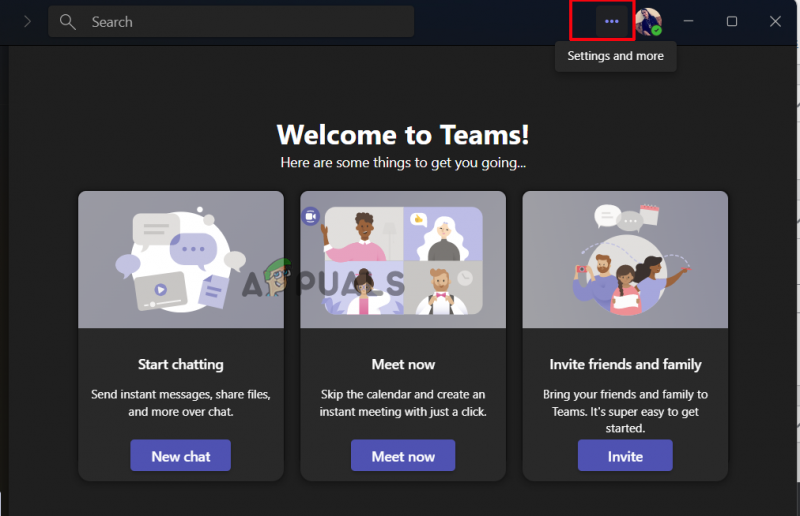
Klicken Sie auf das Symbol Einstellungen und mehr.
- Klicken Sie nun auf die Option Einstellungen und dann auf Allgemein
- Klicken Sie anschließend unter dem Abschnitt Anwendung auf Anwendung automatisch starten
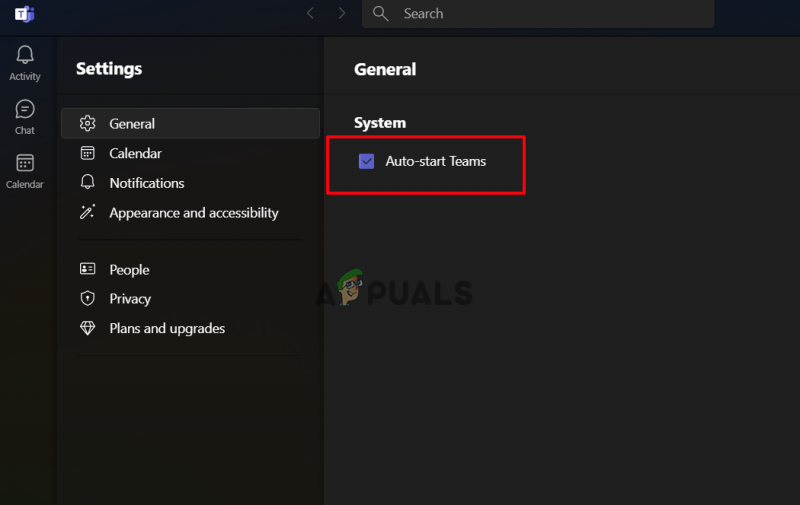
Wählen Sie die Option Anwendung automatisch starten
Jetzt wird die App automatisch gestartet, wenn Sie Ihren Windows-PC starten.
6. Aktivieren Sie die Team-Benachrichtigungsfunktion
Möglicherweise haben Sie die Benachrichtigungsfunktion von Teams versehentlich deaktiviert. Stellen Sie sicher, dass Ihre Teams-Benachrichtigungsfunktion aktiviert sein muss, um die Benachrichtigungen zu erhalten. Wenn nicht, befolgen Sie die nachstehenden Anweisungen, um die Funktion zu aktivieren.
- Melden Sie sich mit Ihren Anmeldeinformationen bei Ihrem Microsoft Teams-Konto an.
- Klicken Sie anschließend auf das Symbol Einstellungen und mehr in der oberen rechten Ecke, um darauf zu klicken Einstellungen .
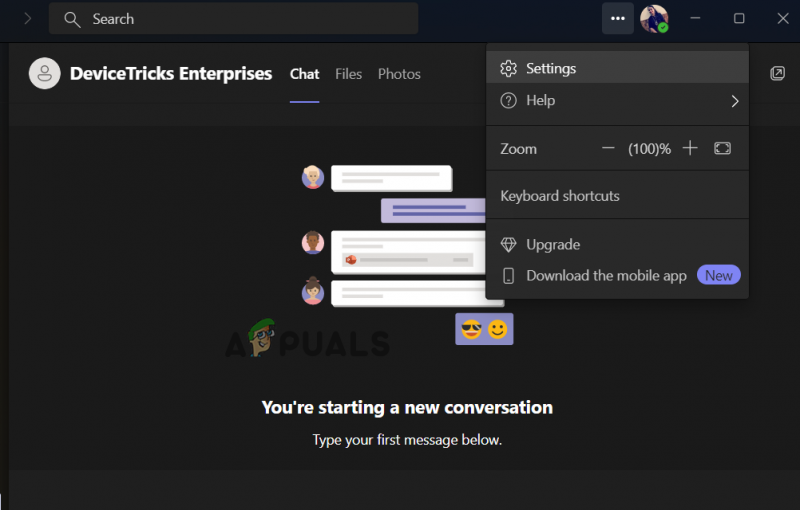
Klicken Sie auf Einstellungen, um es zu öffnen
- Klicken Sie hier auf Benachrichtigungen .
- Aktivieren Sie auf der nächsten Registerkarte die Option nach Ihren Wünschen.
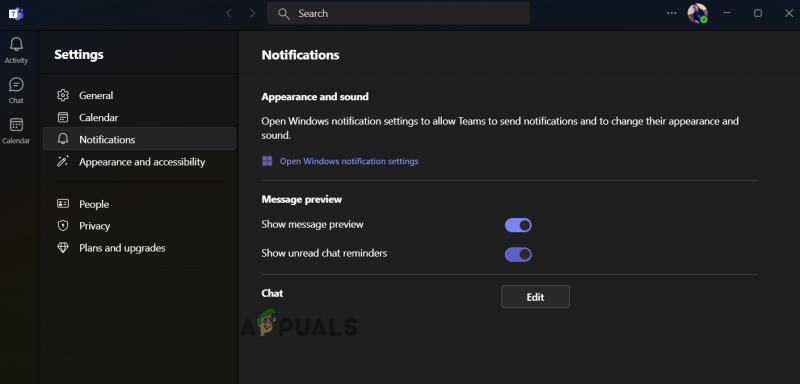
Aktivieren Sie die Benachrichtigungseinstellungen
- Klicken Sie als Nächstes auf die Chat-Option, erweitern Sie jede Option und stellen Sie sie nach Ihren Bedürfnissen und Vorlieben ein.
7. Schalten Sie den Fokus-Assistenten aus (falls zutreffend)
Der Fokus-Assistent ähnelt dem Nicht-Stören-Modus von Microsoft, der alle Aktivitäten, die Sie stören, nicht zulässt oder verbietet. Wenn der DND- oder Focus-Assistent auf Ihrem System aktiviert ist, erhalten Sie keine täglichen Warnungen oder Benachrichtigungen. Wenn Sie also keine Benachrichtigungen für Teams erhalten, ist diese Funktion möglicherweise auf Ihrem System aktiviert. In einem solchen Fall können Sie es entweder deaktivieren oder Microsoft Teams als Ausnahme hinzufügen.
Befolgen Sie die nachstehenden Anweisungen, um den Fokus-Assistenten zu deaktivieren:
- Öffnen Sie die Windows-Einstellungen durch Drücken von Gewinnen + ich Schlüssel zusammen
- Navigieren Sie zu System > Fokus
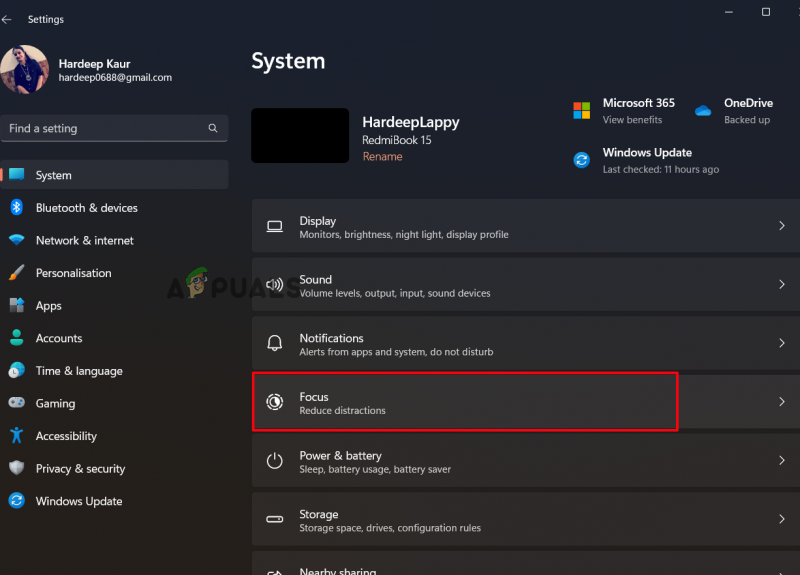
Klicken Sie unter System auf Fokus
- Beenden Sie hier die Focus-Sitzungen, um Benachrichtigungen zu erhalten.
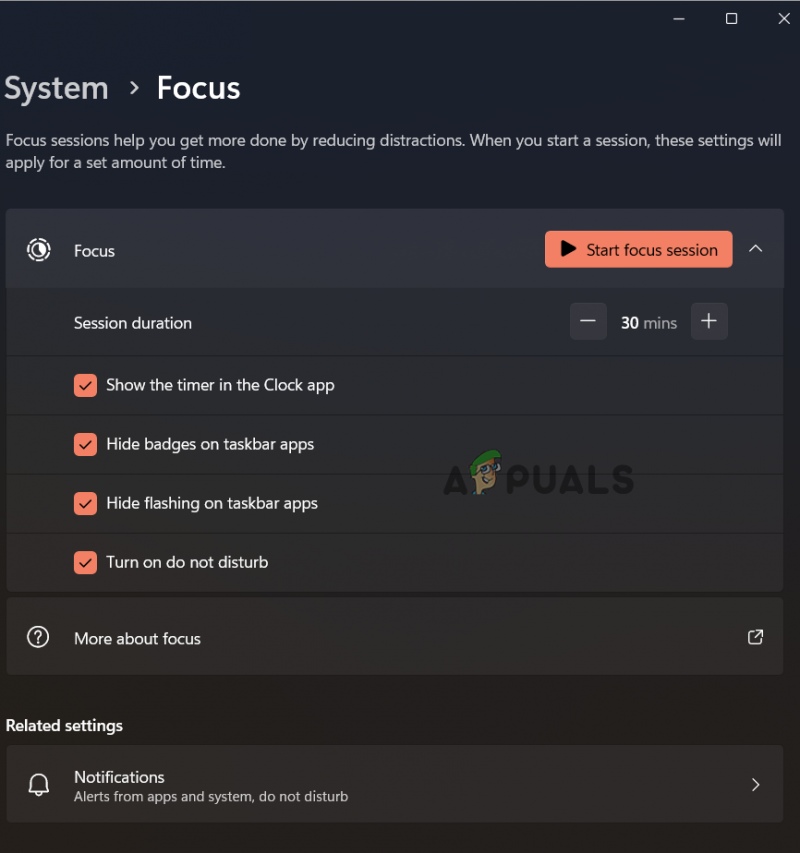
Deaktivieren Sie die Fokussitzungen starten
Sie können auch eine Ausnahme für Microsoft Teams hinzufügen, wenn Sie Focus Assist verwenden.
- Klicken Sie in den Focus Assist-Einstellungen auf Benachrichtigungen.
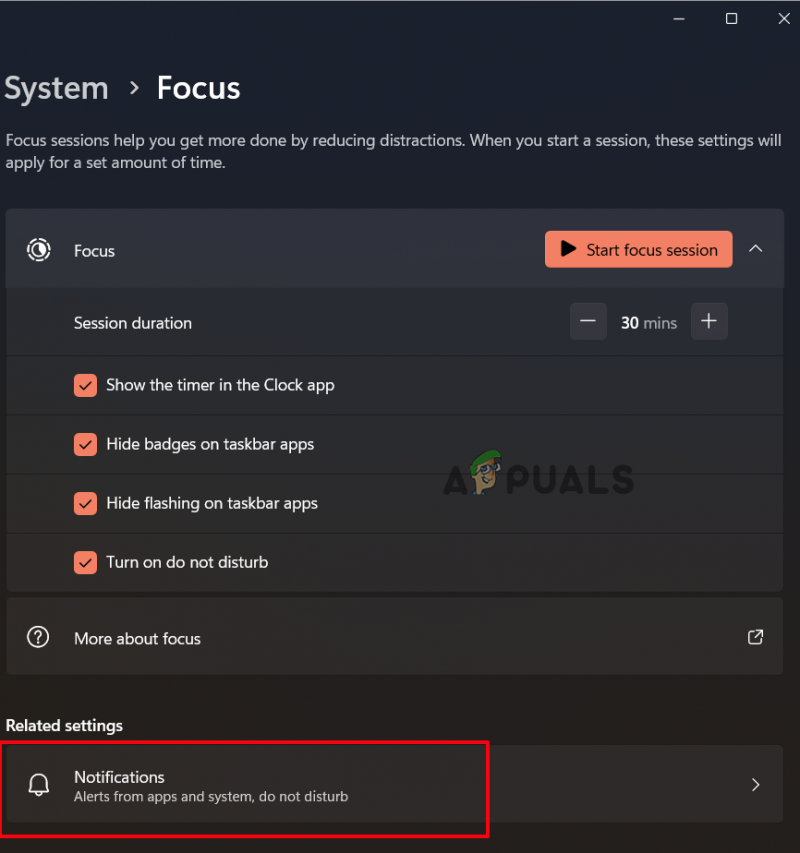
Klicken Sie unter Fokus auf Benachrichtigungen
- Wählen Sie dann die Option Prioritätsbenachrichtigungen festlegen.
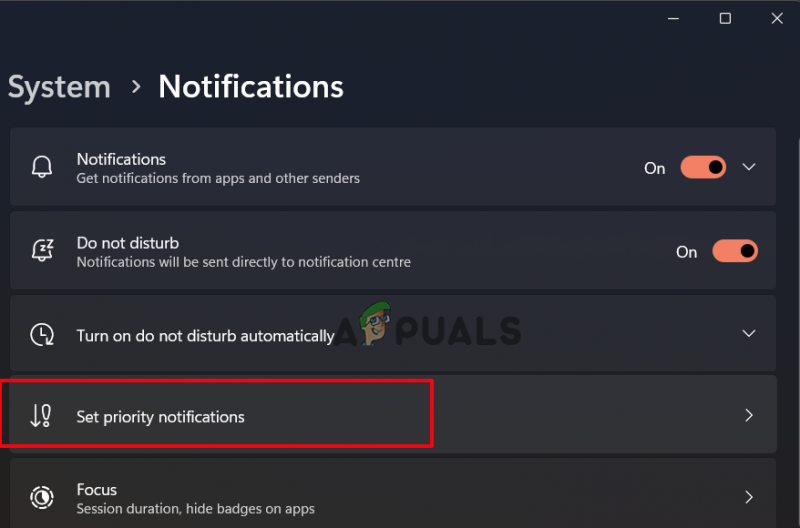
Klicken Sie auf Prioritätsbenachrichtigungen festlegen
- Klicke auf Apps hinzufügen Option und wählen Sie Microsoft Teams aus dem Dropdown-Menü aus.
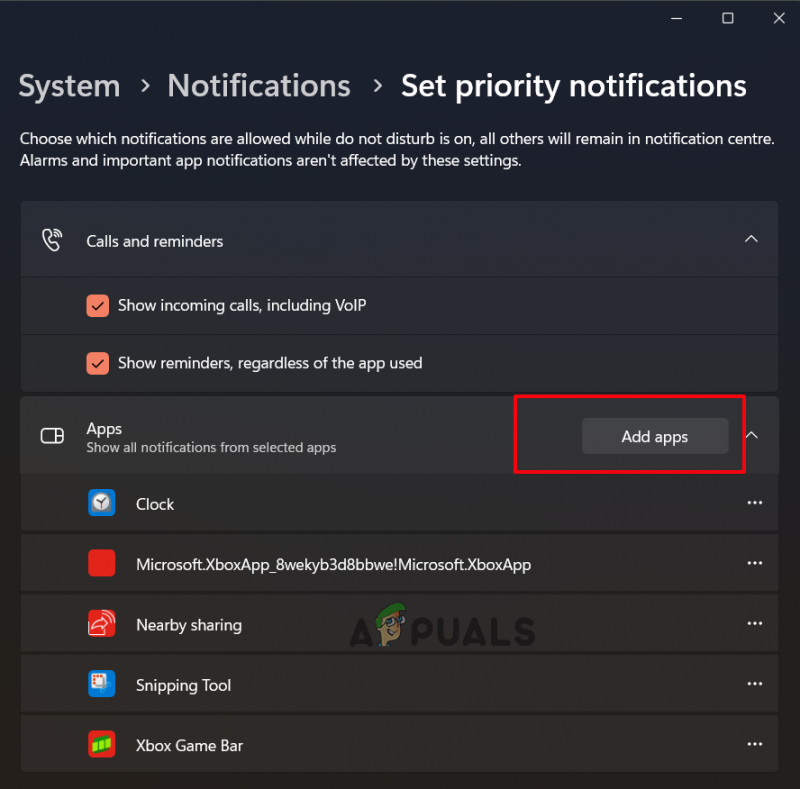
Klicken Sie auf Apps hinzufügen
Überprüfen Sie nun, ob das Problem „Microsoft Teams-Benachrichtigungen funktionieren nicht“ behoben ist.
8. Passen Sie Teams-Benachrichtigungen für einen Kanal an
Wenn bei der Verwendung eines bestimmten Kanals in Teams das Problem „Microsoft Teams-Benachrichtigung funktioniert nicht“ auftritt, muss dies daran liegen, dass die Benachrichtigung für den bestimmten Kanal nicht richtig angepasst ist. Daher hilft Ihnen das Anpassen der Kanalbenachrichtigung hier, das Problem zu lösen.
Im Folgenden finden Sie die Schritte zum Aktivieren der Benachrichtigungsfunktion für den jeweiligen Kanal:
- Öffnen Sie Microsoft Teams auf Ihrem PC.
- Klicken Sie anschließend auf den Abwärtspfeil neben dem Mannschaften und überprüfen Sie alle Kanäle.
- Klicken Sie dann mit der rechten Maustaste auf den Kanal, für den Sie keine Benachrichtigungen erhalten.
- Erweitern Sie nun das Dropdown-Menü für Kanalbenachrichtigungen und wählen Sie die aus Brauch Option aus der angezeigten Liste.
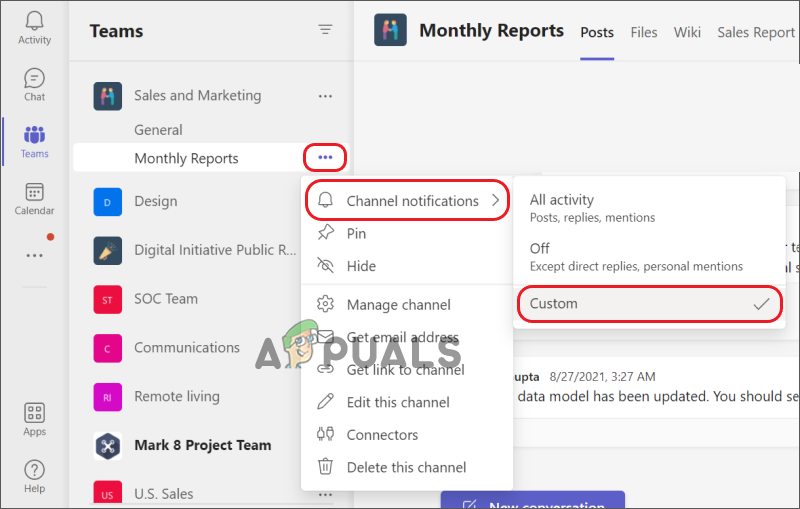
Klicken Sie bei Kanalbenachrichtigungen auf Benutzerdefiniert
Wählen Sie hier die Benachrichtigungen aus, die Sie wann und wo erhalten möchten.
10. Verwenden Sie die Teams-Webversion
Meistens kann die native App solche Probleme verursachen. Daher empfehlen wir Ihnen hier, die Webversion von Teams zu verwenden und zu prüfen, ob Sie die Benachrichtigungen erhalten. Sie müssen Ihren Browser öffnen und die Teams-Webanwendung aufrufen. Und erlauben Sie von dort aus die erforderliche Benachrichtigungsberechtigung.
11. Löschen Sie den Teams-Cache
Wenn der gespeicherte Cache von Microsoft Teams beschädigt wird, kann dies zu Problemen führen und verhindern, dass die Microsoft Teams-App ordnungsgemäß funktioniert , weshalb die Benachrichtigung von Microsoft Teams nicht mehr funktioniert. Daher empfehlen wir Ihnen hier, den Teams-Cache rechtzeitig zu leeren, um das betreffende Problem zu vermeiden.
Führen Sie die folgenden Schritte aus, um den Teams-Cache zu löschen:
- Schließen Sie die Microsoft Teams-App.
- Starten Sie als Nächstes das Dialogfeld Ausführen, indem Sie gleichzeitig die Tasten Windows + R drücken.
- Geben Sie nun im Feld „Ausführen“ den Befehl ein %AppData%\Microsoft\teams und tippen Sie auf die Eingabetaste.
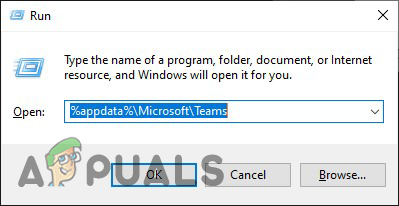
Geben Sie den Befehl in das Feld Ausführen ein
- Löschen Sie im geöffneten Teams-Ordner alle enthaltenen Unterordner.
- Öffnen Sie nach dem Löschen die Microsoft Teams-Anwendung und warten Sie, ob Sie Benachrichtigungen erhalten oder nicht.
Wenn Sie die Teams-Webversion auf Chrome verwenden, führen Sie die folgenden Schritte aus, um den Team-Online-Cache zu leeren:
- Starten Sie das Dialogfeld Ausführen, indem Sie gleichzeitig die Tasten Windows + R drücken
- Geben Sie dann im Ausführungsfeld ein %LocalAppData%\Google\Chrome\Benutzerdaten\Default\ und drücken Sie die Eingabetaste auf der Tastatur.
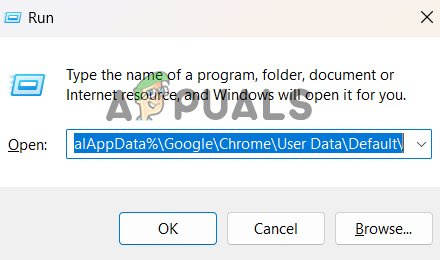
Geben Sie den Befehl in das Feld Ausführen ein
- Navigieren Sie im geöffneten Fenster zum Cache-Ordner und zu den Dateien mit Webdaten und Cookies.
- Wählen Sie sie aus und löschen Sie sie.
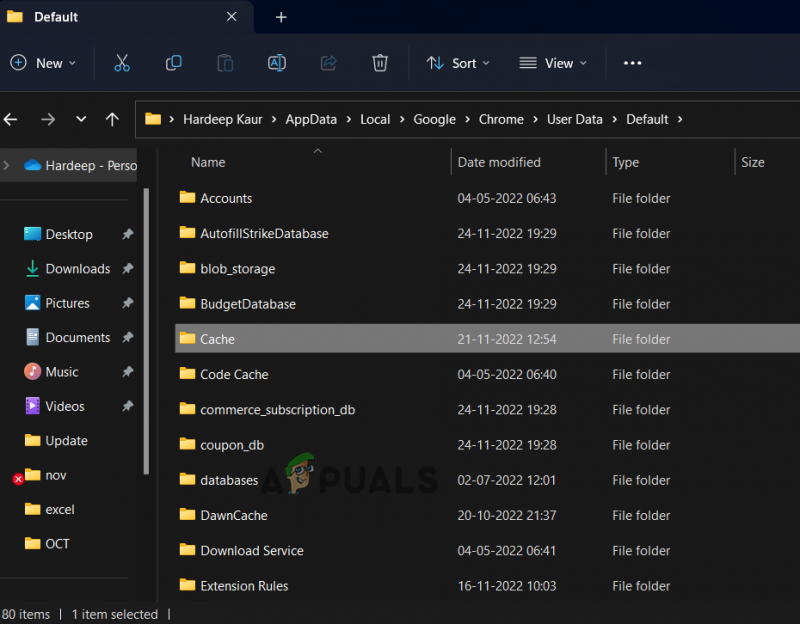
Löschen Sie den Cache-Ordner und die Dateien mit Webdaten und Cookies.
- Starten Sie jetzt die Webversion von Microsoft Teams und prüfen Sie, ob die Benachrichtigungen von Microsoft Teams funktionieren.
12. Wenden Sie sich an den Teams-Hilfesupport
Wenn Ihnen keine der oben genannten Lösungen geholfen hat, das Problem „Microsoft Teams-Benachrichtigungen funktioniert nicht“ zu beheben, muss es an einem technischen Problem liegen. Wir empfehlen Ihnen daher, sich an die zu wenden Microsoft-Support-Team . Sie können sie an ihre offizielle E-Mail-ID senden oder ein Beschwerdeticket bezüglich des Problems in der App erstellen. Die Kontaktaufnahme mit ihnen wird Ihnen sicherlich helfen, das Problem zu beheben, da Sie die Lösung direkt von den IT-Experten oder Experten erhalten.























