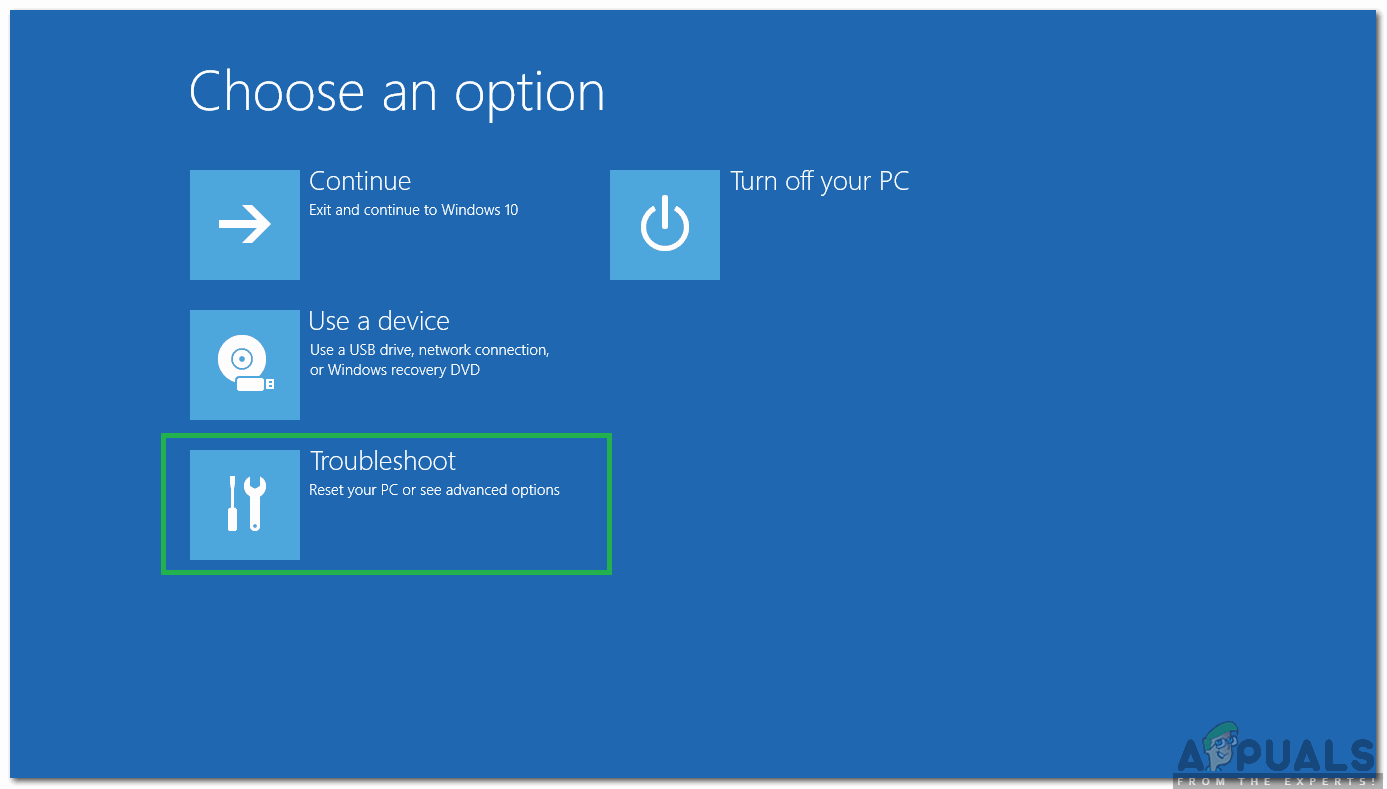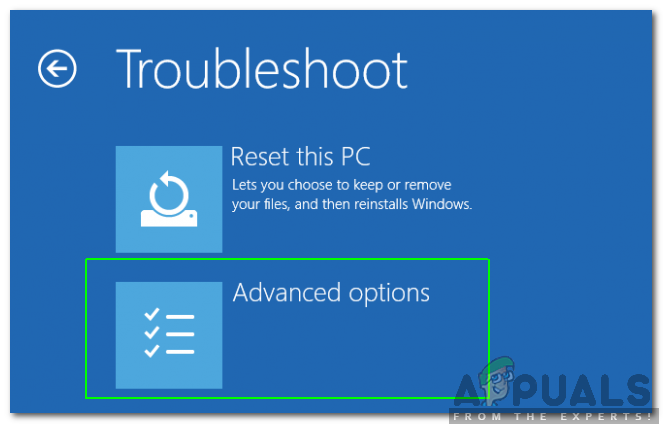5. Sie sehen eine Liste Ihrer laufenden Apps. Rechtsklick auf Power Shell und wähle Dateispeicherort öffnen; Dadurch wird der Dateispeicherort geöffnet, Powershell gesucht (mit der rechten Maustaste darauf klicken und auswählen), als Administrator ausgeführt, um Powershell im Administratormodus zu öffnen.


6. Kopieren Sie nun den folgenden Befehl in die Eingabeaufforderung und fügen Sie ihn ein:
Get-AppXPackage -AllUsers | Foreach {Add-AppxPackage -DisableDevelopmentMode -Register '$ ($ _. InstallLocation) AppXManifest.xml'}Und drücken Sie die ENTER-Taste. Warten Sie, bis der Befehl beendet ist. Starten Sie Ihren PC neu und testen Sie, ob Cortana und das Startmenü jetzt funktionieren.
Methode 3: Über die Eingabeaufforderung
1. Klicken Sie mit der rechten Maustaste auf die Schaltfläche Startmenü und wählen Sie im daraufhin angezeigten Menü die Option Eingabeaufforderung (Admin) .
2. Geben Sie ein ren% windir% System32 AppLocker Plugin *. * * .bak und drücken Sie dann die Eingabetaste.
3. Starten Sie den Computer neu.
Methode 4: System File Checker Scan
Die obige Methode funktioniert in den meisten Fällen. Wenn es bei Ihnen nicht zu funktionieren scheint, verwenden Sie diese Methode. Du musst rennen System File Checker um die beschädigten oder beschädigten Dateien in Ihren Systemdateien zu überprüfen und sie anschließend zu reparieren.
Sie können dies durchgehen Link zum Ausführen von SFC .
Methode 5: Booten im abgesicherten Modus
Es ist möglich, dass bestimmte Anwendungen oder ein Treiber fehlerhaft funktionieren und wichtige Elemente des Betriebssystems beeinträchtigen. Daher starten wir in diesem Schritt den Computer im abgesicherten Modus, um dies zu beheben. Um das zu tun:
- Starten Sie neu Ihren Computer und lassen Sie es auf dem Sperrbildschirm starten und klicken auf der ' Leistung Symbol, während Sie auf „ Verschiebung ' Taste.
- Klicken auf der ' Neu starten 'Option und lassen Sie die' Verschiebung ' Schlüssel.
- Einmal Windows bootet zum 'Wählen ein Möglichkeit ”Bildschirm, wählen 'Fehlerbehebung'.
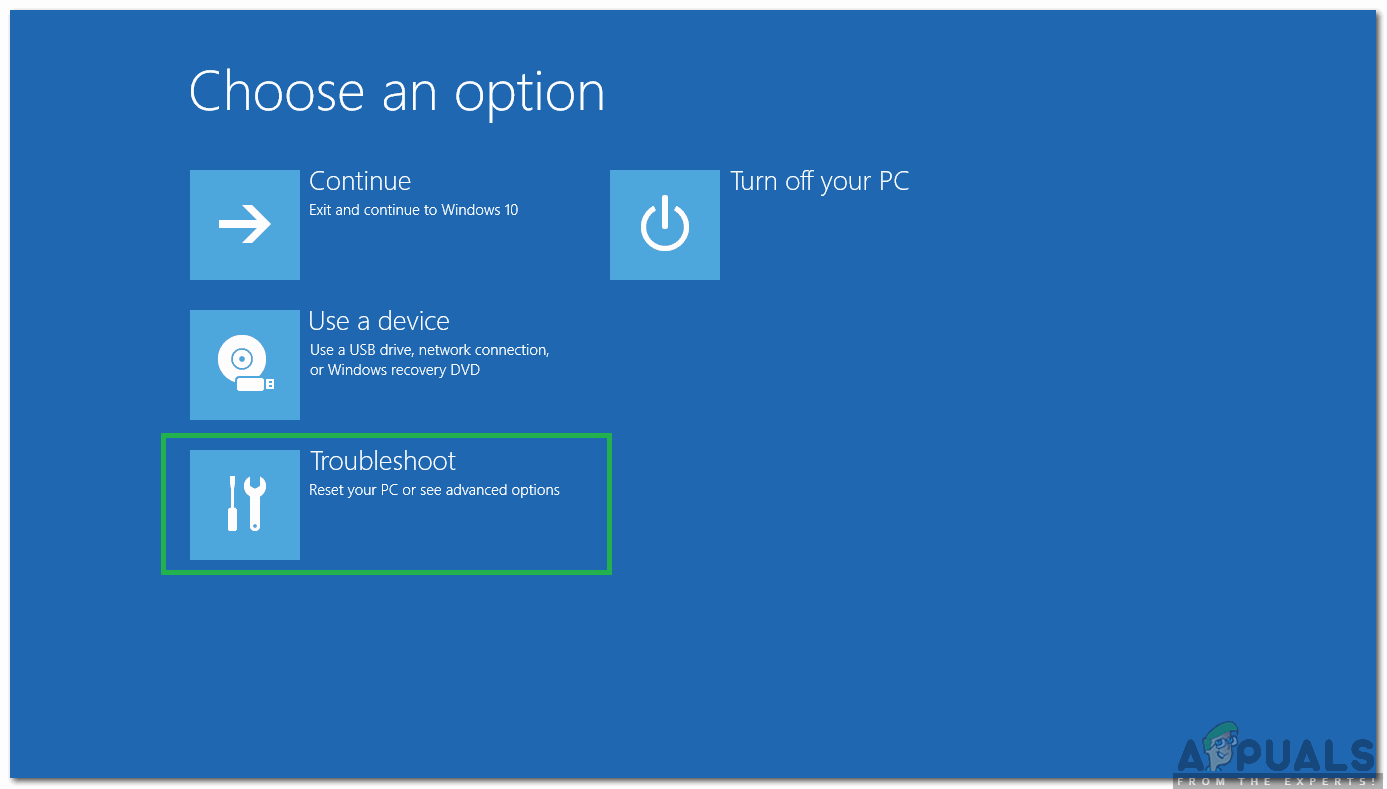
Auswahl der Option 'Fehlerbehebung'
- Klicken auf ' Fortgeschrittene Optionen ' und dann wählen '' Anfang die Einstellungen '.
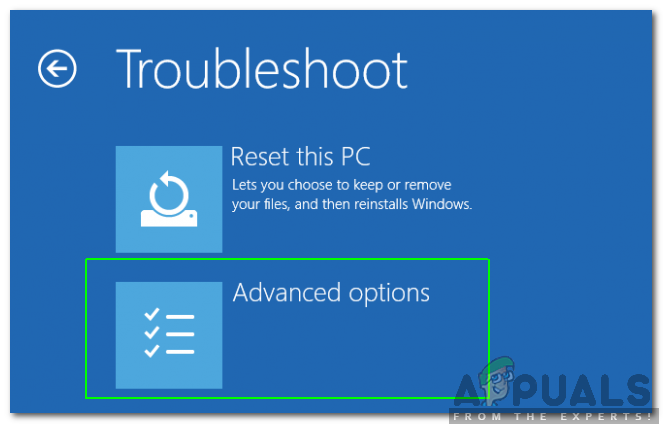
Auswahl von 'Erweiterte Optionen'
- Wählen das ' Neu starten ' Möglichkeit.
- Beim Neustart des Computers werden eine Reihe von Optionen angezeigt. Drücken Sie '' 5 ' oder ' F5 ”, Um die“ auszuwählen sicher Modus mit Vernetzung ' Möglichkeit.
- Zeichen auf Ihr Konto in der Sicher Modus und neu starten dein Computer.
- Prüfen um zu sehen, ob das Problem weiterhin besteht.