Das CLR20R3 Beim Starten eines Programms unter Windows wird ein Fehler angezeigt. Es wird im Allgemeinen durch die Beschädigung von Programmdateien oder fehlende Komponenten verursacht. Es verhindert, dass Sie die auf dem PC installierte Anwendung öffnen.

CLR20R3-Fehler unter Windows 11
Befolgen Sie die folgenden Lösungen, um den CLR20R3-Fehler zu beheben.
1. Laden Sie das Programm von der offiziellen Website herunter
Der folgende Fehler tritt häufig auf, wenn eine App von einer inoffiziellen Website oder einer Quelle eines Drittanbieters heruntergeladen wird. In diesem Fall wird empfohlen, das Programm von der offiziellen Website herunterzuladen und dann auf Ihrem Windows-System zu installieren.
Darüber hinaus können Sie das jeweilige Problem, das den Fehler verursacht, auch deinstallieren und dann von der offiziellen Website vollständig neu installieren.
2. Führen Sie das Programm im Kompatibilitätsmodus aus
Unter Windows ermöglicht der Kompatibilitätsmodus, dass alte oder inkompatible Programme problemlos auf dem neuesten Windows-System ausgeführt werden können. Dadurch werden ältere Programme auf einem neueren Betriebssystem mit einem Kompatibilitätsmodus ausgeführt. Daher wird empfohlen, das Programm im Kompatibilitätsmodus auszuführen und dafür zu sorgen, dass es gut funktioniert, ohne dass Fehler angezeigt werden. Gehen Sie folgendermaßen vor, um Programmkompatibilitätsrechte bereitzustellen:
- Klicken Sie mit der rechten Maustaste auf das Programm, wählen Sie Eigenschaften aus dem Menü, wählen Sie die Registerkarte Kompatibilität, wählen Sie Führen Sie dieses Programm im Kompatibilitätsmodus aus und wählen Sie die Windows-Version aus.
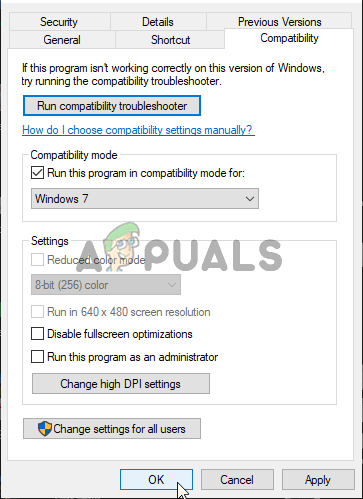
Wählen Sie Dieses Programm als Administrator ausführen aus.
- Klicken Sie mit der rechten Maustaste auf das Programm und wählen Sie die Option Dateispeicherort öffnen.
- Speichern Sie Ihre Änderungen, starten Sie das Programm, das den Fehler verursacht, und prüfen Sie, ob der Fehler behoben ist.
3. Installieren Sie die .NET Framework-Version.
Einige Programme funktionieren möglicherweise nicht richtig auf Ihrem PC, wenn ein ältere Version der .NET-Framework wegen Inkompatibilitätsproblemen. In diesem Fall müssen Sie die neueste Version von .Net Framework auf Ihrem Computer herunterladen und installieren.
- Besuchen Sie den Microsoft-Beamten Seite im Browser und laden Sie das neueste .Net-Framework herunter.
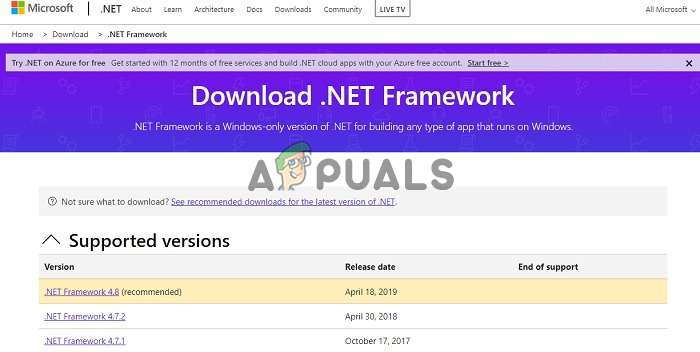
Laden Sie das Microsoft .net-Framework herunter
- Führen Sie das Installations-Setup aus, um das Framework zu installieren.
- Nachdem das Framework aktualisiert wurde, starten Sie Ihren Computer neu. Überprüfen Sie, ob das Programm geöffnet wird.
4. Aktualisieren Sie Windows
Wenn Sie eine frühe Build- oder Beta-Version des Betriebssystems Windows 11 verwenden, können solche Probleme häufig auftreten, da frühe Builds und Betas viele Fehler und Mängel aufweisen. Daher wird empfohlen, das neueste Windows-Betriebssystem zu aktualisieren. Befolgen Sie die nachstehenden Anweisungen, um Windows auf den neuesten Build zu aktualisieren:
- Drücken Sie die Gewinnen + ich Tasten zusammen, um die Einstellungs-App zu öffnen.
- Wählen Sie nun die Option Windows Update aus der Liste auf der linken Seite.
- Wähle aus Überprüfe auf Updates Option, und Windows sucht nach verfügbaren Updates und lädt sie herunter.
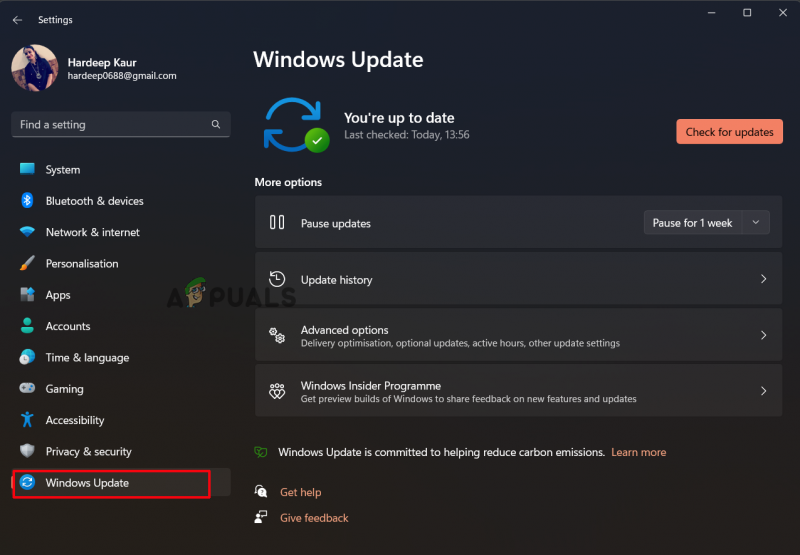
Klicken Sie auf Nach Updates suchen
- Warten Sie, bis der Vorgang abgeschlossen ist, und starten Sie Ihren Computer neu.
Diese Lösungen helfen Ihnen also, den Fehler clr20r3 in Windows 10/11 zu beheben.























