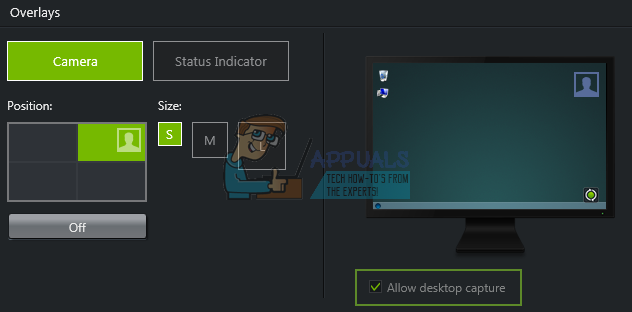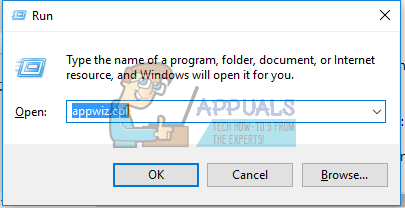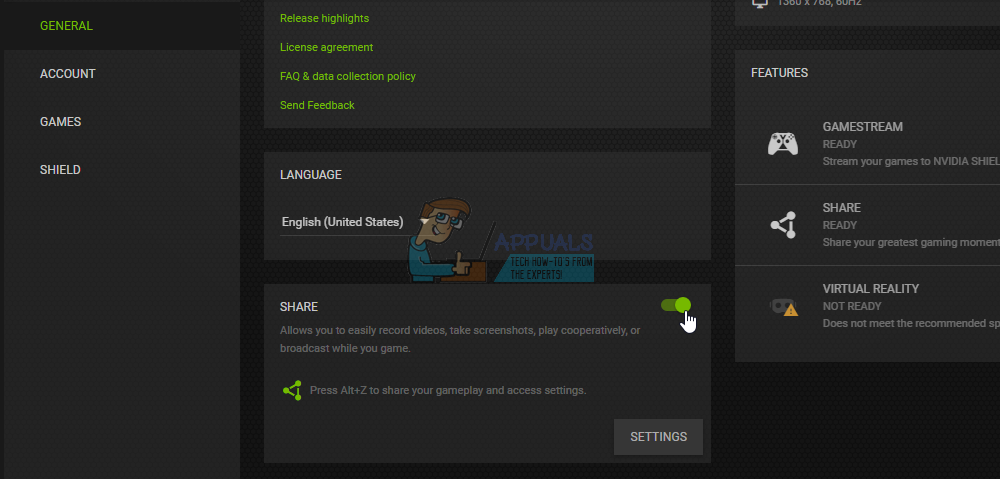ShadowPlay ist Teil von GeForce Experience 3.0, mit dem Sie das Gameplay der letzten 20 Minuten sofort mit 60 FPS aufzeichnen können. Sie können auch einen Livestream Twitch oder YouTube mit unterschiedlichen Auflösungen senden. Es gab Fälle, in denen Benutzer keine Spiele mit ShadowPlay aufzeichnen konnten, selbst wenn sie sich im Vollbildmodus befanden. Für einige Benutzer zeichnet das Spiel nicht auf, wenn die Hotkeys aktiviert sind.
Dieses Problem ist darauf zurückzuführen, dass der Streamer-Dienst nicht ordnungsgemäß ausgeführt wird, ShadowPlay einige Spiele nicht im Vollbildmodus erkennen kann und einige Anwendungen Störungen verursachen. In diesem Artikel werden wir sehen, wie wir alle ShadowPlay am besten dazu bringen können, jedes Spiel fehlerfrei aufzuzeichnen.
Methode 1: Neustarten des NVIDIA Streamer-Dienstes
Wie bereits erwähnt, sollten Sie diesen Dienst überprüfen und sicherstellen, dass er ausgeführt wird, wenn das ShadowPlay nicht aufzeichnet, oder Sie können ihn einfach neu starten.
- Drücken Sie die Windows + R. Tasten auf Ihrer Tastatur, um die Ausführungsaufforderung zu öffnen. Art Dienstleistungen. msc und drücken Sie die Eingabetaste, um die Dienstekonsole zu öffnen.

- Suchen Sie im Fenster 'Dienste' nach 'Nvida Streaming Service' und doppelklicken Sie darauf. Stellen Sie den Starttyp auf ein Automatisch und starten Sie den Dienst, wenn er gestoppt wurde. Sie können auch mit der rechten Maustaste klicken und auswählen Neu starten um besonders sicher zu gehen, dass der Dienst ordnungsgemäß ausgeführt wird.
- Versuchen Sie, die Aufnahme mit ShadowPlay mithilfe der Hotkeys zu öffnen, um zu überprüfen, ob sie funktioniert.
Methode 2: Desktop-Erfassung zulassen
Oft kann GeForce nicht richtig erkennen, ob sich ein Spiel im Vollbildmodus befindet, und wird daher nicht aufgezeichnet. Versuchen Sie, die Desktop-Erfassung zuzulassen, damit der Bildschirm unabhängig vom Modus aufgezeichnet wird.
- Öffnen Sie ShadowPlay und klicken Sie auf Einstellungen
- Überprüfen Sie im Abschnitt Überlagerung die Option ermöglichen Desktop-Erfassung unter dem Desktop-Image.
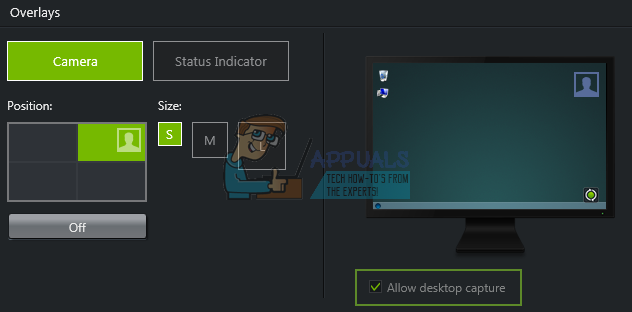
- Öffnen Sie ein Spiel und aktivieren Sie die zugewiesenen Hotkeys, um die Aufzeichnung des Desktops zu starten.
Methode 3: Schalten Sie Twitch aus
Twitch ist ein Streaming-Dienst, mit dem GeForce-Benutzer an ihre Freunde und Familie streamen können. Versuchen Sie, Twitch zu deaktivieren, da dies höchstwahrscheinlich die Aufnahmefunktion von ShadowPlay beeinträchtigen kann. Sie können versuchen, Twitch vorübergehend auszuschalten, um festzustellen, ob Sie aufnehmen können.
- Öffnen Sie ShadowPlay und klicken Sie auf Mein Rig Registerkarte und wählen Sie dann Schattenspiel . Dadurch werden die Einstellungen aufgerufen.
- Stellen Sie sicher, dass ShadowPlay aktiviert ist, und stellen Sie den Modus auf ein Handbuch .
- Gehe zum Konto Sektion (Einloggen ) und dann von Twitch abmelden.
- Öffnen Sie ein Spiel und versuchen Sie, die Aufnahme mit ShadowPlay mithilfe der Hotkeys zu öffnen, um zu überprüfen, ob es funktioniert.
Methode 4: Wechseln Sie in den Vollbildmodus
Die meisten Spiele bieten Ihnen die Möglichkeit, im randlosen Modus oder im Vollbildmodus zu spielen. Standardmäßig werden Spiele im Vollbildmodus aufgezeichnet. Versuchen Sie daher, in den Spieleinstellungen in den Vollbildmodus zu wechseln oder für andere Anwendungen wie Chrome, VLC usw. F11 zu drücken.
Sie können das Spiel auch über die GeForce Experience-Anwendung selbst starten, mit der Spiele im tatsächlichen Vollbildmodus gestartet werden.
Methode 5: Aktualisieren Sie GeForce Experience
Wenn Sie sich in der Beta-Version von GeForce Experience oder einer alten Version befinden, sollten Sie diese mithilfe der folgenden Schritte aktualisieren:
- Drücken Sie Windows + R. Um die Eingabeaufforderung zu öffnen, geben Sie appwiz.cpl ein und klicken Sie auf in Ordnung .
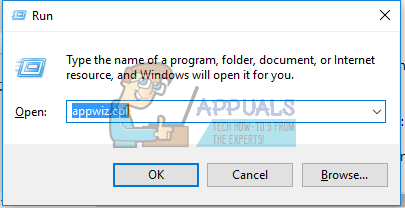
- Suchen Sie im Programmfenster in der Liste der installierten Anwendungen nach Nvidia GeForce Experience, doppelklicken Sie darauf und befolgen Sie die Anweisungen zur Deinstallation. Sie können auch zusätzliche NVIDIA-Anwendungen entfernen, diese jedoch von der Website neu installieren.
- Besuch diese Website und laden Sie GeForce Experience von dort herunter.
- Öffnen Sie ein Spiel und versuchen Sie, die Aufnahme mit ShadowPlay mithilfe der Hotkeys zu öffnen, um zu bestätigen, ob es aufgenommen wurde.
Methode 6: Aktivieren Sie die Datenschutzkontrolle
Einige Benutzer haben festgestellt, dass die Datenschutzeinstellung für die Freigabe des Desktops nach einem Update deaktiviert wurde. Dadurch werden die Hotkeys und damit die Aufnahme deaktiviert. Sie müssen die Datenschutzsteuerung wieder aktivieren, um die Desktop-Erfassung zu ermöglichen.
- Öffnen Sie ShadowPlay und klicken Sie auf die Einstellungen Tab und dann klicken Allgemeines in der oberen rechten Ecke. Dadurch werden die Einstellungen aufgerufen.
- Im Abschnitt 'Allgemein' finden Sie die Aktie Option, die Sie drehen sollten AUF .
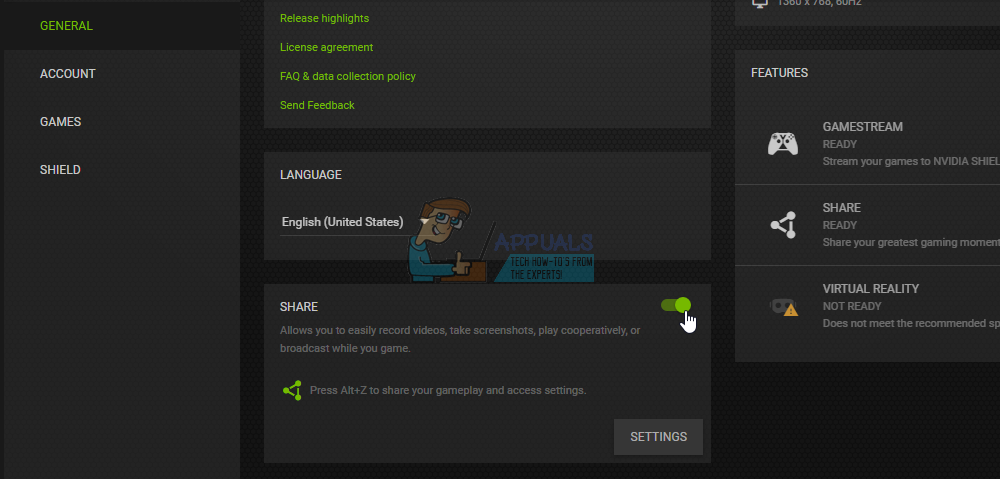
- Danach sollten Sie in der Lage sein, Spiele mit den Hotkeys aufzuzeichnen.