Nach einigen kürzlichen Updates von Rainbow Six Siege haben viele Spieler in den Foren des Spiels Leistungsprobleme wie Einfrieren, Stottern und starke Frame-Drops gemeldet.

So beheben Sie Stottern, Einfrieren und FPS-Einbrüche in Rainbow Six Siege
Die genaue Ursache dieser Leistungsprobleme muss noch ermittelt werden, daher kann es viele Faktoren geben, die diese Stottern und Einfrieren verursachen. Nachfolgend haben wir eine Liste aller möglichen Ursachen für die Leistungsprobleme in Rainbow Six Siege zusammengestellt.
- Das System erfüllt nicht die empfohlenen Anforderungen: Damit Rainbow Six Siege mit einer soliden Framerate läuft, ist ein starkes System erforderlich. Wenn Ihr PC die empfohlenen Systemanforderungen des Spiels nicht erfüllt, müssen Sie viele Anpassungen vornehmen, um eine stabile Framerate zu erhalten.
- Hohe Einstellungen im Spiel : Wenn Ihre Einstellungen im Spiel im Verhältnis zu den Spezifikationen Ihres PCs zu hoch eingestellt sind, wird es Ihrem System schwer fallen, das Spiel auszuführen, was zu Leistungsproblemen führt.
- Fehlende oder beschädigte Spieldateien: Beim Herunterladen des letzten Rainbox Six Siege-Updates wurden einige der Spieldateien möglicherweise nicht ordnungsgemäß heruntergeladen, was möglicherweise der Grund für Stottern und FPS-Einbrüche ist.
- Vollbildoptimierung: Die Vollbildoptimierungsfunktion von Windows verursacht bekanntermaßen Leistungsprobleme und Grafikfehler in Spielen. Dies kann Frame Drops, Stottern, Einfrieren und Screen Tearing beinhalten.
- Zu viele Hintergrundprozesse: Wenn beim Spielen von Rainbow Six Siege zu viele unwesentliche Prozesse im Hintergrund laufen, können diese die Leistung des Spiels beeinträchtigen, indem sie unnötigerweise zu viele Ressourcen verbrauchen.
- Veraltete Windows: Wenn Sie nicht zulassen, dass sich Windows häufig selbst aktualisiert, ist Ihre veraltete Version von Windows möglicherweise der Grund für die schlechte Leistung von Rainbow Six Siege.
- App-Overlay-Interferenz: Wenn Sie die Overlays verschiedener Programme wie Discord, MSI Afterburner, Radeon Overlay und NVIDIA GeForce Experience aktiviert haben, können sie mit Rainbow Six Siege in Konflikt geraten und verhindern, dass es reibungslos läuft.
- Antivirus-/Firewall-Konflikt: Die Windows-Firewall oder Ihr Antivirenprogramm können Rainbow Six Siege stören, was zu einer Leistungsminderung führt.
- Fehlerhafter Shader-Cache: Der von Ihrer GPU gespeicherte Shader-Cache ist möglicherweise fehlerhaft, was dazu führt, dass Ihre GPU beim Spielen von Rainbow Six Siege schlecht funktioniert.
- Veraltete GPU-Treiber: Wenn Sie veraltete GPU-Treiber verwenden, könnte dies die Hauptursache für die Leistungsprobleme sein, die Sie in Rainbow Six Siege erleben.
- Peripherie-Firmware-Interferenz: Die Firmware eines oder mehrerer Ihrer Peripheriegeräte steht möglicherweise in Konflikt mit Rainbow Six Siege und verhindert, dass es reibungslos auf Ihrem System ausgeführt werden kann.
Überprüfen Sie die empfohlenen Anforderungen von Rainbow Six Siege
Rainbow Six Siege ist ein sehr grafikintensives Spiel, das viel CPU- und GPU-Leistung verbraucht. Wenn Sie möchten, dass das Spiel reibungslos läuft, müssen die Spezifikationen Ihres PCs mit den empfohlenen Systemanforderungen des Spiels vergleichbar sein.
Wir haben die empfohlenen Systemanforderungen für das Spiel unten aufgelistet. Überprüfen Sie, ob die Spezifikationen Ihres PCs mit den unten gezeigten identisch oder ähnlich sind.
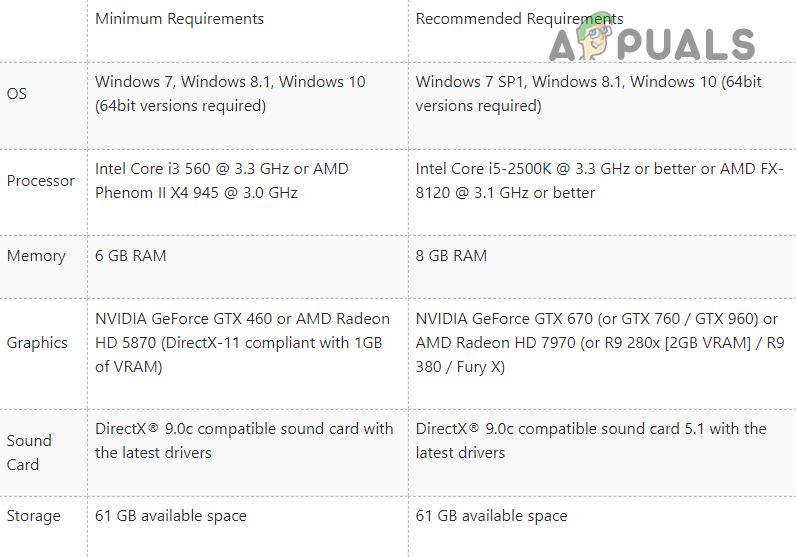
Rainbow Six Siege-PC-Anforderungen
Aber selbst wenn die Spezifikationen Ihres PCs nicht mit diesen empfohlenen Anforderungen vergleichbar sind, können Sie die Leistung des Spiels dennoch verbessern und Stottern/Einfrieren/Abstürze beheben, indem Sie die unten aufgeführten Lösungen befolgen.
1. Optimieren Sie die Einstellungen im Spiel
Sie sollten zuerst die Einstellungen im Spiel anpassen, wenn Sie versuchen, die Leistung von Rainbow Six Siege zu verbessern und Stottern, Einfrieren oder Abstürze zu beheben. Das Spiel wird unter erheblichen Leistungsproblemen leiden, wenn Ihre Einstellungen zu hoch eingestellt sind (relativ zu den Spezifikationen Ihres PCs).
Um Ihre Einstellungen zu optimieren, starten Sie das Spiel und klicken Sie auf das Symbol Einstellungen in der oberen rechten Ecke des Startbildschirms. Navigieren Sie im Menü Einstellungen zuerst zu den Anzeigeeinstellungen und passen Sie die folgenden Einstellungen an:
- Anzeigemodus : Ganzer Bildschirm
- VSync: Aus
- FPS-Grenze: An
Wenn dein Anzeigemodus auf Windowed oder Borderless eingestellt ist, kann Rainbow Six Siege nicht die volle Leistung Ihrer PC-Hardware nutzen. Um sicherzustellen, dass das Spiel alle möglichen Ressourcen nutzt, stellen Sie den Anzeigemodus auf Vollbild ein.
Das vsync Die Einstellung passt die Framerate (FPS) des Spiels an die Bildwiederholfrequenz des verwendeten Monitors an. Diese Einstellung ist berüchtigt dafür, Eingabeverzögerungen in Spielen zu verursachen, daher sollte sie immer ausgeschaltet sein – besonders wenn Sie ein kompetitives Spiel wie Rainbow Six Siege spielen.
Wechseln Sie nach dem Ändern der Anzeigeeinstellungen zu Grafik Einstellungsmenü. Sie sollten diese Einstellungen entsprechend den Fähigkeiten Ihrer Hardware ändern. Wenn Sie einen PC mit mittlerer bis niedriger Reichweite haben, sollten Sie die Grafikeinstellungen nicht höher als einstellen Mittel.
Medium bietet eine gute Balance zwischen Leistung und Optik. Wenn Ihnen jedoch nur die Leistung wichtig ist, können Sie diese Einstellungen auf festlegen Niedrig. Die grafische Qualität des Spiels wird darunter leiden, aber Sie werden eine deutliche Leistungssteigerung erzielen.
Nachdem Sie die Grafikeinstellungen geändert haben, sollten Sie zum Menü Anzeigeeinstellungen zurückkehren, um eine letzte Einstellung zu optimieren: die FPS-Grenze.
Sie denken vielleicht, dass es eine gute Idee ist, Ihre FPS nicht zu begrenzen, da eine höhere FPS einer besseren Leistung entspricht, aber das ist nicht der Fall völlig WAHR. Wenn Sie in Rainbow Six Siege Ruckler und Frame-Drops erleben, sollten Sie versuchen, Ihre FPS zu begrenzen.
Dies liegt daran, dass Ihre FPS, wenn Sie sie nicht begrenzen, eine sehr hohe Zahl erreichen und dann auf eine niedrigere Zahl abfallen können. Dies führt zu sehr auffälligen Mikrorucklern. Eine einfache Lösung für dieses Problem besteht also darin, die FPS von Rainbow Six Siege zu begrenzen, damit die Framerate nicht zu stark ansteigt. Dadurch wird der Effekt dieser Frame-Drops minimiert.
Die eigentliche Frage ist nun, auf welche Zahl Sie Ihre FPS begrenzen sollten. Sie müssen den integrierten Benchmark von Rainbow Six Siege ausführen, um dies herauszufinden. Um den Benchmark auszuführen, klicken Sie auf Benchmark Option unten im Menü Grafikeinstellungen.
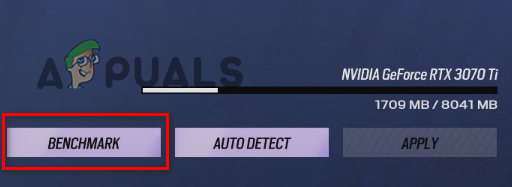
Durchführen des Benchmark-Tests von Rainbow Six Siege
Die Benchmark-Funktion führt einen schnellen Leistungstest durch. Am Ende des Tests werden Ihnen Ihre maximalen, minimalen und durchschnittlichen FPS angezeigt. Notieren Sie sich die vom Benchmark angezeigten durchschnittlichen FPS und begrenzen Sie dann Ihre FPS auf drei Mal diese Nummer. Zum Beispiel, wenn der Benchmark zeigt, dass Ihr durchschnittlicher FPS ist 60, Sie sollten Ihre FPS auf beschränken 180 (60 x 3 = 180).
Der Grund dafür ist, dass sich die Begrenzung der FPS direkt auf die Frametimes auswirkt. Und je höher Ihre Frametimes werden, desto mehr Input-Lag werden Sie beim Spielen spüren. In einem kompetitiven Shooter-Spiel wie Rainbow Six Siege kann eine Eingabeverzögerung das Spielerlebnis ruinieren.
Um sicherzustellen, dass Ihre Frametimes nicht zu stark ansteigen, sollte Ihr FPS-Limit nicht niedriger als das Dreifache Ihres durchschnittlichen FPS sein. Sie können jedoch versuchen, das Limit weiter auf das Zweifache der durchschnittlichen FPS zu verringern, wenn Sie bei diesem FPS-Limit immer noch merkliche Stottern haben. Dies erhöht deine Frametimes, löst aber möglicherweise auch dein Problem mit Stottern/Framedrops.
Nachdem Sie diese Einstellungen geändert haben, gehen Sie in ein Spiel und sehen Sie, wie stark sich die Leistung verbessert hat. Wenn Sie immer noch Stottern, Einfrieren oder FPS-Einbrüche haben, fahren Sie mit den unten aufgeführten Lösungen fort.
2. Überprüfen Sie die Integrität der Spieldateien von Rainbow Six Siege
Wenn Ihre Internetverbindung während des Herunterladens des neuesten Updates von Rainbow Six Siege Turbulenzen hatte, wurden die Spieldateien möglicherweise nicht ordnungsgemäß heruntergeladen. Wenn dies passiert, führt dies zu fehlenden und/oder beschädigten Spieldateien.
Diese fehlenden/beschädigten Spieldateien können die Leistung des Spiels ernsthaft beeinträchtigen und zu Verzögerungen, Stottern und sogar Abstürzen führen.
Um sicherzustellen, dass keine fehlenden/beschädigten Dateien in Ihrem Rainbow Six Siege-Ordner vorhanden sind, müssen Sie dies tun Überprüfen Sie die Integrität der Spieldateien über seinen Launcher.
Wenn Sie Rainbow Six Siege durchspielen Dampf, Befolgen Sie die unten aufgeführten Schritte, um die Integrität seiner Dateien zu überprüfen:
- Öffnen Sie Ihre Steam-Bibliothek.
- Rechtsklick auf Rainbow Six Siege und auswählen 'Eigenschaften'.
- Klick auf das Lokale Dateien Registerkarte im Eigenschaftenfenster.
- Auswählen ' Integrität der Spieledateien überprüfen… ”
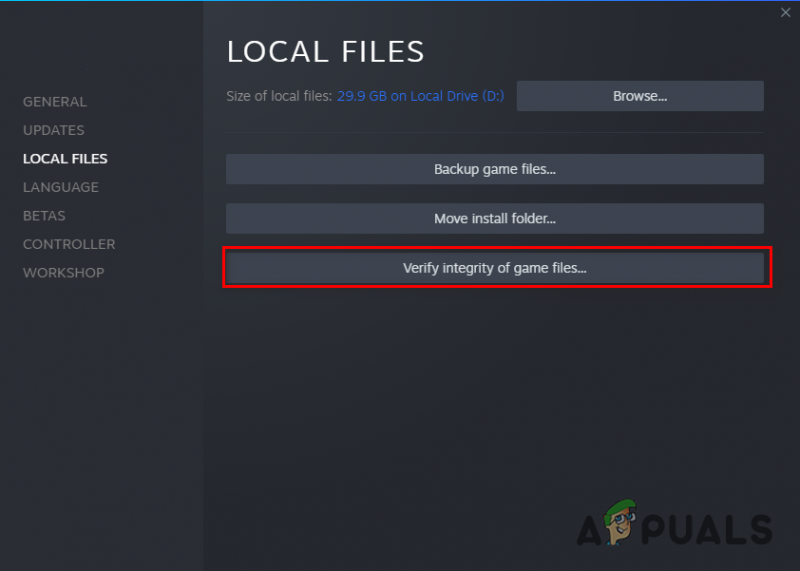
Überprüfung der Integrität von Spieldateien über Steam
Steam beginnt nun mit einem schnellen Verifizierungsprozess für die Spieldateien von Rainbow Six Siege. Wenn es fehlende oder beschädigte Dateien findet, werden sie ersetzt.
Wenn Sie Rainbow Six Siege durchspielen Ubisoft Connect, Befolgen Sie die unten aufgeführten Schritte, um die Integrität seiner Dateien zu überprüfen:
- Starten Sie Ubisoft Connect.
- Klick auf das „Spiele“ Registerkarte oben im Fenster.
- Suchen Sie Rainbow Six Siege und klicken Sie auf den kleinen Pfeil unter seinem Namen.
- Auswählen ' Spieldetails anzeigen „
- Klick auf das Eigenschaften auf der linken Seite des Bildschirms.
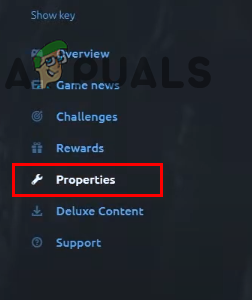
Spieleigenschaften öffnen
- Klicke auf Dateien überprüfen .
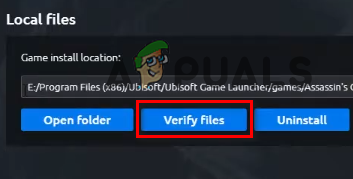
Überprüfung der Integrität von Dateien über Ubisoft Connect
Sobald Sie auf die Option Dateien überprüfen klicken, beginnt Ubisoft Connect mit der Überprüfung der Spieldateien von Rainbow Six Siege. Nach einigen Minuten ist der Verifizierungsprozess abgeschlossen und Ubisoft Connect repariert die beschädigten Dateien und ersetzt die fehlenden.
Starten Sie nach Abschluss der Dateiüberprüfung Rainbow Six Siege und prüfen Sie, ob das Stottern/Einfrieren aufgehört hat.
3. Deaktivieren Sie die Vollbildoptimierung
Windows 10 verfügt über eine Funktion namens Vollbildoptimierung soll um die Leistung in Videospielen zu verbessern. Wenn die Vollbildoptimierungsfunktion für ein Spiel aktiviert ist, wird das Spiel in einer Mischung aus Vollbild- und Fenstermodus ausgeführt.
Dieser hybride Anzeigemodus wurde entwickelt, um die Leistung zu verbessern und Benutzern zu ermöglichen, das Programm schnell zu minimieren/maximieren. Die Vollbildoptimierungsfunktion macht jedoch genau das Gegenteil von dem, was sie soll.
Wenn Sie diese Funktion aktiviert haben, behindert sie wahrscheinlich die Leistung des Spiels. Es kann auch zu Grafikfehlern wie Screen-Tearing führen.
Sie müssen also sicherstellen, dass die Vollbildoptimierung für alle Ihre Spiele deaktiviert ist. Führen Sie die folgenden Schritte aus, um die Vollbildoptimierung für Rainbow Six Siege zu deaktivieren:
- Gehen Sie zu Ihrem Desktop und klicken Sie mit der rechten Maustaste auf Rainbow Six Siege.
- Auswählen Eigenschaften.
- Navigieren Sie zu Kompatibilität Tab.
- Setzen Sie ein Häkchen neben „Vollbildoptimierung deaktivieren „
Und während Sie sich im Menü Eigenschaften befinden, stellen Sie sicher, dass neben auch ein Häkchen vorhanden ist „Als Administrator ausführen“. Dadurch wird sichergestellt, dass Sie Rainbow Six Siege vollständige Lese- und Schreibrechte gewähren. Dies ist eine weitere schnelle Möglichkeit, die Leistung des Spiels zu steigern.
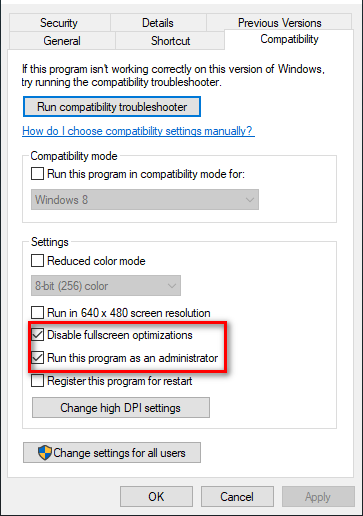
Vollbildoptimierungen deaktivieren und Rainbow Six Siege als Administrator ausführen
Nachdem Sie Häkchen neben Als Administrator ausführen und Vollbildoptimierung deaktivieren gesetzt haben, klicken Sie auf Übernehmen.
Wenn Sie die Vollbildoptimierungsfunktion aktiviert hatten, würden Sie nach der Deaktivierung eine deutliche Leistungsverbesserung und eine Verringerung der Grafikfehler feststellen.
4. Schließen Sie nicht unbedingt erforderliche Hintergrundprozesse
Eine schnelle Möglichkeit, die Leistung von Rainbow Six Siege auf Ihrem System zu verbessern, besteht darin, sicherzustellen, dass keine unwesentlichen Hintergrundprozesse ausgeführt werden, während Sie das Spiel spielen.
Diese Hintergrundprozesse verbrauchen normalerweise nicht viele Ressourcen einzeln, aber wenn Sie mehrere gleichzeitig ausführen, können sie einen großen Teil der Rechenleistung Ihres PCs beanspruchen. Wenn Sie möchten, dass Rainbow Six Siege reibungslos auf Ihrem System läuft, müssen Sie sicherstellen, dass kein unnötiges Programm Ressourcen wegnimmt.
Um zu überprüfen, welche Programme im Hintergrund ausgeführt werden, öffnen Sie den Task-Manager, indem Sie Windows-Taste + X drücken. Der Task-Manager zeigt Ihnen alle derzeit ausgeführten Prozesse auf der Registerkarte Prozesse an. Es zeigt Ihnen auch die genaue CPU-, Speicher-, Festplatten- und Netzwerknutzung jedes Prozesses.
Scrollen Sie durch die Liste und sehen Sie, welche Prozesse nicht wesentlich sind. Wenn Sie einen nicht wesentlichen Prozess finden, klicken Sie darauf und wählen Sie ihn aus 'Task beenden' unten im Fenster, um es zu schließen. Auf diese Weise können Sie mehr Ressourcen für Rainbow Six Siege freigeben.
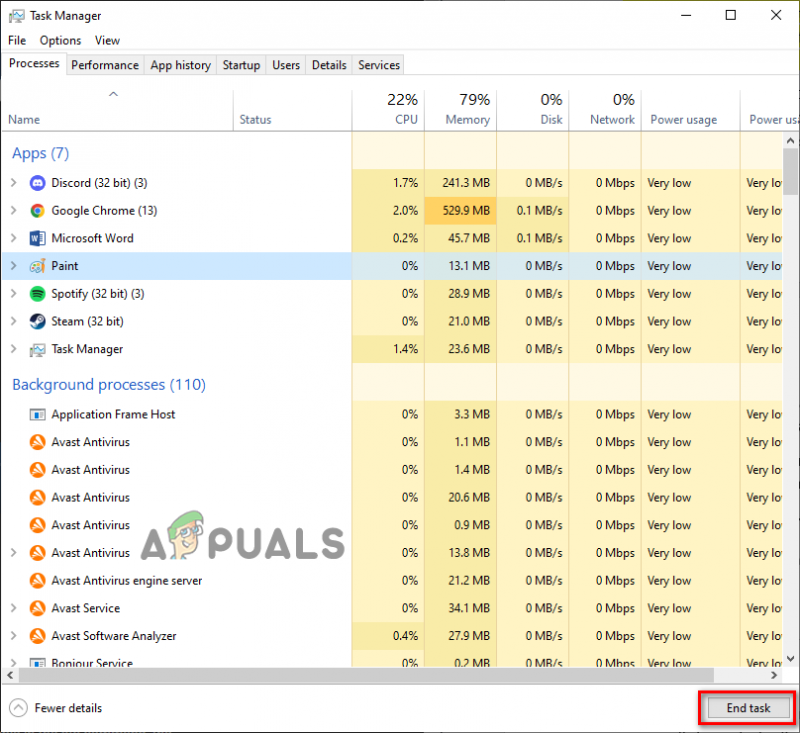
Schließen unnötiger Hintergrundprozesse
Starten Sie jetzt Rainbow Six Siege und gehen Sie in ein Spiel. Sie sollten sofort eine Leistungssteigerung spüren.
5. Geben Sie Speicherplatz frei
Öffnen Sie den Datei-Explorer und sehen Sie, wie viel freier Speicherplatz auf der Festplatte verbleibt, auf der Sie Rainbow Six Siege installiert haben. Wenn der freie Speicherplatz weniger als 25 % des gesamten Speicherplatzes beträgt, kann dies einer der Gründe für Leistungsprobleme in Rainbow Six Siege sein.
Während Sie ein Spiel wie Rainbow Six Siege spielen, muss es erstellen temporäre Dateien innerhalb seiner gespeicherten Festplatte. Wenn auf der Festplatte kein Speicherplatz verfügbar ist, kann das Spiel diese Dateien nicht erstellen – was zu Fehlern und Leistungsproblemen führt.
Ihr PC verwendet auch freien Speicherplatz auf der Festplatte als Virtueller Speicher, die als zusätzlicher Arbeitsspeicher dient. So geringer Speicherplatz führt auch zu einer ineffizienten Menge an virtuellem Speicher. Und wenn Ihr PC nicht über viel virtuellen Speicher verfügt, leidet die Leistung von Spielen wie Rainbow Six Siege.
Um Speicherplatz auf Ihrer Festplatte freizugeben, können Sie die native Datenträgerbereinigungsfunktion von Windows verwenden. Gehen Sie folgendermaßen vor, um eine Datenträgerbereinigung durchzuführen:
- Offen Dateimanager.
- Klicke auf Dies PC.
- Klicken Sie mit der rechten Maustaste auf das Laufwerk, auf dem Rainbow Six Siege installiert ist, und wählen Sie es aus Eigenschaften.

Datenträgereigenschaften öffnen
- Klicke auf Datenträgerbereinigung.
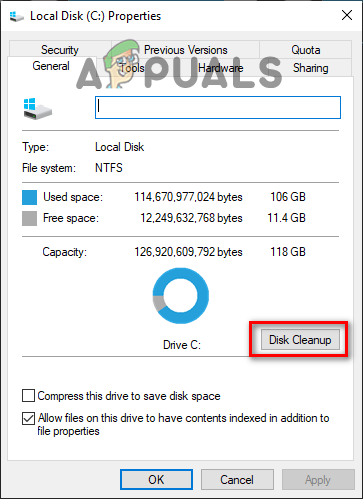
Datenträgerbereinigung durchführen
Nachdem die Datenträgerbereinigung abgeschlossen ist, werden Ihnen alle auf Ihrer Festplatte gefundenen Junk-Dateien angezeigt. Um die Junk-Dateien zu löschen, setzen Sie ein Häkchen daneben und klicken Sie auf OK.
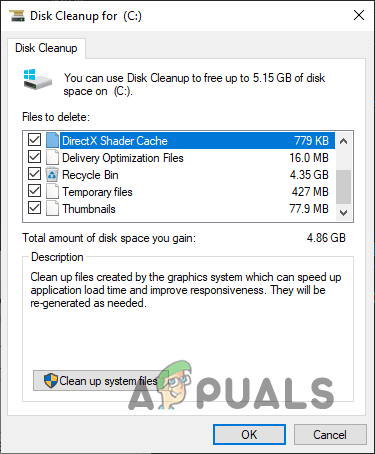
Reinigungsdiskette
Beachten Sie jedoch, dass die Datenträgerbereinigung Ihren Downloads-Ordner häufig als Junk anzeigt. Stellen Sie daher sicher, dass kein Häkchen daneben angezeigt wird, bevor Sie Systemdateien bereinigen. Löschen Sie nur die Dateien und Ordner, die Müll sind.
6. Firewall-Ausnahme erstellen und Antivirus deaktivieren
Die Windows-Firewall neigt dazu, Videospiele zu stören und sie daran zu hindern, alle erforderlichen Vorgänge auszuführen. Wenn dies passiert, kann dies die Leistung des Spiels stark beeinträchtigen und zu Stottern und Einfrieren führen.
Um sicherzustellen, dass die Windows-Firewall keine Spieldateien von Rainbow Six Siege blockiert, müssen Sie in den Windows-Firewall-Einstellungen eine Ausnahme für Rainbow Six Siege und Steam/Ubisoft Connect erstellen. Sie können dies tun, indem Sie die unten aufgeführten Schritte ausführen:
- Drücken Sie die Windows-Taste, geben Sie ein Sicherheit in die Suchleiste und geben Sie ein.

Windows-Sicherheit öffnen
- Klicke auf Firewall- und Netzwerkschutz im Windows-Sicherheitsmenü.
- Wähle aus ' Eine App durch die Firewall zulassen ' Möglichkeit.
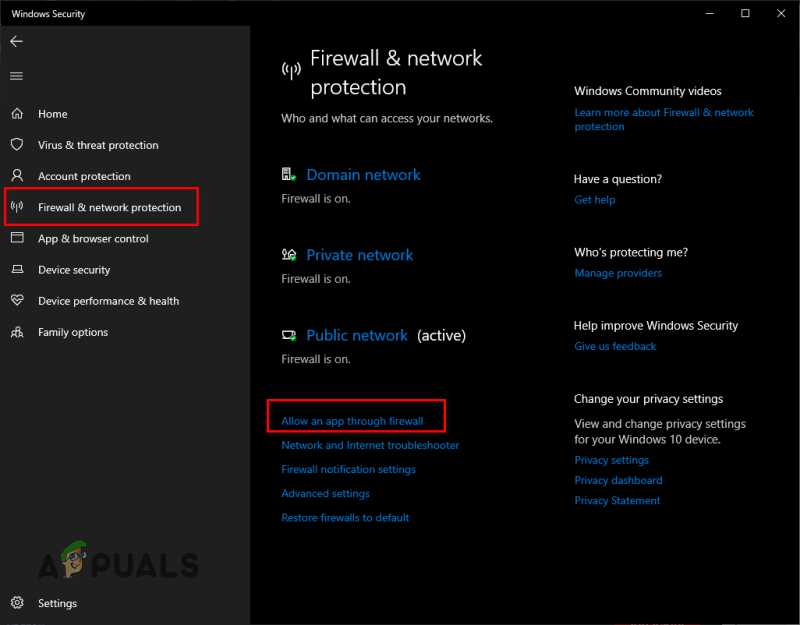
Firewall-Einstellungen öffnen
- Setzen Sie ein Häkchen neben Steam/Ubisoft Connect und Regenbogen Six Siege in der Liste der Apps.
- Klicken Sie auf OK, um die Ausnahmen zu bestätigen.
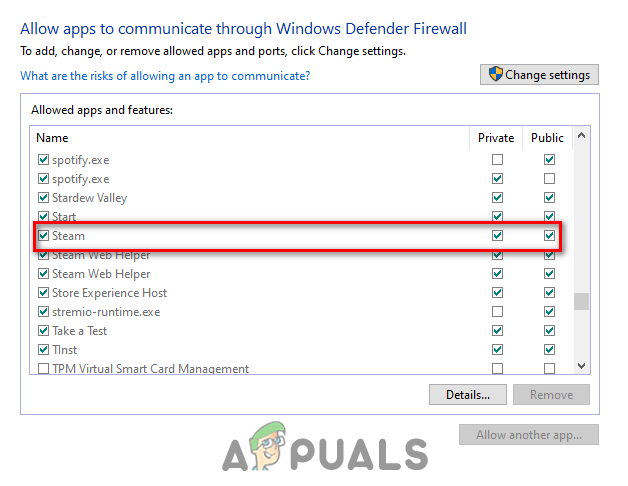
Hinzufügen einer Firewall-Ausnahme
Nachdem Sie die Firewall-Ausnahmen erstellt haben, müssen Sie im nächsten Schritt sicherstellen, dass keine Sicherheits-App mit Rainbow Six Siege in Konflikt gerät Deaktivieren Sie Ihr Antivirenprogramm .
Antivirenprogramme schützen Ihr System vor potenziellen Bedrohungen, verursachen jedoch häufig Probleme mit Videospielen, da sie diese fälschlicherweise als Bedrohung markieren. obwohl sie absolut sicher sind.
Aus diesem Grund ist es eine gute Idee, Ihr Antivirenprogramm zu deaktivieren, während Sie Spiele wie Rainbow Six Siege spielen. Führen Sie die folgenden Schritte aus, um Ihren Antivirus zu deaktivieren.
- Drücken Sie die Windows-Taste, geben Sie ein Sicherheit in der Suchleiste und drücken Sie die Eingabetaste.

Windows-Sicherheit öffnen
- Klicke auf Schutz vor Viren und Bedrohungen im Windows-Sicherheitsmenü.
- Wähle aus 'Öffne App' Möglichkeit.
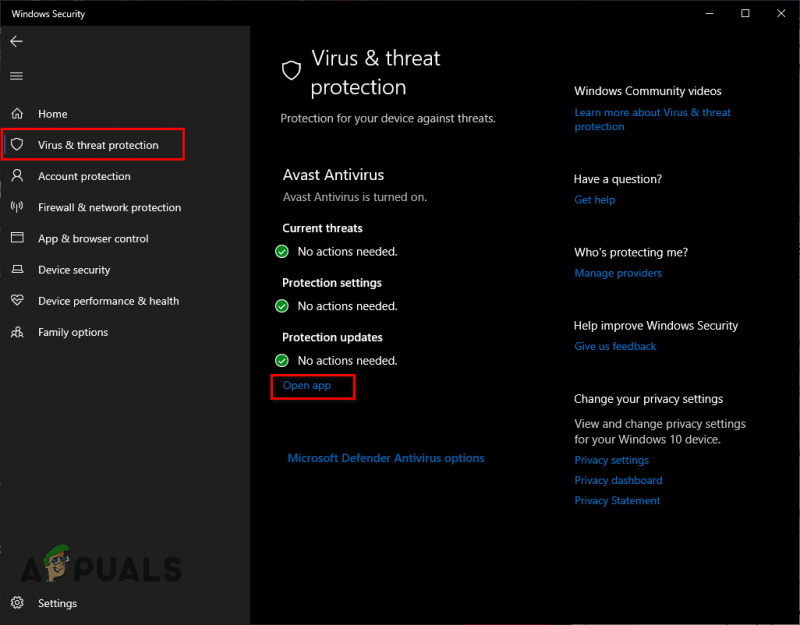
Antivirus deaktivieren
Dies öffnet das Menü Ihres Antivirenprogramms. Gehen Sie im Menü zu den Einstellungen und deaktivieren Sie das Antivirus. Lassen Sie es deaktiviert, während Sie Rainbow Six Siege spielen, und schalten Sie es wieder ein, wenn Sie mit dem Spielen fertig sind.
7. Aktualisieren Sie Windows
Wenn Sie die Windows-Updates immer wieder auf einen späteren Zeitpunkt verschieben und nie dazu kommen, Windows das Update durchführen zu lassen, wird die Leistung Ihres Systems wahrscheinlich darunter leiden.
Damit Ihre Online-Spiele möglichst reibungslos laufen, müssen Sie Windows regelmäßig aktualisieren. Der Hauptgrund dafür ist Netzwerk Treiber. Mit diesen Treibern kann Ihr System eine Verbindung zu Online-Servern wie z. B. Spieleservern herstellen.
Wann immer es ein Update für Windows gibt, wird normalerweise ein Netzwerktreiber-Update mitgeliefert. Wenn Sie also Windows nicht selbst aktualisieren lassen, werden Ihre Netzwerktreiber veraltet sein. Dies kann zu Leistungsproblemen in Online-Spielen wie Rainbow Six Siege führen.
Um Windows zu aktualisieren, führen Sie die unten aufgeführten Schritte aus:
- Drücken Sie die Windows-Taste, geben Sie ein Einstellungen, und drücken Sie die Eingabetaste.

Windows-Sicherheit öffnen
- Wählen Sie im Menü Einstellungen aus Updates und Sicherheit .
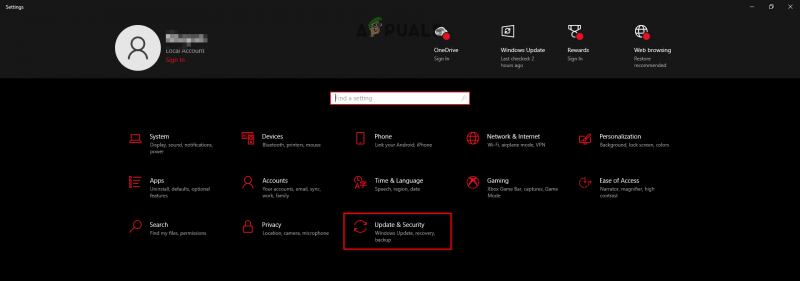
Öffnen des Menüs „Updates und Sicherheit“.
- Klicke auf Auf Updates prüfen.
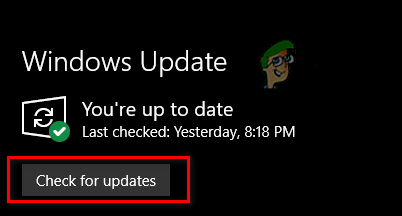
Aktualisieren von Windows
Wenn Updates angezeigt werden, nachdem Sie auf Nach Updates suchen geklickt haben, fahren Sie fort und installieren Sie sie. Sobald Windows die Aktualisierung abgeschlossen hat, starten Sie Rainbow Six Siege und nehmen Sie an einem Online-Match teil. Sie sollten einen Unterschied in der Leistung bemerken.
8. Löschen Sie den Shader-Cache
Jedes Mal, wenn Ihre GPU einen neuen Shader kompiliert, speichert sie ihn in Ihrem System als Shader-Cache. Aufgrund dieser Shader-Cache-Datei muss Ihre GPU beim nächsten Laden dieses Shaders nicht von vorne beginnen. Der Shader ist bereits vorbereitet.
Aber manchmal kann die Shader-Cache-Datei fehlerhaft werden, was dazu führt, dass Shader nicht richtig geladen werden. Dies kann einen großen Einfluss auf die Leistung von Spielen haben, und es ist bekannt, dass es zu Stottern und Einfrieren führt. Sie müssen die Shader-Cache-Datei von Ihrem System löschen, um dieses Problem zu lösen.
Um den Shader-Cache zu löschen, befolgen Sie die unten aufgeführten Schritte:
- Klicken Sie mit der rechten Maustaste auf Ihren Desktop und wählen Sie aus NVIDIA-Systemsteuerung.
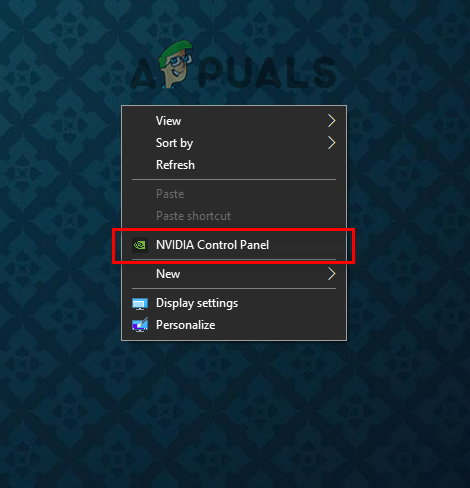
Öffnen der NVIDIA-Systemsteuerung
- Klicken Sie auf der linken Seite der NVIDIA-Systemsteuerung auf 3D verwalten Einstellungen.
- Scrollen Sie in der nach unten Globale Einstellungen bis du findest Shader-Cache.
- Deaktivieren Shader-Cache und klicken Sie auf Übernehmen.
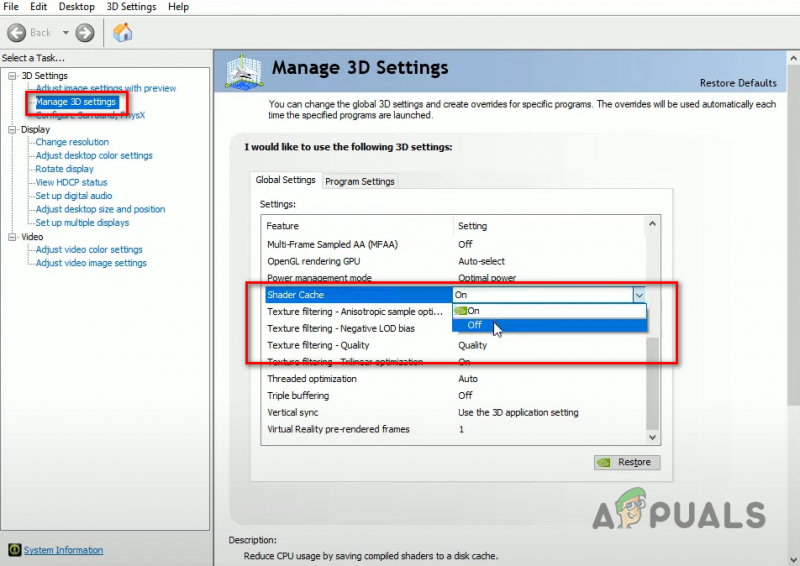
Shader-Cache deaktivieren
- Starten Sie Ihren PC neu.
- Öffnen Sie nach dem Neustart Ihres PCs Dateimanager.
- Klicken Sie mit der rechten Maustaste auf das Laufwerk, auf dem Sie Windows installiert haben, und wählen Sie es aus Eigenschaften.

Datenträgereigenschaften öffnen
- Klicke auf Datenträgerbereinigung.
Nachdem die Datenträgerbereinigung abgeschlossen ist, erscheint ein Fenster, das Ihnen alle Junk-Dateien in Ihrem System anzeigt. Setzen Sie in der Liste der Junk-Dateien ein Häkchen neben DirectX Shader Cache. Stellen Sie vor dem Drücken von OK sicher, dass neben Downloads oder Heruntergeladene Programmdateien kein Häkchen vorhanden ist. Andernfalls wird Ihr gesamter Downloads-Ordner gelöscht.
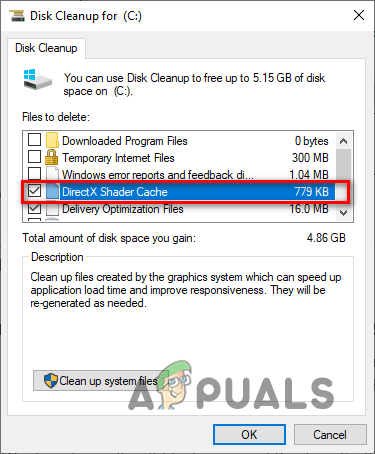
Löschen des Shader-Cache
Öffnen Sie nach dem Löschen des Shader-Cache die NVIDIA-Systemsteuerung erneut. Gehen Sie zum Abschnitt 3D-Einstellungen verwalten und aktivieren Sie den Shader-Cache erneut.
Nachdem der Shader-Cache aktiviert ist, starten Sie Ihren PC neu und starten Sie Rainbow Six Siege. Das Spiel wird langsamer als gewöhnlich geladen, da es jetzt die Shader von Grund auf neu kompiliert und den Shader-Cache erneuert. Aber sobald das Spiel geladen ist, sollten die Stotterer/Einfrierungen behoben sein.
9. Overlays deaktivieren
Viele Programme wie Discord, NVIDIA GeForce Experience und MSI Afterburner verfügen über integrierte Overlays, mit denen Sie darauf zugreifen können, ohne von dem aktuell verwendeten Programm wechseln zu müssen. Diese Overlays sind sehr praktisch und können Ihre Produktivität steigern, neigen jedoch zu Konflikten mit einigen Anwendungen und verursachen Fehler und Leistungsprobleme.
Wenn Sie also in Rainbow Six Siege Stottern, Einfrieren und Frame-Drops erleben, sollten Sie versuchen, alle derzeit aktivierten Overlays zu deaktivieren. Nachdem Sie alle Overlays deaktiviert haben, starten Sie Rainbow Six Siege neu und prüfen Sie, ob sich die Leistung des Spiels verbessert hat.
10. Grafikkartentreiber aktualisieren
Wenn Sie möchten, dass ein GPU-intensives Spiel wie Rainbow Six Siege reibungslos auf Ihrem System läuft, müssen Sie Ihre Grafikkartentreiber (GPU) immer auf die neueste Version aktualisieren. Jedes Mal, wenn der Hersteller Ihrer GPU ein neues Treiberupdate für Ihre GPU veröffentlicht, optimieren sie die Treiber, damit Ihre GPU in modernen Spielen weiterhin eine gute Leistung erbringt.
Wenn Sie also die Treiber Ihrer GPU nicht regelmäßig aktualisieren, wird dies die Leistung von Spielen wie Rainbow Six Siege auf Ihrem System stark beeinträchtigen und zu niedrigen FPS, Stottern, Einfrieren und sogar Abstürzen führen.
Um Ihre Grafikkartentreiber zu aktualisieren, müssen Sie zunächst herausfinden, welche GPU Sie in Ihrem System installiert haben. Führen Sie dazu die unten aufgeführten Schritte aus:
- Drücken Sie gleichzeitig Windows + X und klicken Sie auf Gerätemanager.

Öffnen des Geräte-Managers
- Erweitere das Display-Adapter Abschnitt, indem Sie auf den kleinen Pfeil daneben klicken.
- Notieren Sie sich den Namen des angezeigten Geräts.
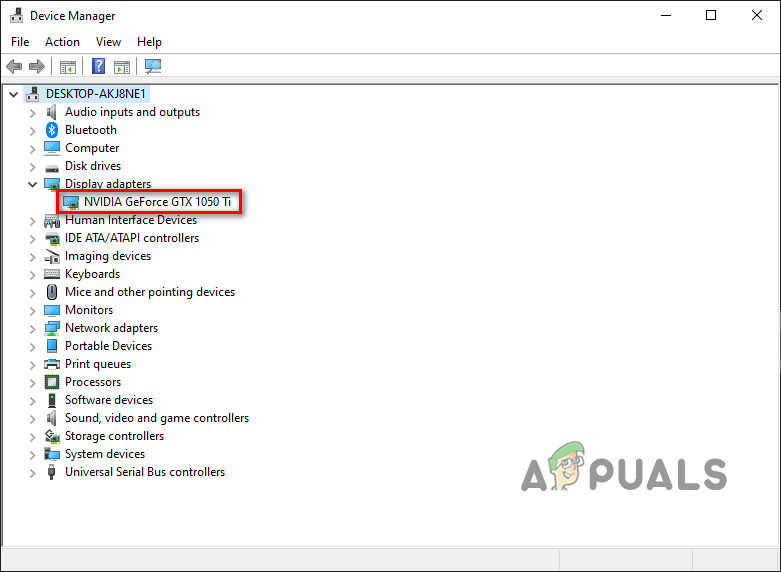
Identifizieren des GPU-Modells mit dem Geräte-Manager
Das Gerät, das unter Grafikkarten angezeigt wird, ist Ihre GPU. Auf diese Weise können Sie also den Markennamen und die Modellnummer Ihrer Grafikkarte ermitteln.
Wenn Sie jedoch den Abschnitt Grafikkarten erweitern und alles, was Sie sehen, ist „ Microsoft Basic Display Adapter“ , dann ist es ein Indikator dafür, dass Ihre GPU-Treiber entweder beschädigt sind oder nicht installiert wurden.
In diesem Fall müssen Sie also etwas mehr graben, um den tatsächlichen Namen Ihrer GPU zu finden. Folgen Sie den unteren Schritten:
- Drücken Sie gleichzeitig Windows + X und klicken Sie auf Gerätemanager.

Öffnen des Geräte-Managers
- Erweitere das Display-Adapter Abschnitt, indem Sie auf den kleinen Pfeil daneben klicken.
- Klicken Sie mit der rechten Maustaste auf Microsoft Basic Display Adapter und auswählen Eigenschaften.
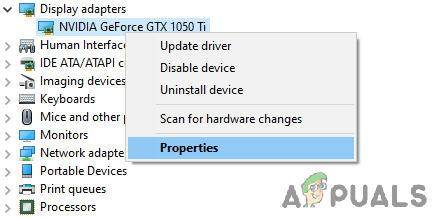
Auswählen von GPU-Eigenschaften
- Klick auf das Einzelheiten Tab.
- Erweitern Sie die Liste der Elemente unten Eigentum.
- Klicke auf Hardware-IDs.
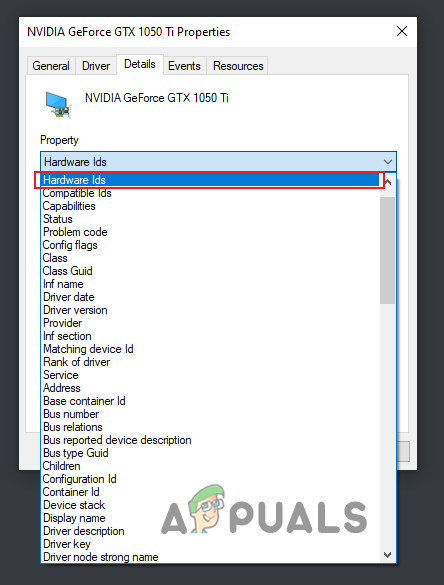
Auswählen von Hardware-IDs
- Klicken Sie unter Wert mit der rechten Maustaste auf die erste Textzeile und kopieren Sie sie.
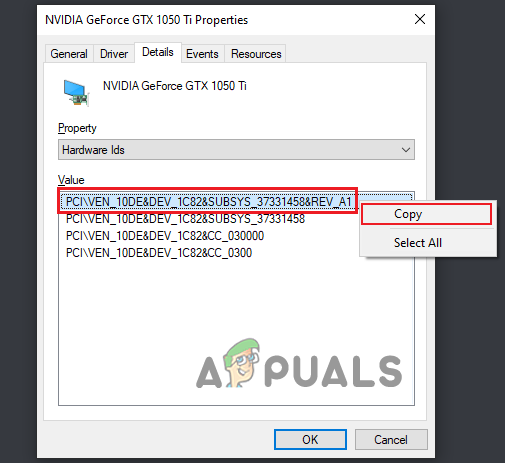
Kopieren der Hardware-ID
- Fügen Sie diesen Text in die Suchleiste Ihres Browsers ein und drücken Sie die Eingabetaste.
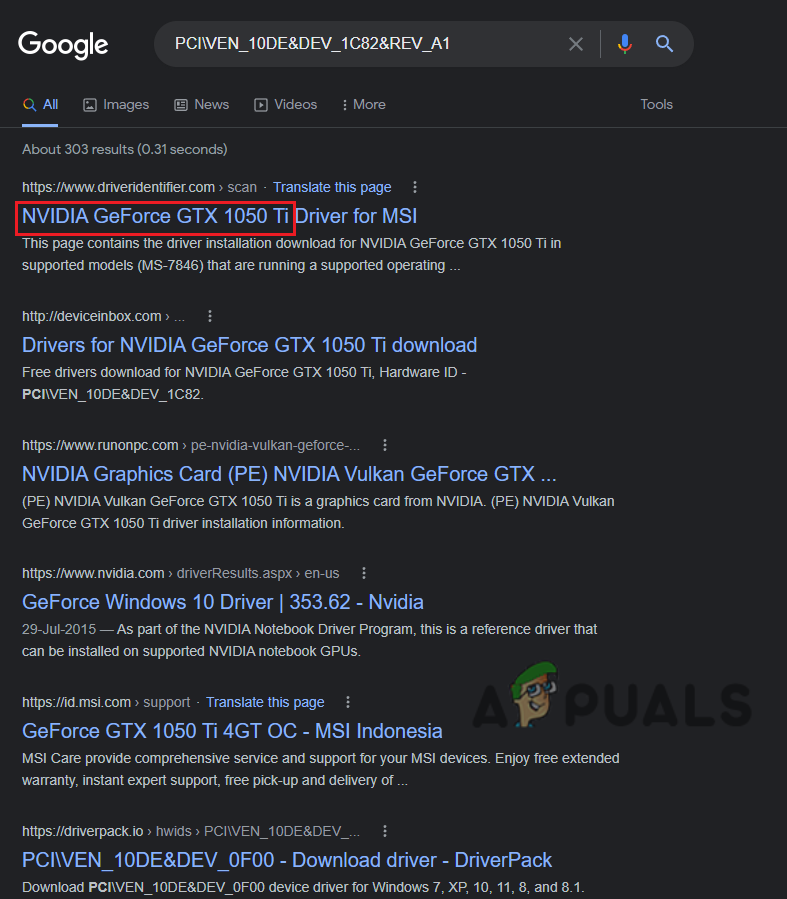
Den Namen der GPU über Google finden
Die Ergebnisse, die bei Google angezeigt werden, ermöglichen es Ihnen, das genaue Modell Ihrer GPU zu bestimmen. Und jetzt können Sie online nach Treibern suchen. Aber anstatt Ihre GPU-Treiber sofort zu installieren, müssen Sie zuerst die alten entfernen, die derzeit in Ihrem System installiert sind.
Wenn Sie diese aktuellen Treiber nicht löschen, werden sie mit den neueren, die Sie gerade installieren, in Konflikt geraten und alle möglichen Probleme verursachen.
Sie sollten das Programm Display Driver Uninstaller (DDU) verwenden, um Ihre aktuellen GPU-Treiber zu löschen. Das native Treiber-Deinstallationsprogramm von Windows ist berüchtigt dafür, dass es seine Arbeit nicht richtig macht. Wenn Sie also Ihre aktuellen GPU-Treiber mit dem Windows-Treiber-Deinstallationsprogramm löschen, werden höchstwahrscheinlich einige Restdateien zurückbleiben. Und sie verursachen Probleme, wenn Sie die neueren Treiber installieren.
Also ab zum Beamten Diese Internetseite und laden Sie das Programm von dort herunter. Sobald DDU installiert ist, müssen Sie Starten Sie Ihren PC im abgesicherten Modus . Wir tun dies, um sicherzustellen, dass nichts mit DDU in Konflikt gerät, während es Ihre GPU-Treiber deinstalliert.
Um in den abgesicherten Modus zu booten, befolgen Sie die unten aufgeführten Schritte:
- Drücken Sie die Windows-Taste auf deiner Tastatur.
- Klick auf das Power-Symbol in der unteren linken Ecke des Startmenüs.
- Halten Sie die Umschalttaste gedrückt und wählen Sie aus Neu starten.
- Klicke auf Fehlerbehebung und dann auswählen Erweiterte Optionen.
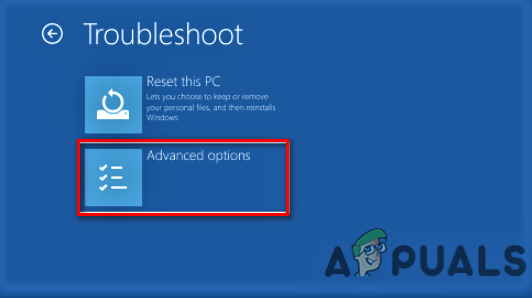
Erweiterte Optionen öffnen
- Klick auf das Starteinstellungen Möglichkeit.

Starteinstellungen auswählen
- Drücken Sie F5 um Ihren PC im abgesicherten Modus zu starten.
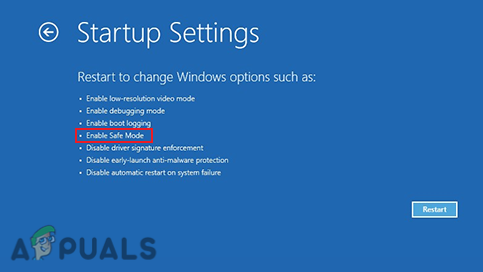
Booten im abgesicherten Modus
Nachdem Ihr PC hochgefahren ist, öffnen Sie DDU. Wählen Sie auf der rechten Seite des Menüs GPU als Ihren Gerätetyp und dann Ihre GPU-Marke aus. Wählen Sie anschließend die aus „Reinigen und neu starten“ Option, um mit der Deinstallation des Treibers zu beginnen.
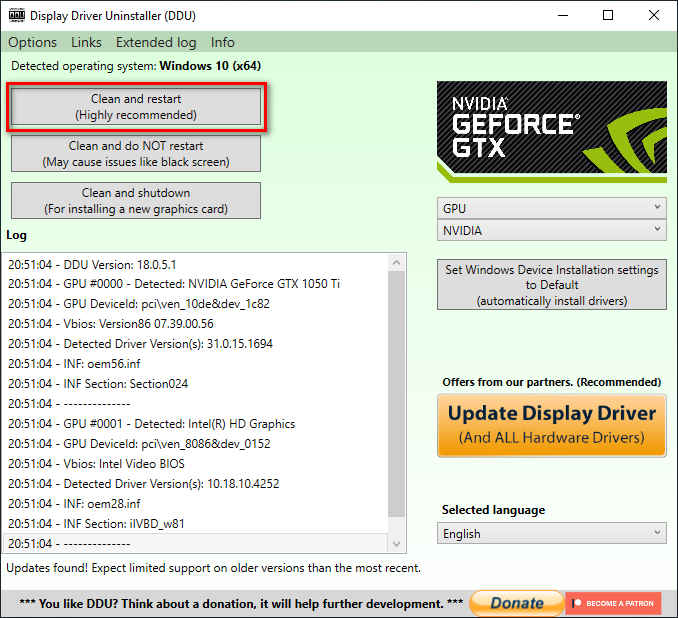
Entfernen von GPU-Treibern mit dem Display Driver Uninstaller
Sobald Ihre Treiber gelöscht sind, wird Ihr PC einmal neu gestartet. Nach dem Neustart können Sie mit der Installation der neuesten Version der GPU-Treiber beginnen, indem Sie die offizielle Website des Herstellers Ihrer GPU besuchen.
Wenn Sie eine haben NVIDIA-GPU, gehe zu Diese Internetseite und suchen Sie mithilfe der Dropdown-Listen nach den Treibern Ihrer GPU.
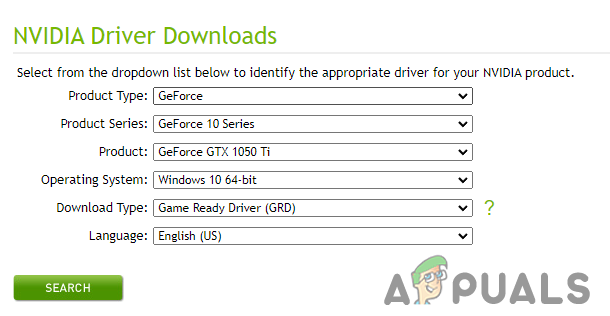
Herunterladen von NVIDIA-Treibern
Wenn Sie eine haben AMD-GPU, gehe zu Diese Internetseite und suchen Sie mithilfe der Dropdown-Listen nach den Treibern Ihrer GPU.
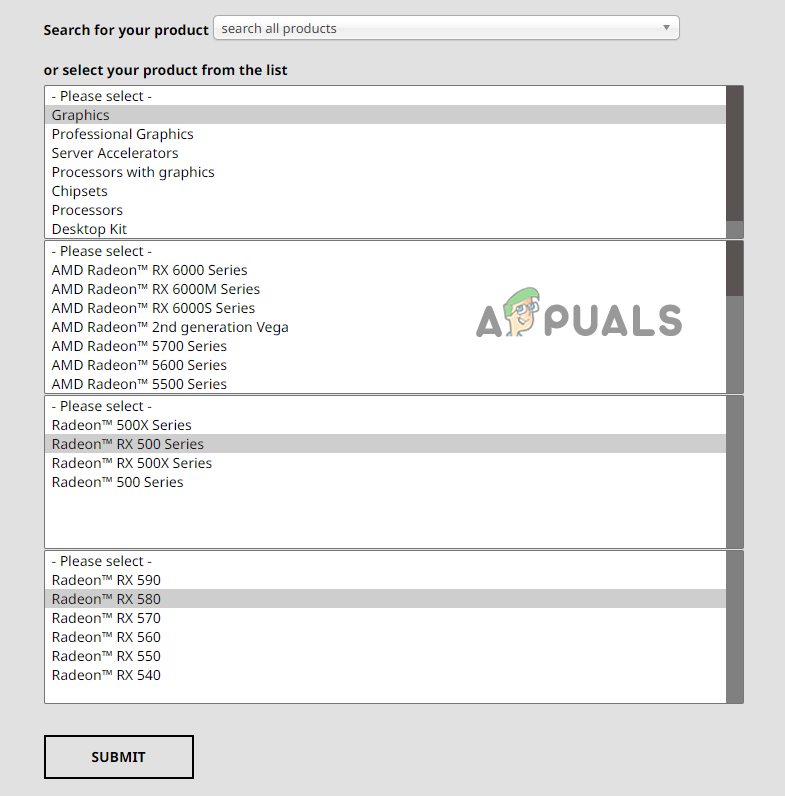
Herunterladen von AMD-Treibern
Nachdem Sie die Treiberinstallationsdatei heruntergeladen haben, öffnen Sie sie und wählen Sie die 'Äußern' Installationsmöglichkeit. Führen Sie einen schnellen Neustart Ihres PCs durch, sobald die Treiberinstallation abgeschlossen ist, und starten Sie dann Rainbow Six Siege. Sie werden sofort einen großen Leistungsschub spüren.
11. Trennen Sie nicht benötigte Peripheriegeräte
Alle an Ihr System angeschlossenen USB-Geräte verfügen über eine eigene integrierte Software, die sogenannte Firmware. Die Firmware ermöglicht es den Geräten, so zu funktionieren, wie sie beabsichtigt sind. Aber manchmal kann die Firmware verschiedener Peripheriegeräte miteinander oder mit anderen Programmen auf Ihrem System in Konflikt geraten. Dies führt zu Problemen wie Mikroruckeln, FPS-Einbrüchen und langsamem Laden in Spielen.
Um sicherzustellen, dass keine Ihrer Peripheriegeräte Probleme mit Rainbow Six Siege verursacht, sollten Sie versuchen, alle nicht unbedingt erforderlichen Peripheriegeräte zu trennen, die an Ihr System angeschlossen sind. Dazu gehören Lautsprecher, USB-Hubs, zweiter/dritter Monitor, Webcam, Controller usw.
Sobald Sie alle nicht wesentlichen Peripheriegeräte getrennt haben, starten Sie Rainbow Six Siege und gehen Sie in ein Match. Wenn Sie eine Leistungssteigerung bemerken, bedeutet dies, dass eines Ihrer Peripheriegeräte tatsächlich mit dem Spiel in Konflikt stand.
Sie müssen jedes Peripheriegerät einzeln neu anschließen, um herauszufinden, welches Peripheriegerät es war. Starten Sie das Spiel, nachdem Sie jedes Peripheriegerät angeschlossen haben, und beachten Sie dessen Leistung. Wenn das Stottern/Einfrieren erneut auftritt, bedeutet dies, dass das letzte Peripheriegerät, das Sie wieder angeschlossen haben, die Ursache des Problems ist.
Um diesen Firmware-Konflikt zu beheben, müssen Sie die Treiber des Peripheriegeräts aktualisieren oder neu installieren.



![[Update] Die Windows 10-Suche liefert möglicherweise leere Ergebnisse, wahrscheinlich aufgrund der Backend-Bing-Cloud-Integration. Hier erfahren Sie, wie Sie sie wieder zum Laufen bringen](https://jf-balio.pt/img/news/57/windows-10-search-might-give-blank-results-likely-due-backend-bing-cloud-integration.jpg)






![[FIX] VJoy konnte nicht installiert werden](https://jf-balio.pt/img/how-tos/90/vjoy-failed-install.png)












