Automatisches Lernen ist eine der größten Handschriftfunktionen im Windows-Betriebssystem. Es wird empfohlen, diese Einstellung aktiviert zu lassen, damit Windows Ihre Handschrift besser erkennt. Es gibt jedoch Situationen, in denen ein Benutzer diese Funktion vorübergehend deaktivieren möchte. Durch Deaktivieren dieser Option werden alle gespeicherten Daten entfernt, die er gelernt hat. Es ist also auch eine gute Möglichkeit, die gespeicherten Daten zu aktualisieren, indem Sie sie deaktivieren und wieder aktivieren.

Automatisches Lernen
Der Gruppenrichtlinien-Editor ist in Windows 10 Home Editions nicht verfügbar. Aus diesem Grund haben wir eine Registrierungsmethode hinzugefügt, mit der Sie die Einstellung ändern können.
Automatisches Lernen deaktivieren
Dies war in den frühen Windows-Versionen in der Systemsteuerung deaktivierbar. In der Windows 10-Systemsteuerung wurde jedoch die Option für das automatische Lernen entfernt. Die einzige Möglichkeit, diese Richtlinie zu deaktivieren, besteht darin, den lokalen Gruppenrichtlinien-Editor oder den Registrierungseditor zu verwenden. Die Menge der gespeicherten Tinte beträgt 50 MB und die Menge der Textinformationen beträgt ungefähr 5 MB. Wenn das Limit erreicht ist, werden die alten Daten gelöscht, um Platz für neue Daten zu schaffen.
Methode 1: Deaktivieren des automatischen Lernens über den lokalen Gruppenrichtlinien-Editor
Diese Einstellung kann leicht in der abgerufen werden Lokaler Gruppenrichtlinien-Editor . Der lokale Gruppenrichtlinien-Editor bietet auch viele Informationen zu dieser Einstellung. Ein Benutzer muss nur auf die Einstellungen doppelklicken und sie aktivieren, indem er den Schalter wie unten gezeigt ändert:
Hinweis : Das Lokaler Gruppenrichtlinien-Editor ist nur in den Editionen Windows 10 Pro, Windows 10 Enterprise und Windows 10 Education verfügbar. Wenn Sie eine andere Windows 10-Version haben, springen Sie direkt zu Methode 2 .
- Halt die Windows Taste und drücken R. zu öffnen Lauf Dialog. Geben Sie dann „ gpedit.msc ”In die Box und drücken Eingeben zu öffnen Lokaler Gruppenrichtlinien-Editor .
Hinweis : Wenn es das zeigt UAC (Benutzerkontensteuerung) Eingabeaufforderung, dann drücken Sie Ja .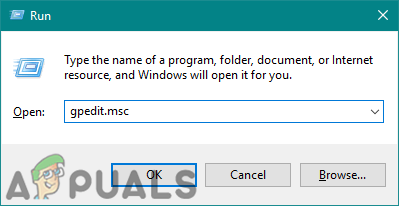
Öffnen des lokalen Gruppenrichtlinien-Editors
- Navigieren Sie zu der folgenden Position im linken Bereich des Lokaler Gruppenrichtlinien-Editor ::
Computerkonfiguration Administrative Vorlagen Systemsteuerung Regional- und Sprachoptionen Personalisierung der Handschrift
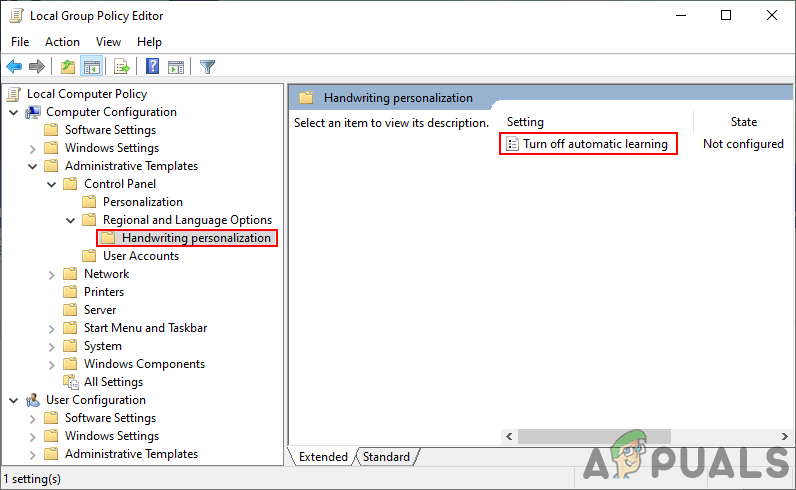
Zu den Einstellungen navigieren
- Doppelklicken Sie auf die Einstellung mit dem Namen „ Deaktivieren Sie das automatische Lernen “. Dies öffnet ein weiteres Fenster, ändern Sie den Schalter auf aktiviert Möglichkeit. Klick auf das Bewerben / Ok Schaltfläche zum Speichern der Einstellungen.
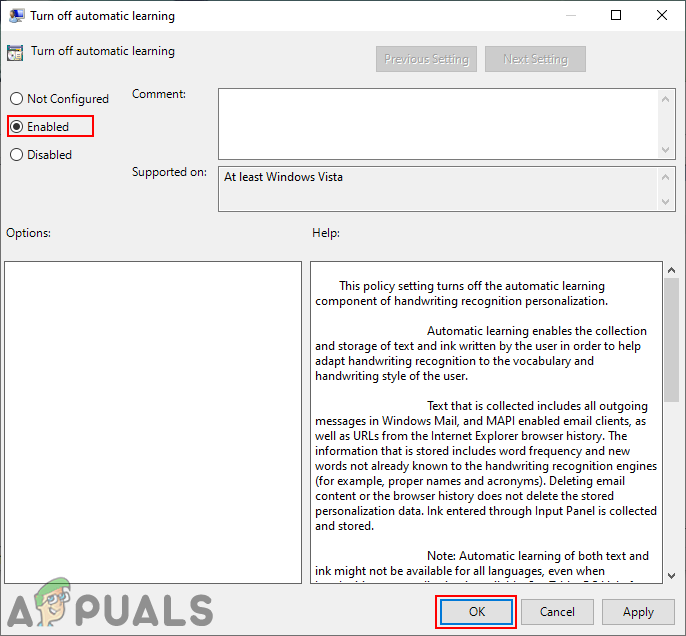
Richtlinie aktivieren
- Das automatische Lernen ist jetzt deaktiviert. Zu aktivieren es zurück, ändern Sie einfach die Umschaltoption zurück zu Nicht konfiguriert oder Behindert .
Methode 2: Deaktivieren des automatischen Lernens über den Registrierungseditor
Die zweite Methode besteht darin, den Registrierungswert in der zu aktivieren Registierungseditor . Dies erfordert etwas mehr Arbeit als die erste Methode, da manchmal der Schlüssel / Wert fehlt. Benutzer müssen es manuell erstellen, indem sie die richtigen Schritte ausführen. Das Aktivieren und Deaktivieren im Registrierungseditor erfolgt mit den Zahlen 0 und 1. Führen Sie die folgenden Schritte aus, um das automatische Lernen zu deaktivieren:
- Öffne das Lauf Dialog durch Drücken der Windows + R. Schlüssel zusammen. Geben Sie nun „ regedit ”Und drücken Sie die Eingeben Schlüssel zum Öffnen Registierungseditor . Wählen Ja zum UAC (Benutzerkontensteuerung) prompt.
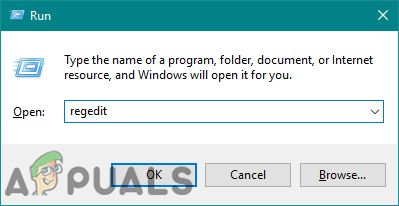
Öffnen des Registrierungseditors
- Im linken Bereich von Registierungseditor Navigieren Sie zum folgenden Ort, um den Schlüssel zu finden:
HKEY_LOCAL_MACHINE SOFTWARE Policies Microsoft InputPersonalization
- Wenn die InputPersonalization Der Schlüssel ist noch nicht vorhanden. Erstellen Sie dann einen neuen Schlüssel, indem Sie mit der rechten Maustaste auf den linken Bereich klicken und den auswählen Neu> Schlüssel Option wie unten gezeigt.
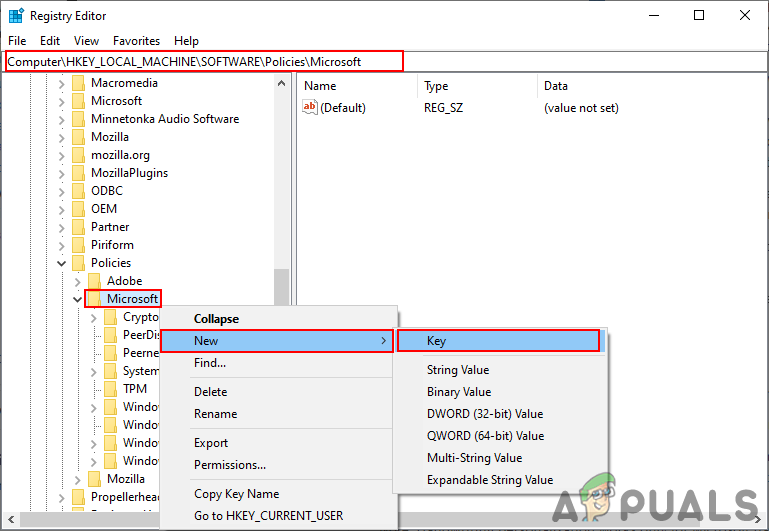
Erstellen des erforderlichen Schlüssels
- Erstellen Sie nun zwei verschiedene Werte in diesem Schlüssel. Klicken Sie mit der rechten Maustaste auf den rechten Bereich und wählen Sie Neu> DWORD (32-Bit-Wert) Möglichkeit. Nennen Sie die Werte „ RestrickImplicitTextCollection ' und ' RestrictImplicitInkCollection '.
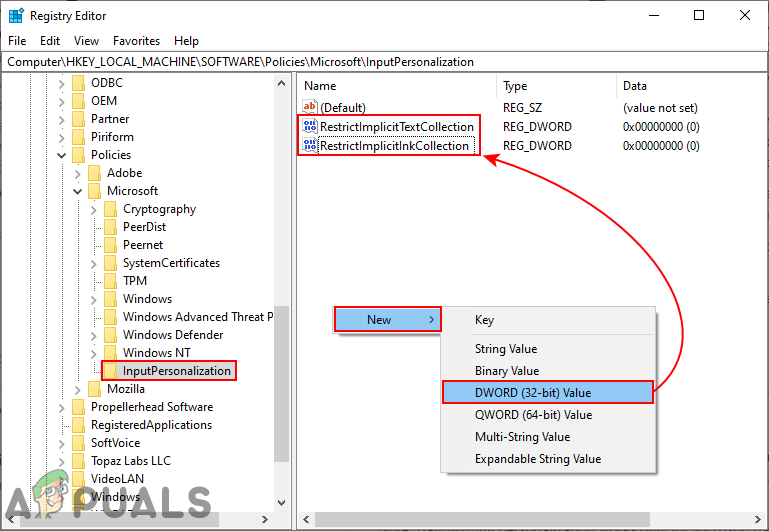
Zwei Werte erstellen
- Öffnen Sie jeden von ihnen durch Doppelklick und ändern Sie die Datenwert zu “ 1 ”Für beide wie unten gezeigt.
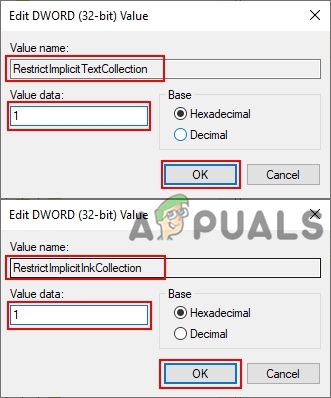
Beide Werte aktivieren
- Dadurch wird das automatische Lernen über den Registrierungseditor deaktiviert.
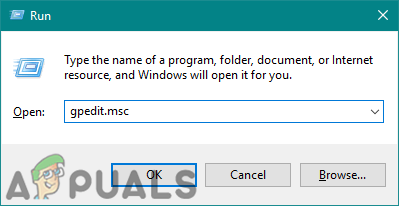
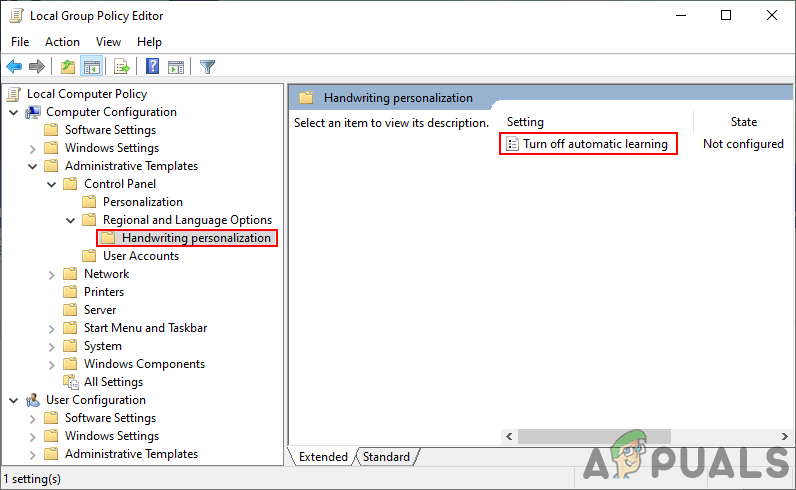
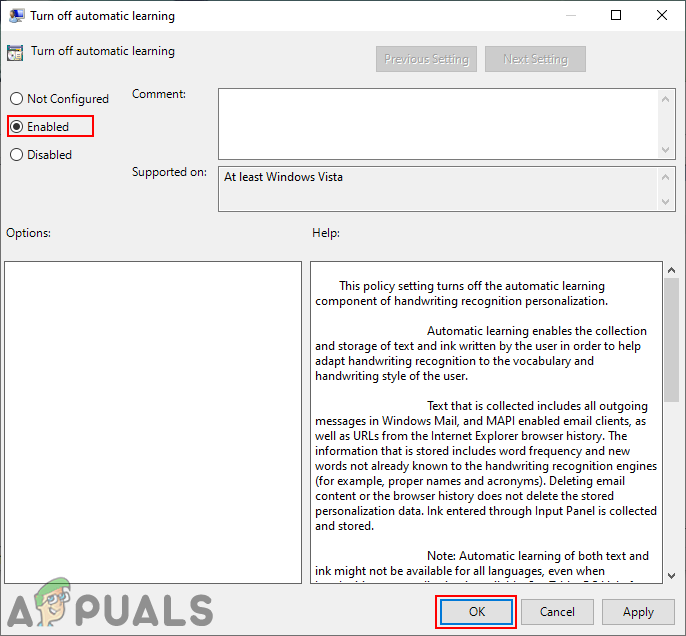
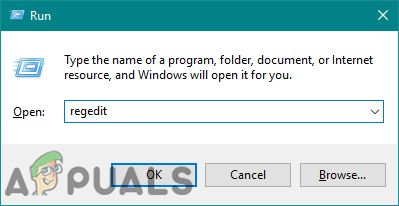
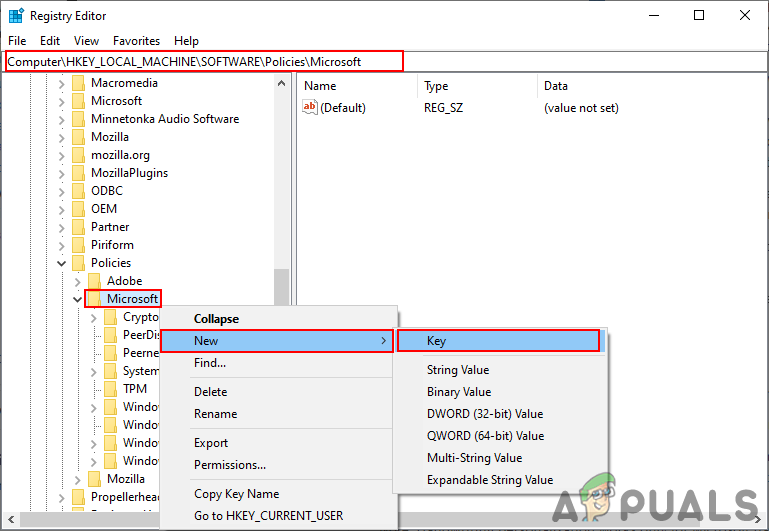
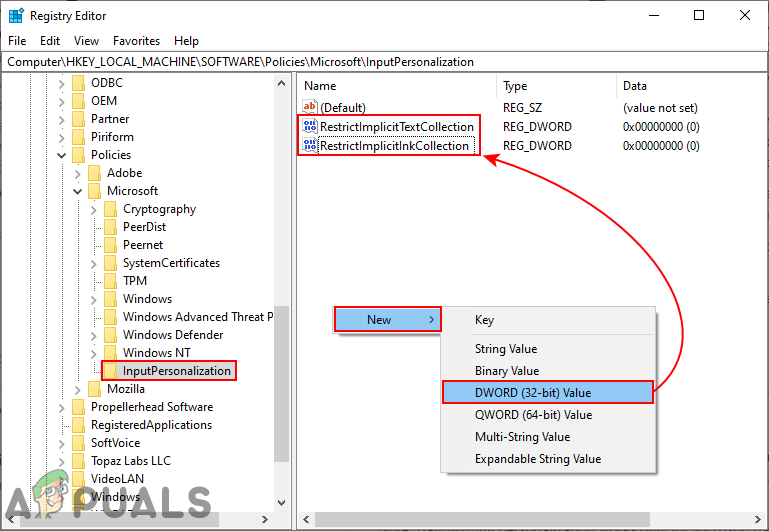
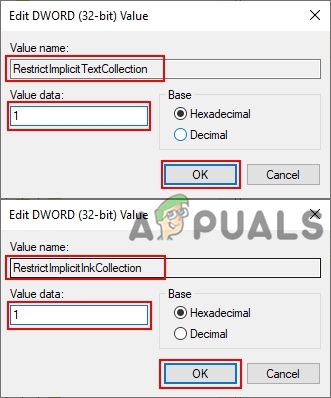






















![[UPDATE] Die Datei konnte in der geschützten Ansicht nicht geöffnet werden](https://jf-balio.pt/img/how-tos/02/file-couldn-t-open-protected-view.jpeg)
